Všetci máme svoje obľúbené prehliadače a všetci máme mylné predstavy o ich rovesníkoch. Pravdepodobne ste už počuli veľa ľudí, ktorí sa sťažovali na prehliadač Google Chrome a tvrdili, že po chvíli „spomalí“. Pravdepodobne si neuvedomujú skutočnosť, že väčšina ostatných prehliadačov je v určitom bode pomalá.
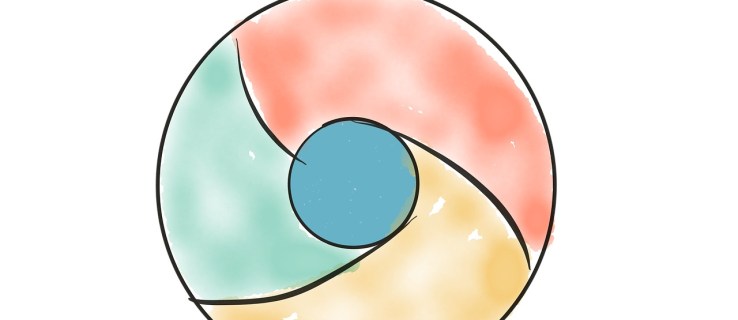
Skôr než poviete priateľovi, že mali pravdu a že váš prehliadač Google Chrome sa skutočne začal presúvať, mali by ste to skúsiť opraviť. Nemýľte sa, každý prehliadač, pre ktorý sa rozhodnete, môže začať mať podobné problémy. Namiesto prepínania z prehliadača do prehliadača skúste opraviť ten, ktorý uprednostňujete. Ak sa pokúšate otvoriť prehliadač Chrome iba preto, aby ste dosiahli pomalý výkon, nie ste sami. Oprava pomalého spúšťania prehliadača Chrome môže výrazne zrýchliť prehliadač Chrome a výrazne zlepšiť zážitok z prehliadania. Tu je postup, ako opraviť pomalé otváranie v prehliadači Google Chrome.

Pomalé otváranie
Jeden z najbežnejších problémov s prehliadačmi vo všeobecnosti začína, keď sa prehliadaču načítava večnosť. Teraz by ste to mohli viniť na Windows; koniec koncov je to dosť zabugovaný OS, v takom prípade je potrebné preinštalovať OS. Ale o čo ide, ak vo vašom OS všetko funguje správne alebo úplne dobre. No, určite nepreinštalujete celý systém, pretože Chrome funguje zle, však?
Samozrejme, že nie. Ale nemali by ste skočiť na loď a pripojiť sa k inému tímu prehliadača. prečo? Ako už bolo spomenuté, môže sa to stať aj v prehliadačoch Firefox, Opera, dokonca aj Safari.
Toto je dosť nepríjemná záležitosť. Pravdepodobne ste si dokonca vytvorili zvyk načítať počítač, kliknúť na ikonu Chrome, ísť do kuchyne uvariť si kávu a vrátiť sa k čiastočne funkčnému prehliadaču. Nechcete podporovať tento zvyk, to je isté.
Niektorí používatelia dokonca hlásili, že načítanie prehliadača trvá až 15 minút. No, to je jednoducho nehorázne!
Základná príčina tu nie je ojedinelá. S najväčšou pravdepodobnosťou ide o niekoľko problémov, ktoré prispievajú k pomalému načítaniu prehliadača Chrome. Tu je návod, ako to riešiť.
Reštartujte smerovač
Môže to znieť ako niečo, čo by povedal úradník technickej podpory, ale vždy to uvádzajú z dobrého dôvodu – stáva sa to častejšie, než by ste si mysleli. Bez ohľadu na to, aký je problém s aplikáciou, ktorá používa internet, vašou prvou opravou by malo byť reštartovanie smerovača.
- Ak je na smerovači špeciálne tlačidlo zapnutia/vypnutia, stlačte ho.
- Potom odpojte všetky káble (vrátane napájacieho adaptéra). Nechajte pôsobiť asi päť minút.
- Teraz znova pripojte všetko a zistite, či sa Chrome načítava rýchlejšie. S najväčšou pravdepodobnosťou to problém nevyrieši, ale môže vám to ušetriť zbytočné problémy.
Resetujte sieťový adaptér
Podobne ako v prípade smerovača to môže byť váš sieťový adaptér, ktorý sa správa nesprávne. Ak to chcete urobiť, budete musieť použiť príkazový riadok.
- Otvorte ponuku Štart, zadajte „Príkazový riadok“ a vyberte Spustiť ako správca.

- Teraz napíšte „netsh winsock reset“ a udrel Zadajte.

- Reštartujte systém a zistite, či sa tým váš problém vyriešil.
Zakázať rozšírenia
Jedným z vinníkov pomalého spustenia prehliadača Chrome sú rozšírenia prehliadača Chrome. Hoci sú pýchou a radosťou prehliadača, niektoré nemusia súhlasiť s vaším počítačom. To je dôvod, prečo jednoduchá opätovná inštalácia nepomáha; Chrome vám umožňuje použiť váš účet Google na rýchle nastavenie. Keď sa prihlásite, automaticky načíta všetky vaše rozšírenia a nastavenia.
- Otvorte Chrome a kliknite na ikonu ponuky v rohu.

- Vyberte Ďalšie nástroje > Rozšírenia.

- Potom kliknite na prepínače vedľa vašich rozšírení, aby ste ich zakázali.

- Teraz všetko vypnite, reštartujte počítač a skúste spustiť Chrome. Ak sa načítava rýchlo, načítanie jedného alebo viacerých rozšírení jednoducho trvá príliš dlho.
Vypnite hardvérovú akceleráciu
Hardvérová akcelerácia znie ako niečo, čo pomáha, aby sa veci diali rýchlejšie. Táto funkcia pomáha vášmu počítaču vykonávať niektoré hardvérové operácie čo najefektívnejšie. Niekedy sa však pokúša spustiť hardvérové operácie efektívnejšie, než je možné. To často vedie k problémom s pomalým spustením, čo je bežné v mnohých programoch vrátane prehliadača Chrome.
Mnoho programov používa hardvérovú akceleráciu, dokonca aj videohry, takže ju môžete vždy skúsiť vypnúť, ak načítanie príslušnej aplikácie trvá dlho.
- Pre Chrome otvorte prehliadač a kliknite Prispôsobte a ovládajte Google Chrome (tri bodky v pravom hornom rohu prehliadača).

- Z rozbaľovacieho zoznamu vyberte nastavenie.

- Teraz kliknite Rozšírené > Systém, nachádza sa na ľavej strane obrazovky.

- Potom kliknite na prepínač pre Použite hardvérovú akceleráciu, ak je k dispozícii vypnúť. A Reštart zobrazí sa možnosť. Kliknutím naň vypnete Chrome, automaticky ho znova spustíte a zistíte, či problém s pomalým načítaním pretrváva.

Premenujte predvolený priečinok
Ako už bolo spomenuté, preinštalovanie aplikácie Chrome vám nepomôže. Keď preinštalujete Chrome a prihlásite sa do svojho účtu Google, automaticky sa načítajú všetky vaše nastavenia a rozšírenia. Počas synchronizácie účtu si však môžete vybrať, ktoré nastavenia/rozšírenia chcete importovať.
Všetko, čo tvorí váš profil tvoj je v určitom priečinku v počítači, ktorý práve používate. Pri každej synchronizácii účtu Chrome na inom prenosnom počítači Chrome stiahne rovnaký priečinok do zariadenia. Ak chcete vyskúšať a urýchliť proces načítania prehliadača Chrome na konkrétnom zariadení, mali by ste skúsiť vytvoriť nový priečinok. To je Predvolené a nachádza sa v adresári Google Chrome.
- Otvorte Prieskumníka, zadajte „C:\Users\[Používateľské meno]\AppData\Local\Google\Chrome\User Data“ a udrel Zadajte. Ak chcete automaticky prejsť do príslušného priečinka, otvorte súbor Bežať program a vložte toto do panela s adresou: „%LocalAppData%\Google\Chrome\User Data“.
- Teraz nájdite predvolený priečinok a premenujte ho na, povedzme, „Predvolené zálohovanie“. Skúste spustiť prehliadač Google Chrome a zistite, či sa tým problém vyriešil.
Problémy s načítaním prehliadača Google Chrome
Existuje mnoho základných príčin, ktoré môžu spôsobiť, že sa vám Chrome načítava extrémne pomaly. Aspoň jedno zo spomínaných riešení by malo fungovať. Ak však nie, uistite sa, že ste kontaktovali podporu prehliadača Google Chrome a informovali ich o svojom probléme. Mali by vám to pomôcť vyriešiť a pomôcť vám naďalej používať váš obľúbený prehliadač.
Zažili ste podobné problémy? ako ste to riesili? Ktoré z uvedených riešení vám pomohlo? Prišli ste na iný? Neváhajte sa zapojiť do diskusie v sekcii komentárov nižšie a podeľte sa o svoje myšlienky / otázky / nápady.
zdroje:
//appuals.com/fix-chrome-takes-forever-to-load-on-windows-10/
//www.cnet.com/how-to/a-quick-fix-for-your-slow-chrome-browser/
//www.drivereasy.com/knowledge/how-to-fix-chrome-slow-easily/
Odkazy na fotky:
//pixabay.com/vectors/browser-internet-web-search-tab-1666982/
Osobná snímka obrazovky

















