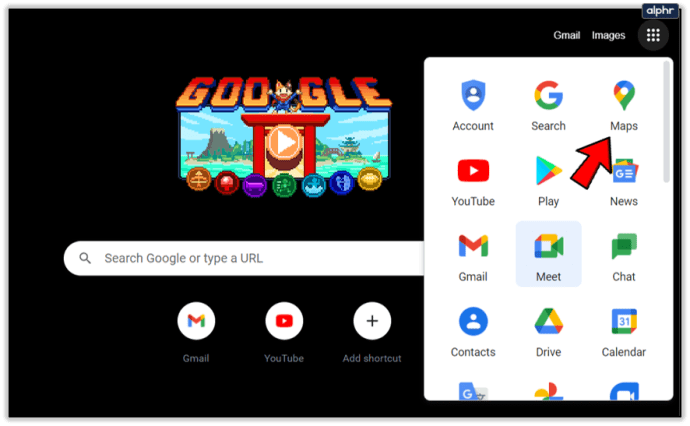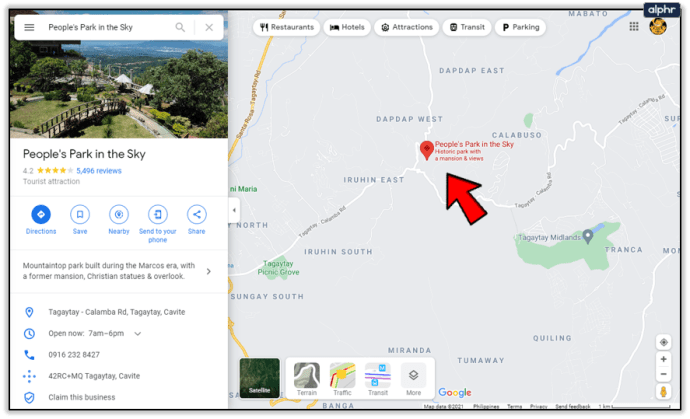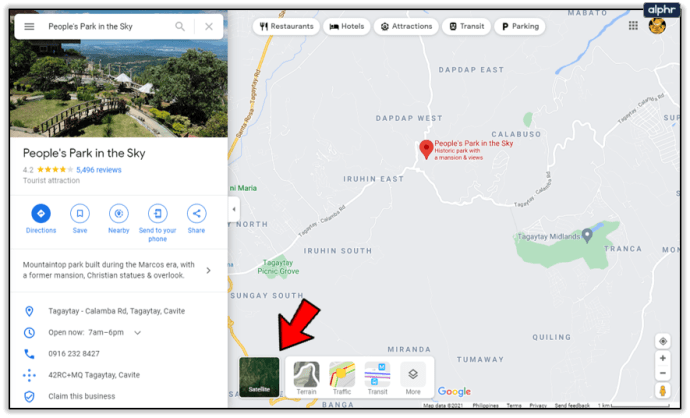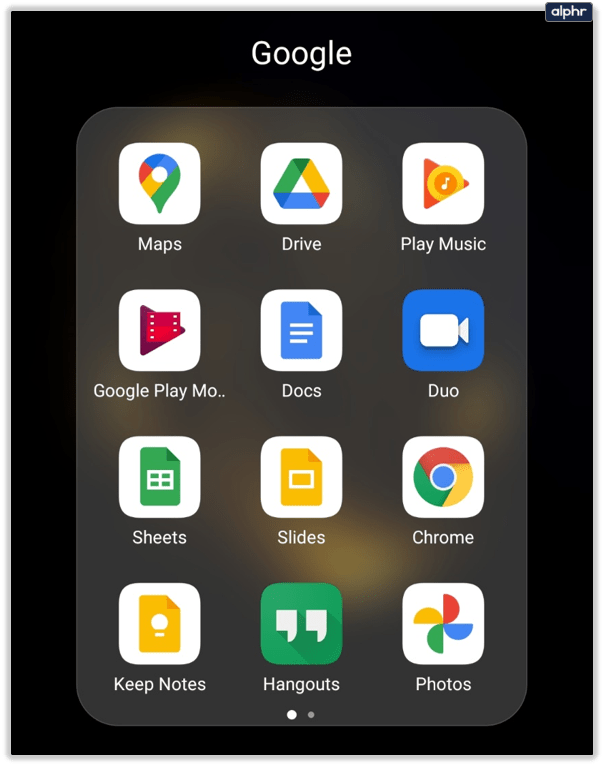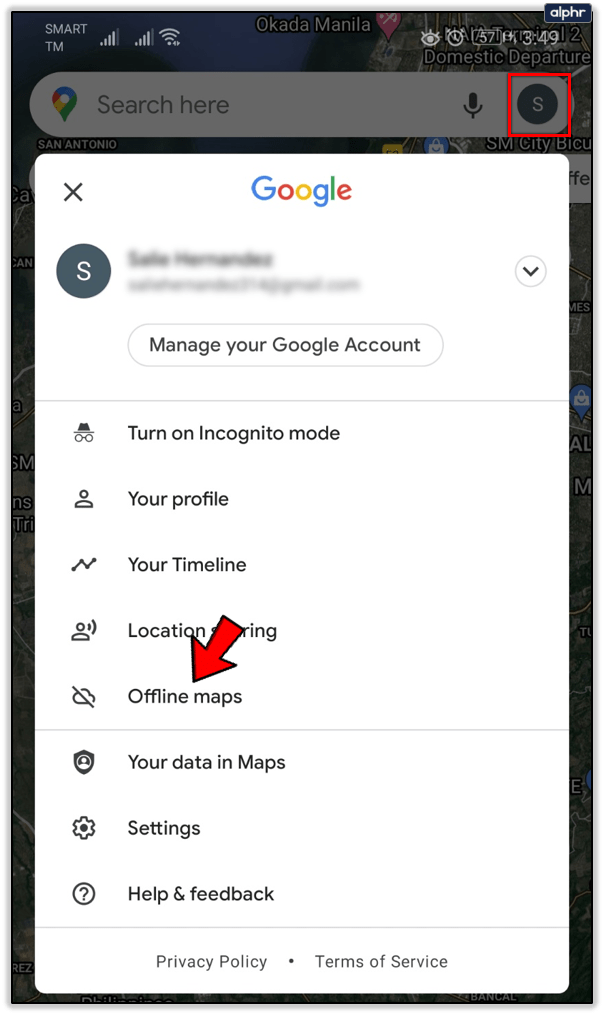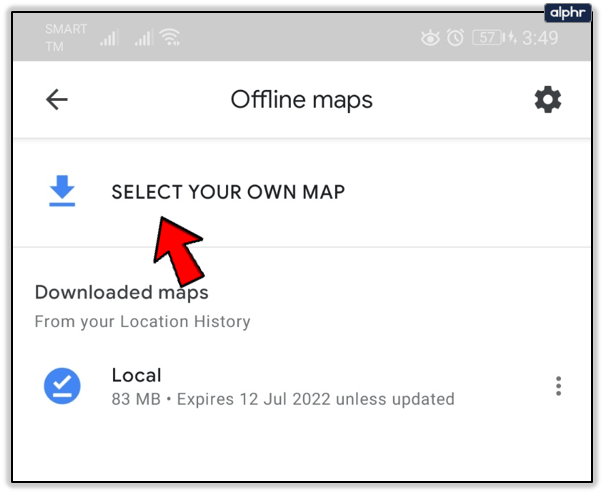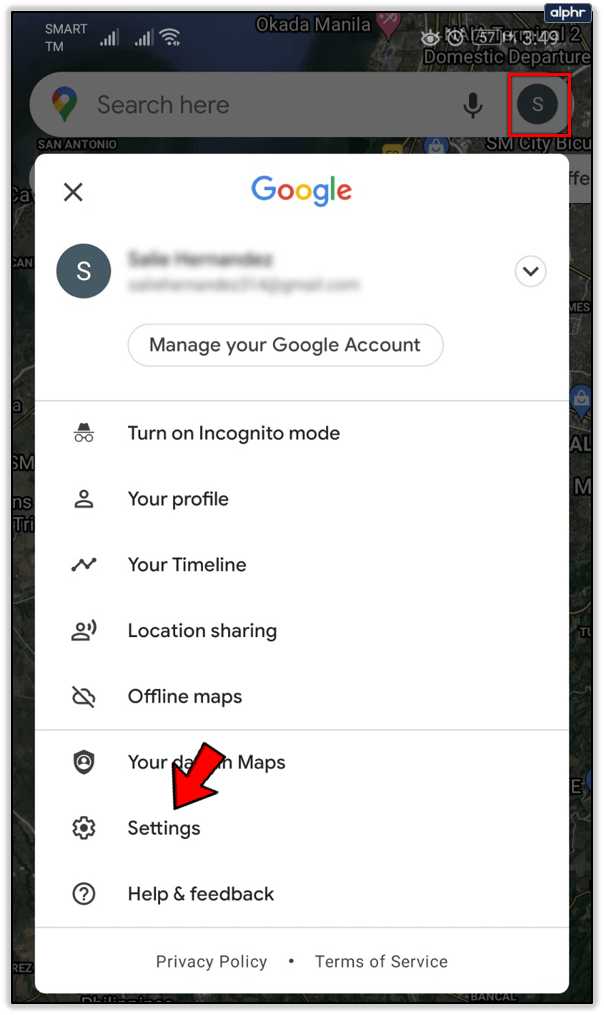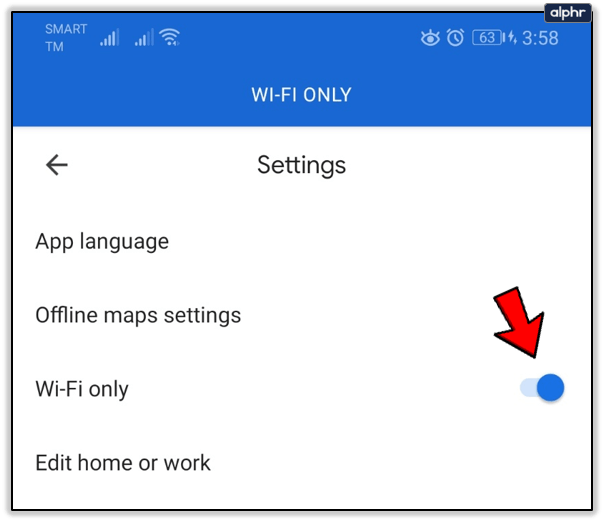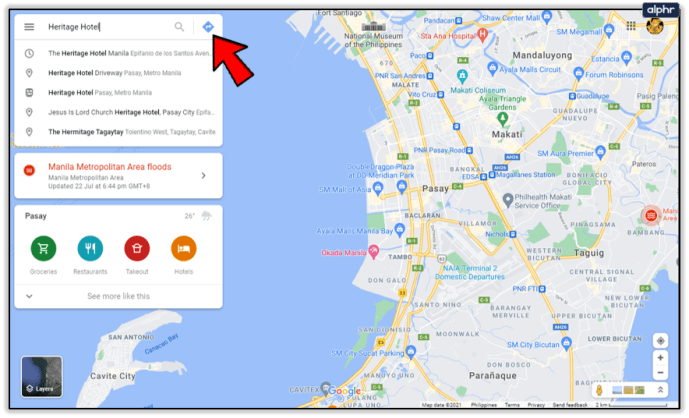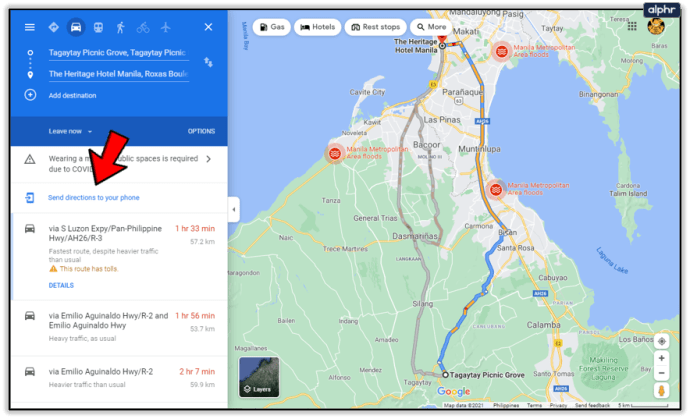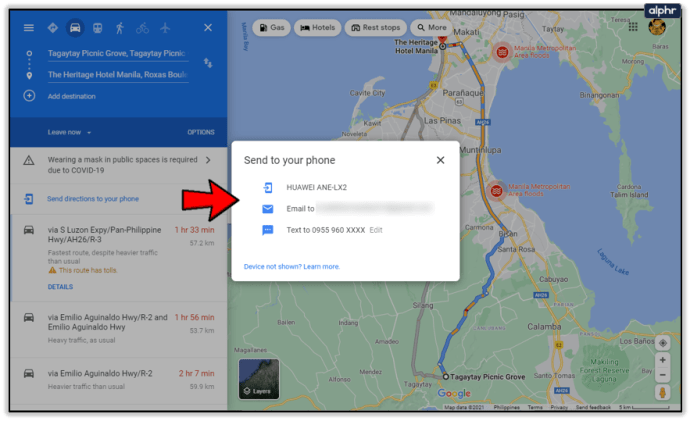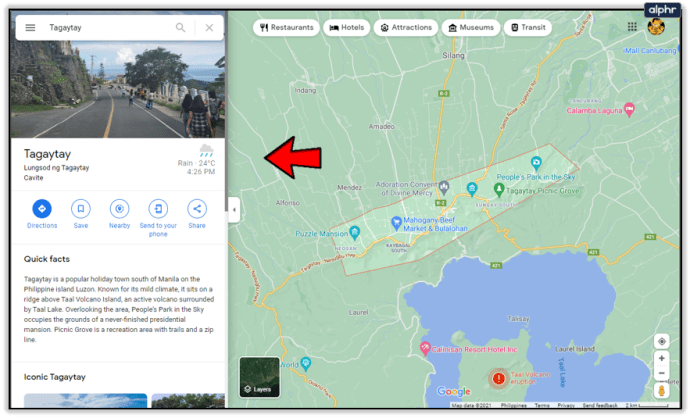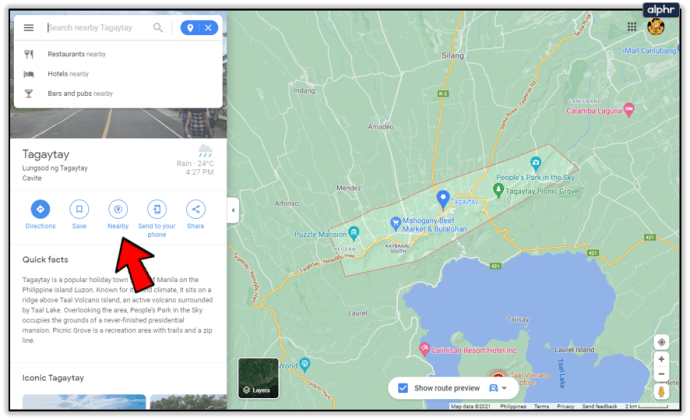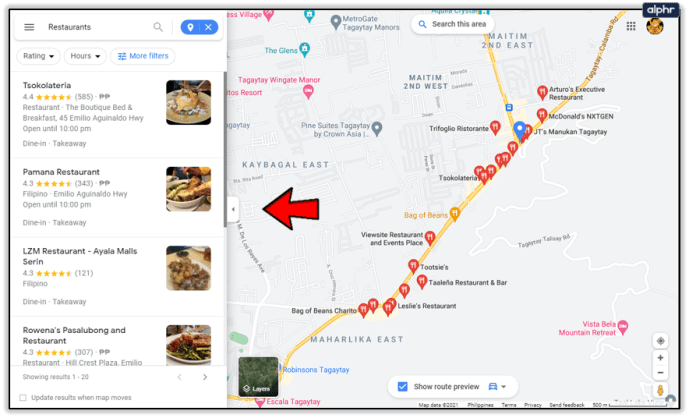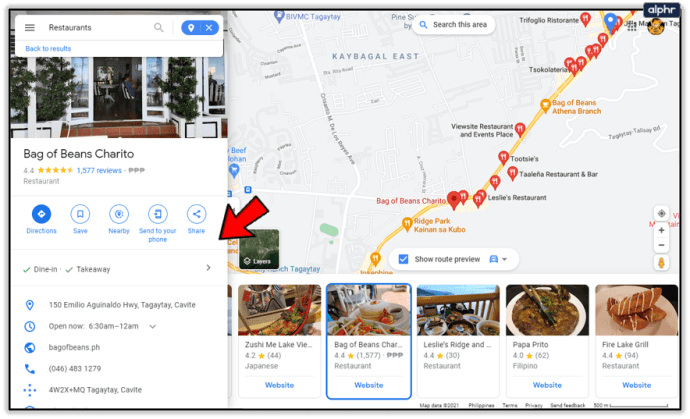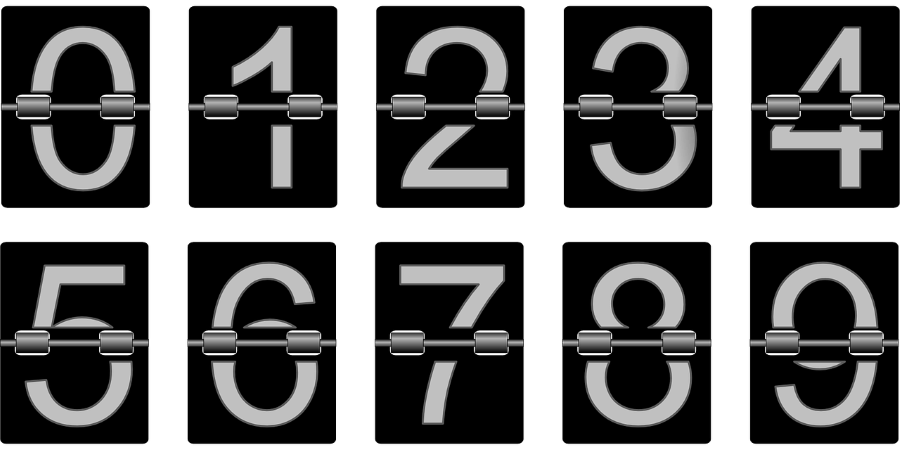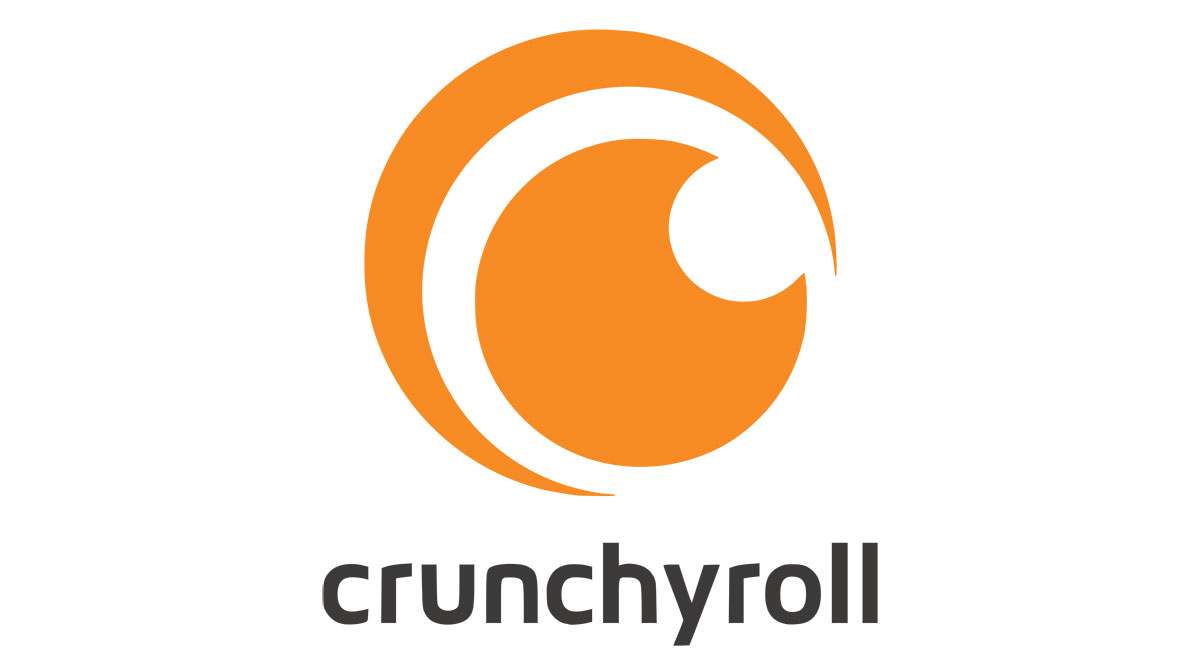Mapy Google sú úžasné. Či už chcete niekam nájsť cestu alebo preskúmať mesto bez toho, aby ste tam skutočne išli, je to úžasný zdroj, ktorý poskytuje hodiny zábavy. Dá sa použiť aj vážne, ale nie je to až také zaujímavé. Veľa používam Google Maps. Preskúmal som pyramídy, Eiffelovu vežu, Grand Canyon, Machu Picchu a ďalšie skvelé miesta, všetko od môjho stola.

Letecký pohľad je elegantným aspektom Máp Google, pretože prepína z tradičného zobrazenia mapy na skutočné zobrazenie budov, ciest a všetkých maličkostí, ktoré napĺňajú náš svet. Rozlíšenie je veľmi pôsobivé, snímané väčšinou satelitom, ale aj lietadlami a dronmi pre konkrétne mestá a orientačné body.
Ak si chcete pozrieť Mapy Google z leteckého pohľadu, tu je návod, ako z toho vyťažiť maximum.

Použite letecký pohľad na Mapy Google
Používanie Máp Google s leteckým pohľadom je také jednoduché, ako by ste očakávali.
- Prejdite na Mapy Google.
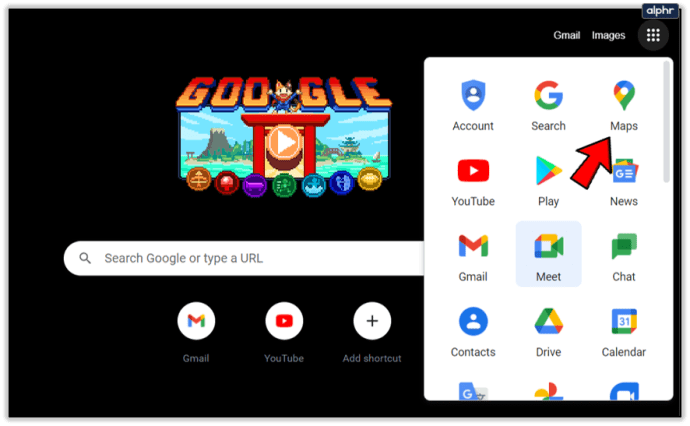
- Manuálne potiahnite mapu na miesto alebo ju pridajte do vyhľadávacieho poľa a stlačte ikonu lupy. Ak používate mobil, môžete tiež kliknúť na ikonu kompasu a použiť svoju aktuálnu polohu.
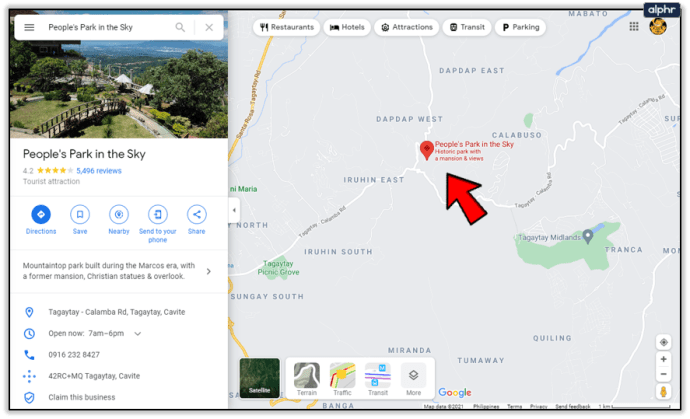
- Kliknite na pole Satelit v ľavej dolnej časti obrazovky s mapou. Mapa by sa teraz mala zmeniť na letecký pohľad.
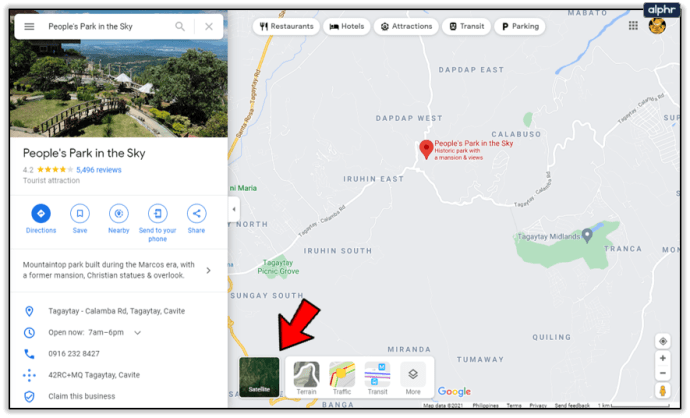
- Priblíženie a oddialenie pomocou kolieska myši alebo tlačidiel + a – vľavo. Potiahnite mapu podľa potreby myšou alebo prstom, ak používate dotyk.

To je v podstate všetko, čo sa týka používania leteckého zobrazenia Máp Google. Rovnaké techniky môžete použiť na preskúmanie nových miest, ako aj na získanie trasy. Existuje niekoľko šikovných trikov, ktoré môžete použiť aj s Mapami Google.
Offline Mapy Google
Sú prípady, keď niekam idete bez mobilnej služby, no napriek tomu chcete trasu. Našťastie si môžete stiahnuť časť Máp Google a použiť ju lokálne. To je veľmi užitočné, ak používate verziu aplikácie pre smartfóny.
Uvedomte si však, že sťahovanie máp môže byť náročné na dáta. Priemerná mapa môže byť väčšia ako 100 MB, takže ak môžete, pred odchodom použite Wi-Fi.
- Otvorte Mapy Google na svojom smartfóne.
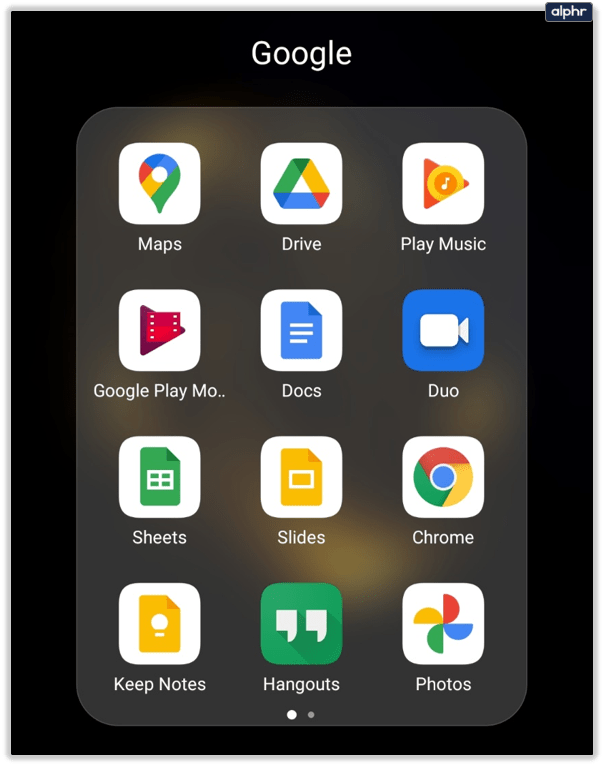
- Vyberte ikonu svojho profilu vpravo hore a vyberte možnosť Offline mapy.
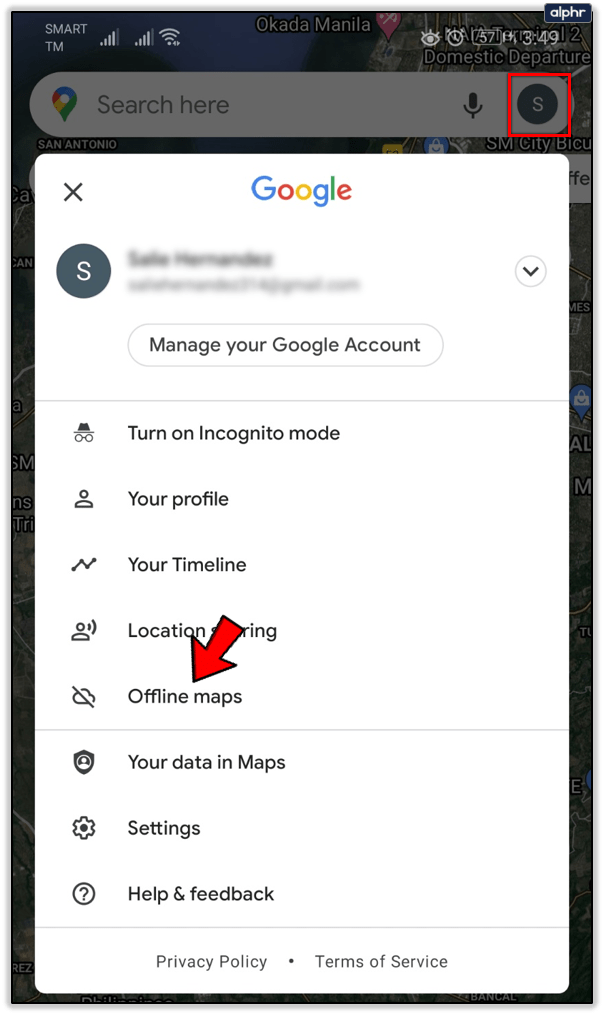
- Klepnite na „Vybrať svoju vlastnú mapu“, vyberte miesto na mape, ktoré chcete stiahnuť, a klepnite na Stiahnuť. Pomocou gest ovládajte, kde si vyberiete, potiahnutím rámčeka okolo oblasti, do ktorej cestujete.
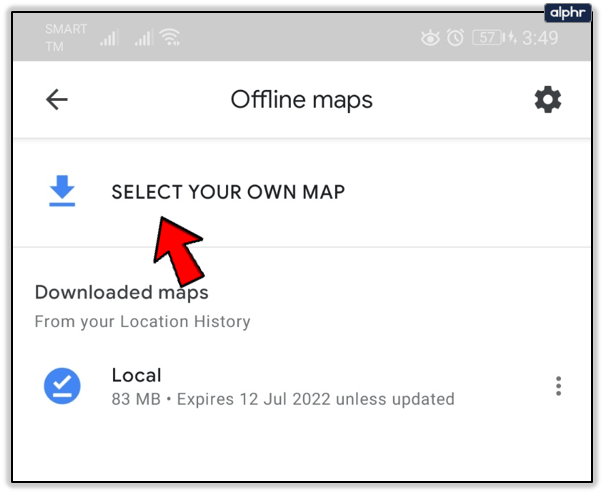
Rozprávanie o údajoch.
Používajte Wi-Fi iba pre Mapy Google
Keďže mnohí z nás majú v zmluvách o mobilných telefónoch limity údajov, má zmysel obmedziť sťahovanie máp na Wi-Fi. Google je ďaleko pred nami.
- Otvorte Mapy Google na svojom smartfóne.
- Klepnite na ikonu svojho profilu vpravo hore a vyberte položku Nastavenia.
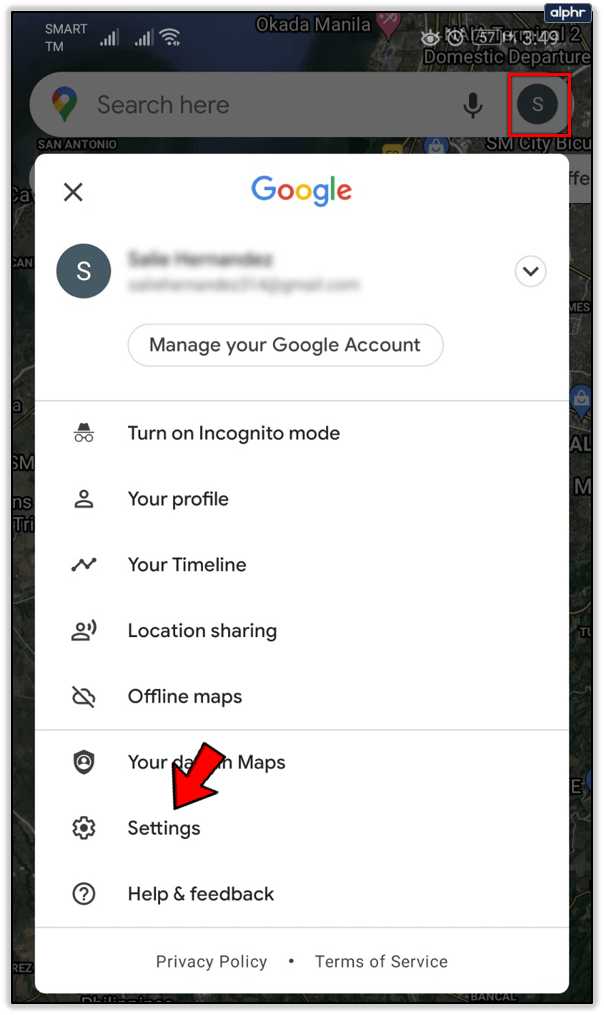
- Prepnite iba Wi-Fi, aby ste obmedzili slúchadlo.
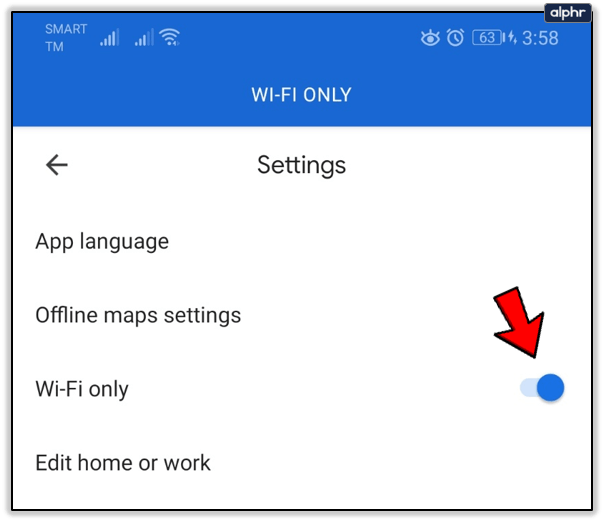
- Pre iPhone musíte prejsť do Nastavenia a Mobilné a vypnúť Mapy Google.
Odošlite pokyny pre svoju pracovnú plochu do smartfónu
Túto funkciu využívam dosť často pri výbere nových miest na objavovanie na bicykli. Veľká obrazovka na mojej pracovnej ploche sa veľmi dobre hodí na objavovanie. Potom môžem na navigáciu použiť svoj mobil.
- Prihláste sa do svojho účtu Google a otvorte Mapy Google na pracovnej ploche.

- Nastavte svoj koncový bod a kliknite na tlačidlo Trasy.
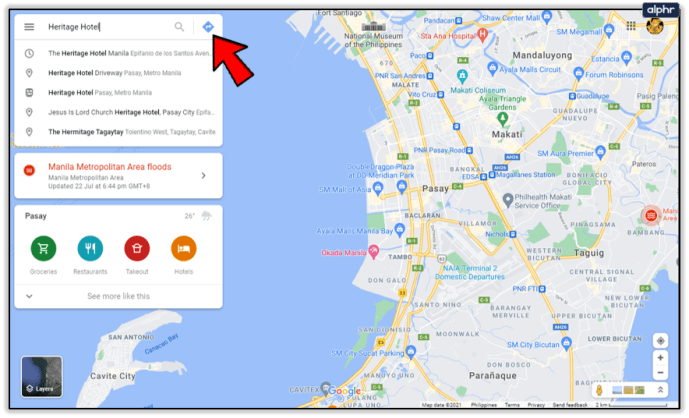
- Vyberte počiatočný bod a získajte pokyny.

- Kliknite na odkaz Odoslať trasu do telefónu na ľavej table.
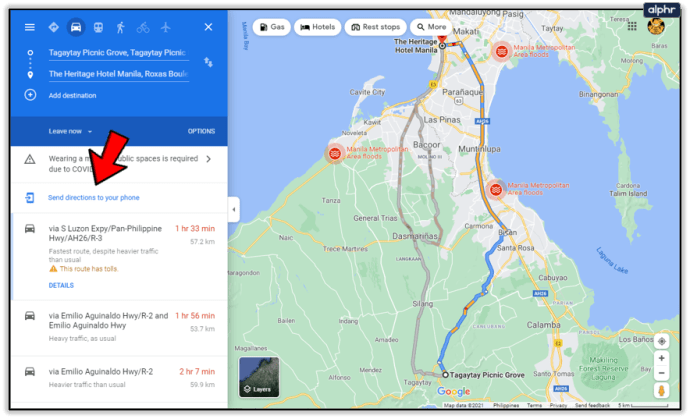
- Vyberte telefón alebo či chcete e-mail alebo textovú správu. Ak je váš telefón zaregistrovaný vo vašom účte Google, automaticky sa odošle do Máp Google. V opačnom prípade vám bude odoslaný e-mail alebo textový odkaz.
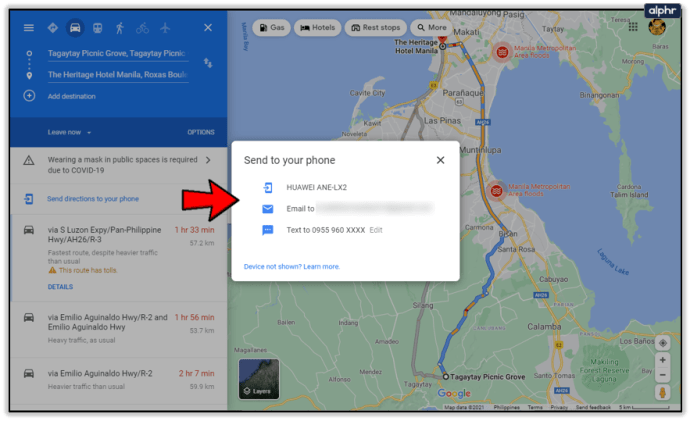
Ako nájsť veci, ktoré treba robiť
Mapy Google sú tiež veľmi úspešné pri hľadaní miest, kam ísť a čo robiť v danej destinácii. Tu je postup.
- Vyberte svoj cieľ v Mapách Google.
- Kliknite na mesto, mesto alebo mestskú časť a naľavo sa zobrazí informačný panel.
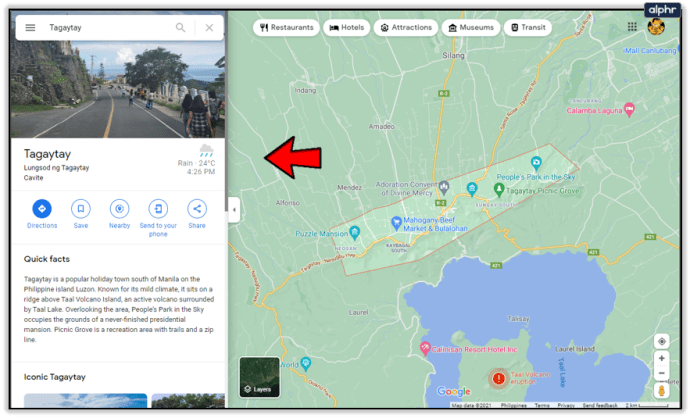
- Vyberte položku V blízkosti a potom pridajte filter do vyhľadávacieho poľa, ktoré sa zvýrazní. Pridajte napríklad reštaurácie, aby ste našli miesto na jedenie. Stlačte enter.
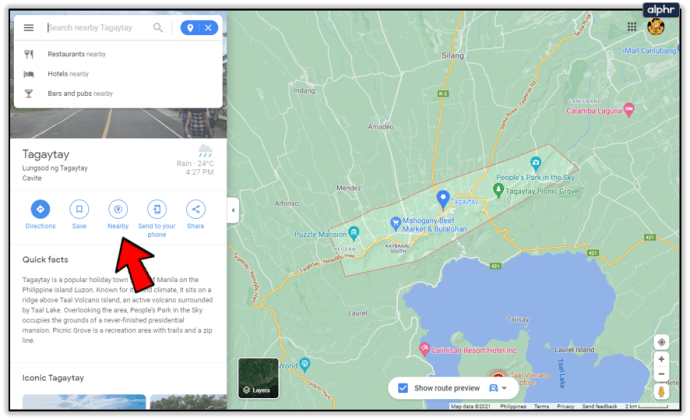
- Táto informačná tabla by teraz mala byť vyplnená zoznamom reštaurácií (alebo čohokoľvek iného) v oblasti, ktorú ste zvýraznili.
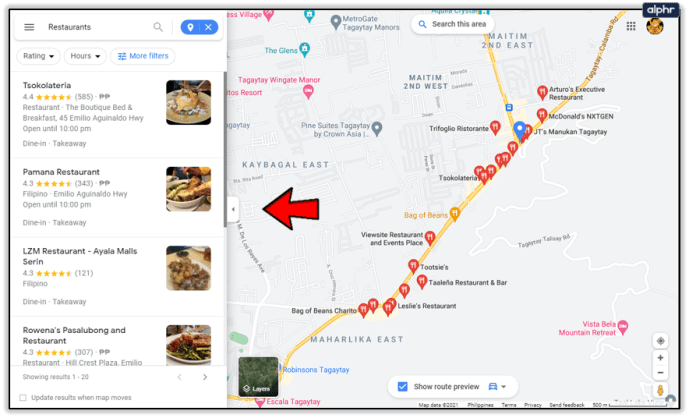
- Kliknutím na mapu získate prístup k firemnému záznamu a získate trasu a ďalšie informácie.
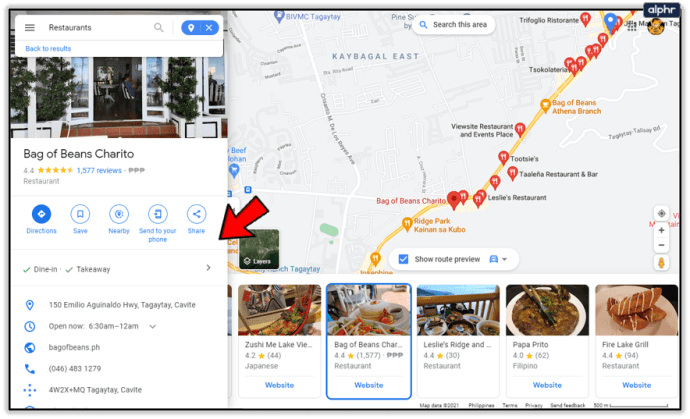
To je len niekoľko skvelých vecí, ktoré môžete robiť s Mapami Google. Existujú desiatky ďalších tipov a trikov, ktoré môžete preskúmať, keď sa do toho pustíte. Máte nejaké tipy, o ktoré sa chcete podeliť? Povedzte nám o nich nižšie!