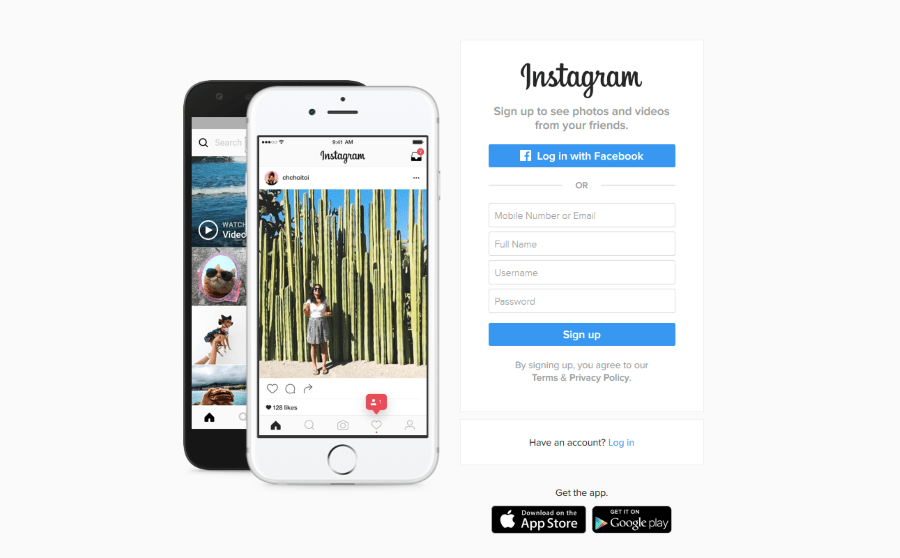Pri vytváraní prezentácií, a to aj na Prezentáciách Google, je dôležité, aby ste ich usporiadali a vedeli, aké informácie treba zdôrazniť, aby ste upútali pozornosť čitateľa. Pridaním odrážok zvýrazníte dôležité časti a zlepšíte čitateľnosť prezentácie.

Ak ste novým používateľom Prezentácií Google a chcete vedieť, ako pridať odrážky, ste na správnom mieste. V tomto článku sa bude diskutovať o tom, ako to urobiť pomocou rôznych platforiem, a ponúknuť ďalšie informácie o aplikácii.
Ako pridať odrážky do Prezentácií Google na počítači
Pridanie odrážok do webovej verzie Prezentácií Google je možné vykonať dvoma spôsobmi. Môžete si vybrať medzi pridaním najskôr odrážok a potom textu alebo naopak.
Ak chcete najskôr pridať odrážky, postupujte podľa nasledujúcich krokov:
- Otvorte prezentáciu a prejdite na snímku, do ktorej chcete vložiť odrážky.

- Stlačte ikonu zoznamu s odrážkami (ikona s tromi bodkami, za ktorou nasledujú tri čiary). Ak ju nevidíte, stlačte tri bodky na paneli s nástrojmi a potom vyberte ikonu. Môžete tiež použiť skratku „Ctrl + Shift + 8“.

Ak ste už text napísali a chcete následne pridať odrážky, postupujte takto:
- Vyberte text, ktorý chcete vložiť do odrážok.

- Vyberte ikonu zoznamu s odrážkami na paneli s nástrojmi. Ak ho nevidíte, stlačte tri bodky napravo a potom stlačte ikonu. Môžete tiež použiť skratku „Ctrl + Shift + 8“.

V predvolenom nastavení budú odrážky bodky. Ak to chcete zmeniť, stlačte šípku vedľa ikony zoznamu s odrážkami a upravte ich.
Ako pridať odrážky do Prezentácií Google v aplikácii iPhone
Aplikácia Prezentácie Google je dostupná pre telefóny iPhone v obchode App Store. Rovnako ako vo webovej verzii môžete najskôr pridať odrážky a potom text alebo to urobiť naopak.
Ak chcete najskôr pridať odrážky, postupujte takto:
- Otvorte prezentáciu a prejdite na snímku, do ktorej chcete pridať odrážky.

- Dvakrát klepnite na oblasť, do ktorej chcete pridať odrážky.

- Klepnite na ikonu zoznamu s odrážkami na paneli s nástrojmi a zadajte text.

- Po dokončení klepnite na „Späť“ a prejdite na nasledujúci riadok.

- Po dokončení vyberte značku začiarknutia.

Po napísaní textu môžete pridať aj odrážky:
- Zvýraznite požadovaný text v odrážkach.

- Klepnite na ikonu zoznamu s odrážkami na paneli s nástrojmi.

- Keď skončíte, klepnite na značku začiarknutia.

Odrážky sa zobrazia ako bodky. Symbol nie je možné zmeniť pomocou aplikácie pre iPhone.
Ako pridať odrážky do Prezentácií Google na zariadení so systémom Android
Mobilná aplikácia Google Slides je dostupná aj pre Android a nájdete ju v Obchode Play. Pridanie odrážok do prezentácie je možné vykonať dvoma spôsobmi: pred alebo po napísaní textu.
Ak chcete najskôr pridať odrážky, postupujte takto:
- Otvorte prezentáciu a prejdite na snímku, do ktorej chcete vložiť odrážky.

- Dvakrát klepnite na sekciu, do ktorej chcete pridať odrážky.

- Klepnite na ikonu zoznamu s odrážkami na paneli s nástrojmi a zadajte text.

- Keď skončíte, klepnutím na ikonu návratu prejdite na ďalší riadok. Bod odrážky sa pridá automaticky.

- Po dokončení zoznamu klepnite na značku začiarknutia.

Ak chcete pridať odrážky po napísaní textu, postupujte podľa pokynov nižšie:
- Zvýraznite text, ktorý chcete vložiť do odrážok.

- Klepnite na ikonu odrážok na paneli s nástrojmi.

- Po dokončení klepnite na roh začiarknutia.

Odrážky sú v predvolenom nastavení bodky a mobilná verzia vám neumožňuje prispôsobiť si symboly.
Ako pridať odrážky do Prezentácií Google na iPade
Ako už bolo spomenuté, Prezentácie Google sú dostupné pre iOS v App Store. Najprv môžete pridať odrážky a potom text alebo to urobiť naopak.
Ak chcete najskôr pridať odrážky, postupujte podľa pokynov nižšie:
- Otvorte prezentáciu a prejdite do časti snímky, do ktorej budete pridávať odrážky.
- Dvakrát klepnite na oblasť, do ktorej chcete pridať odrážky.
- Klepnite na ikonu odrážok na paneli s nástrojmi.
- Keď skončíte s prvým riadkom, klepnutím na tlačidlo „Späť“ prejdite na nasledujúci.
- Po dokončení zoznamu uložte klepnutím na značku začiarknutia.
Ak ste už text napísali a myslíte si, že by bolo lepšie ako zoznam s odrážkami, postupujte takto:
- Dvakrát klepnite a zvýraznite text, ktorý chcete vložiť do odrážok.
- Klepnite na ikonu odrážky.
- Po dokončení zoznamu klepnite na značku začiarknutia.
Aplikácia pridáva bodky ako odrážky. Bohužiaľ to nie je možné zmeniť na vašom iPade.
Ďalšie často kladené otázky
Ako môžem pridať pododrážky do Prezentácií Google?
Ak chcete vysvetliť bod ďalej, pridanie pododrážok vám to umožní pri zachovaní čitateľnosti a organizácie snímky. Ak na svojom počítači používate Prezentácie Google, môžete pridať pododrážky:
1. Umiestnite kurzor na koniec odrážky, do ktorej chcete pridať pododrážky.
2. Stlačením klávesu „Enter“ prejdete na nasledujúci riadok a stlačením klávesu „Tab“ vytvoríte vedľajšiu odrážku. Môžete tiež stlačiť tri bodky na paneli s nástrojmi a namiesto toho vybrať ikonu „Zväčšiť odsadenie“.
Ak ste najskôr zadali text, postupujte podľa týchto pokynov:
1. Umiestnite kurzor na text, do ktorého chcete pridať pododrážky, a stlačte ikonu zoznamu s odrážkami.
2. Vyberte ikonu „Zväčšiť odsadenie“ alebo stlačte kláves „Tab“.
Tip: Keď stlačíte kláves „Tab“, uistite sa, že ste presunuli kurzor na začiatok textu. V opačnom prípade ho stlačením klávesu iba oddelíte.
Udržujte svoje snímky usporiadané pomocou odrážok
Prezentácie môžu byť náročné na sledovanie a nudné, ak sú neusporiadané a chaotické. Naučiť sa pridávať odrážky do Prezentácií Google je nevyhnutné na vytvorenie úspešnej a pútavej prezentácie, ktorá zdôrazňuje dôležité časti. Prezentácie Google vám umožňujú pridávať odrážky do počítača aj mobilných zariadení a proces netrvá dlhšie ako niekoľko sekúnd.
Pridávate často odrážky do svojich prezentácií Google Slides? Preferujete používanie aplikácie na počítači, tablete alebo telefóne? Povedzte nám to v sekcii komentárov nižšie.