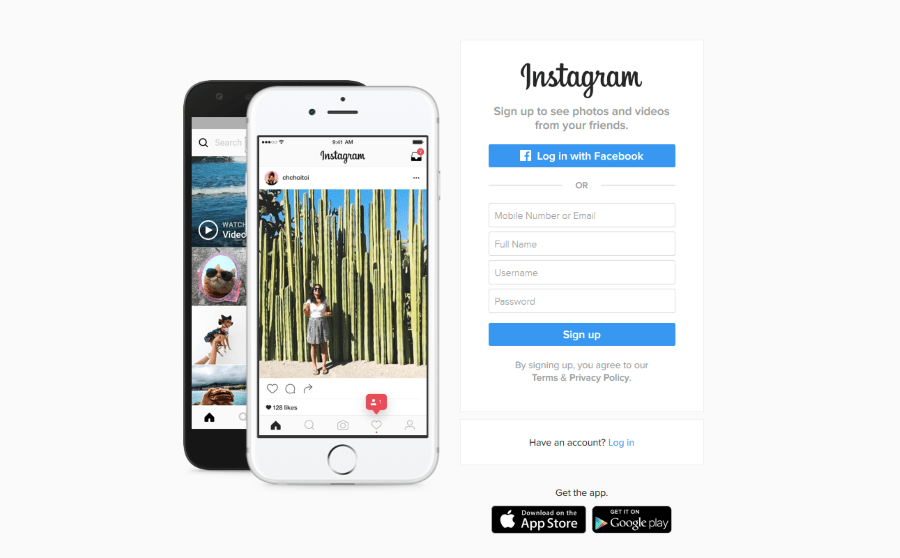Google Docs je veľmi praktický nástroj na spracovanie textu, ktorý možno použiť na vytváranie rôznych typov dokumentov. Ak sa pokúšate vytvoriť kontrolný zoznam, napríklad Dokumenty Google a ďalšie podobné aplikácie Google poskytujú užitočné funkcie kontrolného zoznamu, ktoré môžete použiť.
V tomto článku vám ukážeme, ako pridať začiarkavacie políčko do dokumentu Google alebo tabuľky Google, aby ste vytvorili interaktívny kontrolný zoznam.
Ako vložiť začiarkavacie políčka do Dokumentov Google pomocou možnosti Formát
Ak chcete vytvoriť interaktívny kontrolný zoznam v službe Dokumenty Google pomocou začiarkavacích políčok, môžete tak urobiť podľa týchto krokov:
- Otvorte Dokumenty Google a kliknite na Prázdne (+) na vytvorenie nového dokumentu.

- Keď ste pripravení písať do zoznamu začiarkavacích políčok, kliknite na Formátovať v hornom menu.

- Teraz prejdite myšou Odrážky a číslovanie.

- Potom umiestnite kurzor myši nad Zoznam s odrážkami.

- Potom kliknite na začiarkavacie políčko v pravej hornej časti. Toto je ten s prehľadným bulletinom.

- Zadajte položky zo zoznamu jednu po druhej. Stlačením klávesu Enter alebo Return sa automaticky vygeneruje ďalšie začiarkavacie políčko.

- Po dokončení zoznamu uložte dokument.
Teraz ste vytvorili interaktívne začiarkavacie políčko. Ak chcete zmeniť začiarkavacie políčko na začiarknutie, musíte urobiť toto:
- Kliknutím na začiarkavacie políčko zvýraznite. Zvýraznením viac ako jedného začiarkavacieho políčka upravíte všetky označené.

- Kliknite pravým tlačidlom myši, ak používate Mac, môžete použiť Ctrl + kliknutie.
- V kontextovej ponuke kliknite na začiarknutie.

- Táto konkrétna položka v zozname bude teraz skontrolovaná.

- Ak chcete odstrániť šek, môžete stlačiť Ctrl + Z okamžite zrušiť začiarknutie. Ak bola kontrola vykonaná oveľa skôr, môžete ju odstrániť:
- Zvýraznenie začiarknutia.
- Kliknutím na Formátovať v hornom menu.
- Vznášajúce sa nad Zoznam s odrážkami.
- Kliknutím na možnosť začiarkavacieho políčka.
- Rovnako ako pri začiarknutí, zvýraznenie viacerých položiek upraví všetky zvýraznené položky.
Ako pridať začiarkavacie políčko do Tabuliek Google pomocou možnosti Vložiť
Ak chcete na vytvorenie kontrolného zoznamu použiť Tabuľky Google namiesto Dokumentov, môžete tak urobiť podľa týchto krokov:
- Otvorte Tabuľky Google a potom kliknite na + na vytvorenie dokumentu od začiatku.

- Zvýraznite bunky, do ktorých chcete pridať začiarkavacie políčka. Viaceré bunky môžete zvýrazniť buď kliknutím myšou, alebo podržaním klávesu ctrl a kliknutím na jednotlivé bunky.

- Ďalej v hornom menu kliknite na Vložiť.

- V rozbaľovacej ponuke kliknite na začiarkavacie políčko.

- Zvýraznené bunky by teraz mali mať začiarkavacie políčka. Kliknutím na začiarkavacie políčko sa začiarknutie zapne alebo vypne.

Tabuľky Google vám tiež umožňujú prispôsobiť spôsob zapínania a vypínania začiarkavacieho políčka. Dá sa to urobiť takto:
- Zvýraznite bunky, ktoré už obsahujú začiarkavacie políčka.

- V hornom menu kliknite na Údaje.

- V rozbaľovacej ponuke kliknite na Overovanie dát.

- Na kontextovej obrazovke sa uistite, že Kritériá je nastavený na začiarkavacie políčko, ak je to potrebné, kliknutím na šípku vedľa nej zobrazíte rozbaľovaciu ponuku.

- Potom kliknite na Použite vlastné hodnoty buniek prepnúť.

- Ďalej zadajte hodnoty, ktoré chcete použiť.

- Môžete tiež prepínať, ako budú Tabuľky Google zaobchádzať s neplatnými vstupmi, napríklad upozornením alebo priamym odmietnutím vstupu.

- Keď skončíte, kliknite na Uložiť.

Ako pridať začiarkavacie políčko do Dokumentov Google v systéme Android
Existujú dva spôsoby prístupu k Dokumentom Google na mobilnom zariadení. Je k dispozícii pre Android prostredníctvom Obchodu Google Play. Môžete buď prejsť do webového prehliadača a otvoriť ho odtiaľ, alebo použiť mobilnú aplikáciu Dokumenty Google. Ak používate webový prehliadač, môžete použiť začiarkavacie políčka ako zvyčajne pomocou vyššie uvedených pokynov.
Na druhej strane, ak používate mobilnú aplikáciu, neexistuje žiadny priamy spôsob vloženia začiarkavacích políčok, pretože funkčnosť mobilnej aplikácie je obmedzená. To sa môže potenciálne zmeniť, pretože existuje možnosť získať doplnky na zvýšenie funkčnosti Dokumentov Google pre mobilné zariadenia, ale momentálne to nie je podporované. Zatiaľ môžete použiť verziu webového prehliadača alebo zostať pri verzii pre počítač.
Ako pridať začiarkavacie políčko do Dokumentov Google na iPhone
Okrem dostupnosti aplikácie Dokumenty Google pre mobil v obchode Apple App Store neexistujú žiadne rozdiely medzi verziou systému iOS a verziou systému Android. Pokyny na prístup k službe Dokumenty Google v zariadení iPhone sú rovnaké ako v systéme Android. Rovnako ako v prípade systému Android, začiarkavacie políčka nie sú k dispozícii v mobilnej verzii pre iPhone. Môžete k nemu pristupovať prostredníctvom webového prehliadača alebo použiť počítačovú aplikáciu.
Ako pridať začiarkavacie políčko do Dokumentov Google na iPade
Medzi verziami aplikácie Dokumenty Google pre iPhone a iPad nie sú žiadne rozdiely, okrem toho, že ich používanie na iPade je jednoduchšie vďaka väčšej obrazovke. Rovnaké obmedzenia pre mobilné aplikácie Dokumenty Google platia aj pre iPad.
Ako pridať začiarkavacie políčko do Tabuľky Google pomocou zariadenia so systémom Android
Na rozdiel od Dokumentov Google má mobilná verzia Tabuliek Google pre Android neporušenú funkciu začiarkavacieho políčka. Ak ho chcete použiť na vytvorenie kontrolného zoznamu, postupujte takto:
- Otvorte aplikáciu Tabuľky Google.

- Klepnite na + ikona vpravo dole.

- Ďalej klepnite na Nová tabuľka.

- Potom vyberte bunky, do ktorých chcete pridať začiarkavacie políčko.

- Teraz klepnite na ikonu troch bodiek v pravom hornom rohu obrazovky.

- Vo vyskakovacom menu klepnite na Overovanie dát.

- Ďalej klepnite na rozbaľovaciu ponuku pod Kritériá.

- Potom klepnite na Zaškrtávacie políčko.

- Klepnite na Uložiť vpravo hore.

- Bunky by teraz mali mať začiarkavacie políčko, ktoré možno zapínať a vypínať.

- Pokračujte v zozname vyplnením buniek vedľa začiarkavacích políčok.
Prípadne môžete k Tabuľkám Google pristupovať aj prostredníctvom mobilného webového prehliadača a postupovať podľa vyššie uvedených pokynov.
Na rozdiel od verzie pre stolné počítače však nemôžete vytvárať vlastné vstupné hodnoty pre prepínané začiarkavacie políčka. Ak to chcete urobiť, otvorte zoznam, ktorý ste vytvorili na pracovnej ploche alebo vo webovej verzii, a postupujte podľa vyššie uvedených pokynov.
Ako pridať začiarkavacie políčko do aplikácie Tabuľky Google pre iPhone
Verzia mobilnej aplikácie Tabuľky Google pre iPhone je rovnaká ako jej príbuzná so systémom Android. Ak používate iPhone, postupujte podľa pokynov uvedených vyššie v systéme Android.
Ako pridať začiarkavacie políčko do Tabuliek Google iPad
Medzi verziami Tabuliek Google pre iPhone a iPad nie sú žiadne rozdiely. Pokyny na pridanie začiarkavacích políčok sú podobné pre všetky mobilné platformy.
Ďalšie často kladené otázky
Toto sú otázky, ktoré sa zvyčajne objavia vždy, keď sa diskutuje o začiarkavacích políčkach v Dokumentoch Google a Tabuľkách Google:
Ako vytvorím zoznam úloh v Tabuľkách Google?
Zoznamy úloh sú v podstate spôsob, ako zaznamenať už vykonané kroky pre súbor úloh. Ak chcete vytvoriť funkčný zoznam úloh v Tabuľkách Google, postupujte takto:
• Určite počet požadovaných krokov alebo úloh, ktoré je potrebné vykonať.
• Vyberte príslušný počet buniek v prvom stĺpci, ktorý zodpovedá predchádzajúcemu číslu.
• Podľa pokynov uvedených vyššie vytvorte interaktívne začiarkavacie políčka v Tabuľkách Google.
• Napravo od každého začiarkavacieho políčka zadajte kroky alebo úlohy v poradí.
• Pre každý dokončený krok alebo úlohu začiarknite príslušné políčko.
Ako vložíte a pridáte začiarknutie v Dokumentoch Google?
Začiarkavacie políčka môžete pridať do už hotového zoznamu začiarkavacích políčok, aj keď je to k dispozícii iba pre webovú alebo počítačovú verziu Dokumentov Google. Ak to chcete urobiť, postupujte takto:
• Otvorte dokument, do ktorého chcete pridať začiarkavacie políčka.
• Ak chcete pridať nové začiarkavacie políčko na koniec zoznamu, presuňte kurzor na koniec posledného riadku začiarkavacieho políčka a stlačte Zadajte alebo Návrat. Automatický formát by mal automaticky vytvoriť nové začiarkavacie políčko.
• Ak chcete vložiť nové začiarkavacie políčko niekam do stredu zoznamu, kliknite na krok pred úlohou, ktorú chcete pridať, a potom stlačte Zadajte alebo Návrat. Automatický formát by mal pridať prázdne miesto so začiarkavacím políčkom pred ním, vyplniť prázdne miesto úlohou alebo krokom, ktorý chcete pridať.
• Ak automatické formátovanie nefunguje, môžete pridať nové začiarkavacie políčko kliknutím na oblasť, do ktorej chcete umiestniť nové začiarkavacie políčko, a potom kliknutím na Formát > Odrážky a číslovanie > Zoznam s odrážkami vám umožní kliknúť na formát začiarkavacieho políčka, ktorý pridá jedno začiarkavacie políčko.
• Začiarkavacie políčka môžete zmeniť na šeky tak, že na ne kliknete pravým tlačidlom myši a vyberiete symbol šeku. Na počítači Mac môžete použiť Ctrl + kliknutie.
Môžem vytvoriť kontrolný zoznam v Tabuľkách Google a potom ho skopírovať a prilepiť do Dokumentov Google?
Nie naozaj. Keď skopírujete a prilepíte bunky v Tabuľkách Google, duplikujete iba údaje obsiahnuté v bunkách, nie samotné bunky. Ak ste sa pokúsili skopírovať kontrolný zoznam v Tabuľkách Google, namiesto začiarkavacích políčok sa v Dokumentoch Google zobrazí slovo PRAVDA pre všetky začiarkavacie políčka, ktoré boli zapnuté a FALSE pre každý, ktorý je vypnutý.
Tieto údaje môžete použiť na následné vytvorenie začiarkavacích políčok prostredníctvom ponuky Formát, ale duplikovanie samotných začiarkavacích políčok nie je možné vykonať.
Praktický nástroj na správu úloh
Kontrolné zoznamy sú naozaj užitočné na spravovanie úloh, ktoré je potrebné dodržať, alebo potvrdiť ich splnenie. Keď viete, ako pridať začiarkavacie políčko do dokumentu Google Doc alebo Google Sheets, môžete ľahko vytvoriť interaktívne, kedykoľvek to bude potrebné. Zoznámenie sa s neustále rastúcim počtom funkcií pre Dokumenty Google a Tabuľky Google je vždy dobrá vec.
Poznáte iné spôsoby, ako pridať začiarkavacie políčko do Dokumentov Google alebo Tabuľky Google, ktoré tu nebolo uvedené? Podeľte sa o svoje myšlienky v sekcii komentárov nižšie.