Digitálny vek takmer urobil „mokré podpisy“ zastaranými. V súčasnosti môžete na podpisovanie dokumentov z pohodlia domova použiť svoj „virtuálny konček prsta“.
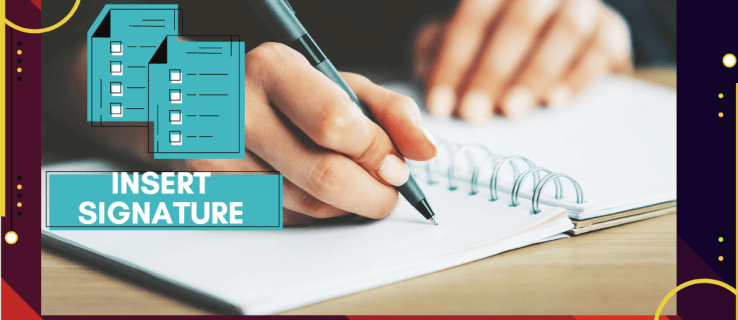
Ak chcete vedieť, ako vložiť svoj podpis do dokumentov Google, ste na správnom mieste. V tomto článku budeme hovoriť o dvoch rôznych spôsoboch, ako to urobiť, a vysvetlíme, ako fungujú elektronické podpisy.
Ako vložiť podpis do Dokumentov Google?
Dokumenty Google majú vstavanú funkciu, ktorá vám umožňuje manuálne podpísať dokument. Všetko, čo potrebujete, je funkčná počítačová myš. Samozrejme, môžete použiť aj touchpad notebooku, ale je to o niečo menej pohodlné.
Tu je postup, ako vložiť podpis do Dokumentov Google pomocou nástroja na kreslenie:
- Otvorte svoj súbor Dokumentov Google.

- Presuňte kurzor na miesto, kde potrebujete podpísať dokument.

- Na paneli s ponukami vyššie otvorte časť „Vložiť“.

- Z rozbaľovacej ponuky vyberte „Kresba“ a potom kliknite na „Nový“.

- Zobrazí sa nové okno „Výkres“. V hornej časti obrazovky uvidíte dostupné nástroje a funkcie. Kliknutím na „Line“ otvoríte rozbaľovaciu ponuku.

- Zo zoznamu možností vyberte „Čmáranie“. Pomocou myši napíšte svoj podpis do dokumentu.

- Po dokončení kliknite na „Uložiť a zavrieť“.

Vlastnoručný podpis sa teraz zobrazí vo vašom texte ako obrázok. Ak nie ste spokojní s tým, ako to dopadlo, môžete vykonať úpravy. Tu je postup, ako upraviť svoj podpis v Dokumentoch Google:
- Vyberte obrázok kliknutím naň.

- Pod modrým obrysom sa zobrazí malý panel s nástrojmi. Kliknite na „Upraviť“ a upravte svoj podpis.

- Ak chcete vykonať nejaké pokročilejšie zmeny, kliknite na tri bodky na pravej strane.

- Zobrazí sa rozbaľovacia ponuka s tromi sekciami. Ak chcete upraviť výšku a šírku obrázka, vyberte „Veľkosť a otočenie“. Ak chcete zmeniť polohu podpisu v texte, vyberte „Zalamovanie textu“. Ak chcete presunúť podpis na iné miesto v dokumente, vyberte možnosť „Pozícia“.

Ak úprava nefunguje, môžete svoj podpis úplne odstrániť. Postup:
- Kliknutím na podpis vyberte.

- Otvorte sekciu „Upraviť“ v ponuke nad dokumentom.

- V rozbaľovacej ponuke vyberte možnosť „Vystrihnúť“.

- Rýchlejší spôsob, ako to urobiť, je použiť klávesnicu. Podržte „CTRL + X“ alebo stlačte tlačidlo „Odstrániť“.
Ako pridať elektronický podpis do Dokumentov Google?
Na podpis dokumentov môžete použiť aj nástroje tretích strán. Existuje široký výber doplnkov, ktoré sú kompatibilné s Dokumentmi Google. Tu je zoznam rozšírení, ktoré si môžete nainštalovať:
- PandaDoc.
- HelloSign.
- SignRequest for Google Docs.
- Bodkovaný znak.
- Podpisovateľné.
Ak ste používateľom Google, DocuSign je pre vás tou najlepšou voľbou. Vlastné rozšírenie prehliadača Chrome vám umožňuje podpisovať a spravovať dokumenty online. Tu je postup, ako pridať DocuSign do Dokumentov Google:
- Otvorte súbor Dokumentov Google.
- Kliknutím na položku Doplnky na paneli ponuky vyššie získate prístup k službe Google Workspace Marketplace.

- V rozbaľovacej ponuke vyberte možnosť „Získať doplnky“.

- Nájdite DocuSign pomocou vstavaného vyhľadávacieho panela.

- Kliknutím nainštalujte.

- Po dokončení sa v rozbaľovacej ponuke doplnkov zobrazí možnosť „Podpísať pomocou DocuSign“.

DocuSign môžete pridať aj priamo do prehliadača Chrome:
- Otvorte prehliadač Chrome a prejdite do Internetového obchodu Chrome.

- Na vyhľadanie rozšírenia použite panel vyhľadávania.

- Kliknite na tlačidlo „Pridať do prehliadača Chrome“ na pravej strane. Potom kliknite na „Pridať rozšírenie“.

- Vráťte sa do prehliadača. Kliknutím na malú ikonu puzzle v pravom hornom rohu otvorte položku Rozšírenia.

- Zobrazí sa žiadosť o prístup. Ak chcete rozšírenie povoliť, kliknite na „DocuSign eSignature for Chrome“.

- Pripnite ikonu DocuSign do prehliadača Chrome a kliknutím ju otvorte.

- Nastavte si účet DocuSign. Ak si to chcete najskôr vyskúšať, môžete sa zaregistrovať na bezplatnú skúšobnú verziu.

Po dokončení inštalácie doplnku ho teraz môžete použiť na podpisovanie dokumentov. Tu je postup, ako pridať elektronický podpis do Dokumentov Google pomocou DocuSign:
- Otvorte svoj súbor Dokumentov Google.

- Prejdite na položku Doplnky > Podpísať pomocou DocuSign.

- Zobrazí sa nové okno so žiadosťou o prihlásenie do účtu DocuSign. Zadajte svoje používateľské meno a heslo a kliknite na „Enter“.

- Zobrazí sa vstupná stránka. Kliknite na „Štart“.
- DocuSign sa vás opýta, kto chcete dokument podpísať. Ak to chcete urobiť sami, vyberte možnosť „Iba ja“.

- Podpíšte sa a presuňte svoj podpis na miesto, kam ho chcete v dokumente vložiť.

Ktorú metódu by ste mali použiť?
Ako vidíte, existujú dva spôsoby elektronického podpísania súboru Dokumentov Google. Môžete použiť vstavaný nástroj na kreslenie alebo nainštalovať kompatibilný doplnok. Oba spôsoby sú vhodné na vytvorenie štandardného elektronického podpisu.
Niektoré dokumenty (napríklad právne záväzné zmluvy) však vyžadujú, aby ste ich podpísali overeným podpisom. Takzvaný „digitálny podpis“ má zašifrovaný kód, ktorý je jedinečný pre každého používateľa a funguje ako virtuálny prst. Tiež overuje a chráni všetky informácie zahrnuté v dokumente.
Ak chcete vytvoriť digitálny podpis, musíte použiť špecifický doplnok. Pre aplikácie Google si môžete stiahnuť rozšírenie Secured Signing z Google Workplace Marketplace. Potom ho môžete použiť na digitálne podpísanie dokumentu Dokumenty Google. Postup:
- Otvorte Disk Google a nájdite svoj súbor Dokumentov Google.

- Kliknutím pravým tlačidlom myši otvoríte rozbaľovaciu ponuku. V zozname možností vyberte „Otvoriť pomocou“ a potom „Zabezpečené podpisovanie – zabezpečený digitálny podpis“.

- Zobrazí sa vyskakovacie okno. Kliknite na vybraný účet Google a potom na „Povoliť“ pre autorizáciu.
- Prihláste sa do svojho účtu zabezpečeného podpisovania a kliknite na „Autorizovať“. Ak nemáte účet, musíte sa pred pokračovaním zaregistrovať.

- Po dokončení môžete použiť doplnok na digitálne podpísanie dokumentu.
Ako fungujú elektronické podpisy?
Elektronické podpisy sú znaky, symboly a iné elektronické údaje používané ako forma digitálnej identifikácie. Rovnako ako vlastnoručné podpisy sú právne uznávané ako forma overovania dokumentov.
Pravidlá a predpisy sú však v každej krajine iné. Na niektorých miestach sú právne záväzné iba elektronické podpisy s jedinečnými šifrovacími kódmi. Tieto „digitálne podpisy“ sa považujú za oveľa spoľahlivejšie. Niektoré odvetvia tiež uprednostňujú digitálne podpisy pred elektronickými z dôvodu vyššej bezpečnosti.
Oba typy podpisov môžete vytvoriť pomocou rôznych doplnkov, aplikácií a dokonca aj vstavaných funkcií.
Ako podpisovať súbory PDF a formuláre pomocou Dokumentov Google?
Správa súborov PDF v Dokumentoch Google je trochu zložitejšia, ale nie nemožná. Ak chcete do súboru PDF pridať elektronický podpis, existujú dva spôsoby, ako to urobiť.
Prvým spôsobom je zmeniť formát súboru a potom ho nahrať do služby Dokumenty Google. To vám umožní upraviť dokument a vložiť svoj podpis. Postup:
- Preveďte svoj súbor PDF na dokument programu Word pomocou bezplatného online nástroja. Stačí do vyhľadávača zadať „pdf to word converter“ a kliknúť na jeden z výsledkov.

- Stiahnite si súbor Word a nahrajte ho na svoj Disk Google.

- Otvorte súbor pomocou služby Dokumenty Google.

- Teraz môžete pridať svoj elektronický podpis pomocou nástroja na kreslenie alebo doplnku.
Ďalším spôsobom, ako to urobiť, je použiť nástroj na úpravu tretej strany. Odporúčame vám stiahnuť si DocHub z Google Workplace Marketplace. Je to užívateľsky prívetivý editor PDF, ktorý je kompatibilný so všetkými aplikáciami Google. Tu je postup, ako podpísať súbory PDF a formuláre pomocou Dokumentov Google pomocou DocHub:
- Otvorte prehliadač a prejdite na stránku docs.google.com.
- Kliknite na malú ikonu priečinka v pravom hornom rohu.

- Prejdite na položku Nahrať > Vyberte súbor z počítača. Kliknite na dokument PDF, ktorý chcete nahrať.

- Kliknite na malú šípku nadol vedľa karty „Otvoriť pomocou“. Z rozbaľovacej ponuky vyberte DocHub.

- Zobrazí sa malé vyskakovacie okno. Kliknutím na „Povoliť“ spustíte program.
- Prejdite do časti Podpísať > Vytvoriť podpis. Na výber je niekoľko možností. Ak už máte elektronický podpis, kliknite na „Nahrať obrázok“. Ak chcete, aby to DocHub napísal za vás, kliknite na „Zadať“. Ak to chcete napísať sami, kliknite na „Nakresliť“.

- Po dokončení kliknite na „Uložiť ako predvolené“.

- Presuňte kurzor na miesto, kde sa chcete podpísať. Vráťte sa na panel s nástrojmi a znova otvorte sekciu „Podpísať“. Svoj podpis nájdete v rozbaľovacej ponuke. Kliknutím ho vložíte do súboru PDF.

Ďalšie často kladené otázky
Ako naskenujem dokument v službe Dokumenty Google?
Dokumenty Google bohužiaľ nemajú vstavanú funkciu na skenovanie dokumentov. Namiesto toho však môžete použiť Disk Google. Postup:
1. Prejdite do aplikácie Disk Google.
2. Kliknite na malú ikonu „+“ v pravom dolnom rohu.

3. Kliknite na malú ikonu fotoaparátu.

4. Zo zoznamu vyberte dokument, ktorý chcete naskenovať. Na označenie môžete použiť „Orezať“ kliknutím na  ikonu. Ak ste sa pomýlili, môžete stránku znova naskenovať stlačením ikony obnovenia.
ikonu. Ak ste sa pomýlili, môžete stránku znova naskenovať stlačením ikony obnovenia.

5. Kliknutím na „Hotovo“ dokončite skenovanie.

Ako nakresliť podpis v Dokumentoch Google?
Dokumenty Google majú širokú škálu užitočných vstavaných funkcií. Ak nie ste fanúšikom doplnkov, môžete na vytvorenie elektronického podpisu použiť nástroj na kreslenie. Postup:
1. Prejdite na Vložiť > Kresba > + Nový.

2. Zobrazí sa okno nástroja na kreslenie. Prejdite na Čiara > Čmáranie a napíšte svoj podpis pomocou počítačovej myši. Fungujú aj touchpady a dotykové obrazovky.

3. Kliknite na „Uložiť a zavrieť“.
Po vytvorení elektronického podpisu ho môžete použiť aj na iné dokumenty. Môžete tiež upraviť veľkosť podpisu a presunúť ho v rámci dokumentu.
Označenie zapečatené doručené
Dokumenty Google poskytujú dve užívateľsky prívetivé možnosti vytvárania elektronických podpisov. Svoje meno môžete podpísať pomocou ich fantastického vstavaného nástroja na kreslenie alebo inštaláciou doplnku.
Majte na pamäti, že existujú dva typy elektronických podpisov. Ak dokument vyžaduje dodatočné overenie, možno budete chcieť namiesto toho použiť digitálny podpis.
Čo si myslíte o elektronickom podpise? Ktorú možnosť preferujete? Komentujte nižšie a povedzte nám o svojom obľúbenom nástroji na podpisovanie dokumentov.














































