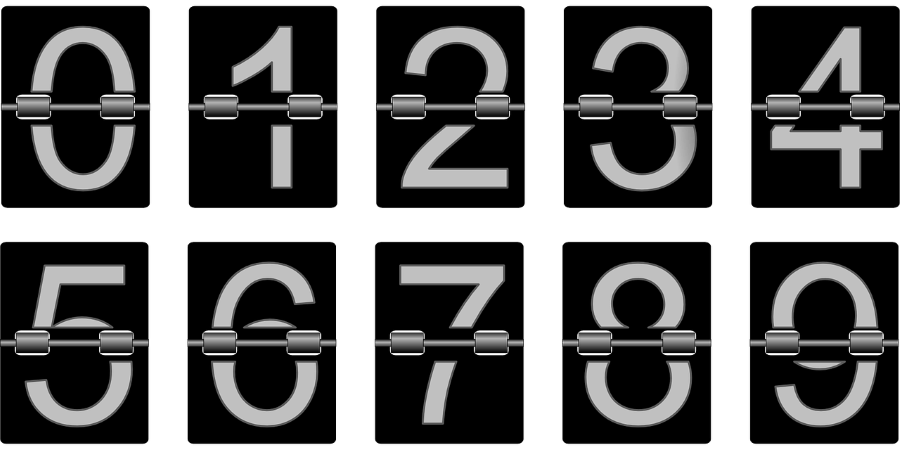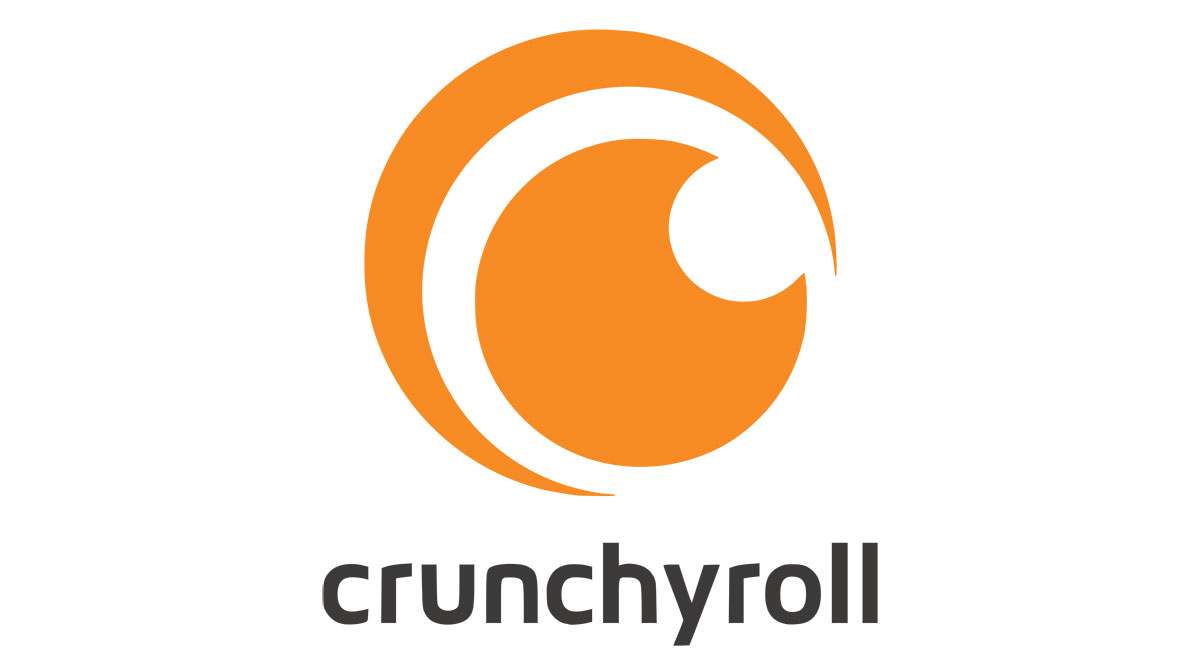Elektronické podpisovanie je relatívne nová prax. Namiesto klasického „mokrého podpisu“ teraz môžete na overenie dokumentu používať elektronické znaky, symboly a dokonca zvuky.

MS Word bohužiaľ nemá veľa vstavaných funkcií na generovanie elektronických podpisov. Textový procesor však podporuje širokú škálu rozšírení a aplikácií, ktoré môžete použiť namiesto toho. V tomto článku vám ukážeme, ako vložiť svoj podpis do programu Microsoft Word, a vysvetlíme, ako funguje elektronické podpisovanie.
Ako vložiť podpis do programu Microsoft Word?
Dobrou správou je, že do dokumentov programu Word môžete pridávať elektronické podpisy. Zlou správou je, že ich môžete pripojiť iba ako obrazové súbory. Tu je postup, ako vložiť podpis do programu Microsoft Word pomocou vstavaných funkcií:
- Podpíšte svoje meno na kus papiera.

- Na zaznamenanie dokumentu použite skener alebo fotoaparát. Nahrajte ho do počítača a uložte ako súbor .jpg, .gif alebo .png.
- Otvorte dokument MS Word. Prejdite do časti „Vložiť“ na paneli s ponukami v hornej časti obrazovky.

- Kliknutím na „Obrázky“ otvoríte nové okno. Nájdite naskenovaný podpis na lokálnom disku zadaním názvu súboru do dialógového okna. Kliknutím ho pridáte do dokumentu.

- Ak je podpis príliš veľký, môžete ho jednoducho upraviť. Ak kliknete na obrázok, zobrazí sa nová sekcia „Nástroje obrázkov“. Kliknite na kartu „Formát“ a pomocou „Orezať“ zmeňte veľkosť. Výšku a šírku môžete zadať aj ručne do malých dialógových okien na pravej strane.

V prípade, že potrebujete do podpisu zahrnúť ďalšie informácie, môžete použiť funkciu Quick Parts. Postup:
- Pod obrázok podpisu napíšte svoju e-mailovú adresu, telefónne číslo alebo pracovnú pozíciu.

- Pomocou kurzora zvýraznite obrázok aj pridané informácie.

- Vo vyššie uvedenej ponuke otvorte časť „Vložiť“. Kliknite na kartu „Rýchle diely“.

- Kliknutím na možnosť „Uložiť výber do galérie rýchlych častí“ otvoríte nové okno.

- Vedľa slova „Meno“ napíšte názov svojho podpisu.

- Začiarknite políčko „Galéria“ nižšie. Malo by to byť „Automatický text“. Ak nie, vyberte túto možnosť z rozbaľovacej ponuky.

- Dokončite proces kliknutím na „OK“.

- Teraz, keď je váš podpis pripravený, umiestnite kurzor na miesto, kam ho chcete vložiť.
- Prejdite na Vložiť > Rýchle časti > Automatický text.

- Vyberte svoj podpis zo zoznamu blokov.

Čo je digitálny podpis?
Na rozdiel od bežných elektronických podpisov majú digitálne podpisy autentifikačný kód, ktorý je jedinečný pre každého jednotlivca. Vstavaná kryptografia zaručuje bezpečnosť a integritu dokumentu.
Právne povedané, digitálne podpisy sa považujú za platnú identifikáciu. To sa samozrejme môže líšiť v závislosti od zákonov v konkrétnej krajine.
Vo väčšine odvetví je bežnou praxou používanie digitálnych podpisov. Firmy ich zahrnú do svojho firemného ID, e-mailovej adresy a PIN telefónu.
V každodennom živote sa od vás môže vyžadovať aj vytvorenie digitálneho podpisu. Tu je zoznam dokumentov, ktoré zvyčajne vyžadujú digitálny podpis:
- Realitná zmluva (vrátane záverečnej zmluvy).
- Žiadosť o hypotéku.
- Predajná zmluva.
- Dohoda s predajcom.
- Nájomná zmluva.
Ako odstrániť digitálne podpisy z Wordu alebo Excelu?
Podpis môžete z dokumentu alebo tabuľky odstrániť v niekoľkých jednoduchých krokoch. Tu je postup, ako odstrániť digitálne podpisy z Wordu alebo Excelu:
- Prejdite na domovskú stránku MS Word/Excel a vyberte dokument alebo tabuľku, ktorá obsahuje váš podpis.
- Umiestnite kurzor na riadok podpisu a kliknite naň pravým tlačidlom myši.
- Zobrazí sa rozbaľovacia ponuka. Zo zoznamu možností vyberte možnosť „Odstrániť podpis“.
- Potvrďte „Áno“.
Ako podpísať riadok podpisu vo Worde alebo Exceli?
Podpisové riadky sú vstavaným nástrojom v MS Word. Označujú miesto, kde sa má dokument podpísať. Tu je postup, ako pridať riadky podpisu do MS Word:
- Umiestnite kurzor na miesto, kde chcete podpísať dokument.
- Kliknite na sekciu „Vložiť“ na paneli ponuky vyššie.

- Prejdite do časti Text > Riadok podpisu > Riadok podpisu balíka Microsoft Office.

- Zobrazí sa malé vyskakovacie okno. Do príslušných políčok napíšte meno, titul a e-mailovú adresu (voliteľné) podpisovateľa.

- Potvrďte „OK“.

Ak podpisujete vy, tu je postup, ako podpísať riadok podpisu v programe Word alebo Excel:
- Otvorte dokument programu Word alebo tabuľku programu Excel. Nezabudnite povoliť úpravy. Ak je zapnuté „Chránené zobrazenie“, kliknite na „Aj tak upraviť“.
- Presuňte kurzor na riadok podpisu a kliknutím pravým tlačidlom myši otvorte rozbaľovaciu ponuku.
- Zo zoznamu možností vyberte „Podpísať“.
- Ak je váš podpis uložený ako obrázok, kliknite na „Vybrať obrázok“. Pomocou dialógového okna „Select Signature Image“ vyhľadajte súbor vo svojom počítači. Kliknutím na „Vybrať“ ho nahráte do MS Word.
- V prípade, že máte tlačenú verziu, stačí zadať svoje meno vedľa písmena „X“.
- Kliknutím na „Podpísať“ vložte podpis.
Ako pridať podpis do programu Word pomocou doplnku PandaDoc?
Ak nemáte prístup ku skeneru, môžete namiesto toho použiť rozšírenie na elektronické podpisovanie. PandaDoc je mimoriadne populárny doplnok vďaka svojmu užívateľsky prívetivému rozhraniu a širokej škále nástrojov. Môžete ho získať z Microsoft Azure Marketplace. Tu je postup, ako pridať podpis do Wordu pomocou doplnku PandaDoc:
- Otvorte prehliadač a prejdite na Microsoft Azure Marketplace.

- Pomocou vyhľadávacieho panela nájdite doplnok PandaDoc. Nainštalujte ho kliknutím na tlačidlo „Get It Now“ pod logom.
- Vytvorte si účet a povoľte PandaDoc prístup k súborom v počítači.
- Nahrajte dokument programu Word do PandaDoc.
- Na výber sú dve možnosti v závislosti od toho, kto dokument podpisuje. Ak podpisujete vy, vyberte možnosť „Samopodpísať dokument“. Ak nie, kliknite na „Vyžiadať podpisy“.
- Ak chcete vložiť svoj podpis, kliknite na malú ikonu „+“ na pravej strane. Nájdite sekciu „Podpis“ a kliknutím ju otvorte.
- PandaDoc vám umožňuje nakresliť alebo zadať svoj podpis alebo nahrať už existujúci obrázok. Vyberte jednu možnosť a potom kliknite na „Dokončiť dokument“.
PandaDoc automaticky uloží váš podpis, aby ste ho mohli ďalej používať. Stačí kliknúť na pole „Podpis“ a presunúť ho do dokumentu.
Ako pridať podpis do programu Word pomocou aplikácie PandaDoc?
Môžete si tiež stiahnuť aplikáciu PandaDoc a použiť ju na elektronické podpisovanie dokumentov pomocou telefónu. Je k dispozícii pre zariadenia so systémom iOS aj Android. Tu je postup, ako pridať podpis do Wordu pomocou aplikácie PandaDoc:
- Otvorte aplikáciu a prihláste sa do svojho účtu.
- Kliknite na políčko „Nový dokument“. Otvorte kartu „Nahrať“ a kurzorom presuňte nový súbor. Ak je dokument už uložený v aplikácii, zobrazí sa v zozname miestnych súborov.
- Kliknite na „Zobraziť ako“ a otvorte dokument v editore.
- Na paneli na pravej strane vyberte pole „Podpis“. Presuňte ho myšou do dokumentu.
- Podpíšte dokument zadaním, kreslením alebo odovzdaním obrázka.
- Kliknutím na „Dokončiť“ stiahnete podpísanú verziu súboru.
Ďalšie často kladené otázky
Ako vytvoríte e-mailový podpis v programe Microsoft Word?
Na vytvorenie šablóny podpisu pre váš e-mailový účet môžete použiť Word. Funguje to dobre, ak chcete zahrnúť ďalšie informácie, ako je vaše telefónne číslo, e-mailová adresa a aktuálna pracovná pozícia. Postup:
1. Prejdite na Vložiť > Text > Riadok s podpisom.
2. Zadajte informácie o podpisovateľovi. Kliknite na „OK“.
3. Kliknite na riadok podpisu v dokumente. Prejdite na Vložiť > Obrázok. Vyberte obrázok obsahujúci podpis.

4. Skopírujte šablónu do svojho e-mailu.
Ak chcete viac možností šablón, môžete si do počítača stiahnuť Microsoft Email Signature Gallery.
Ako vložím podpis do Wordu zadarmo?
Do Wordu môžete bezplatne vložiť podpis pomocou skenera alebo fotoaparátu telefónu. Stačí odfotiť svoj vlastnoručný podpis a nahrať ho do počítača. Otvorte dokument programu Word a pridajte obrázok pomocou funkcie „Vložiť“.
Ďalším spôsobom, ako to urobiť, je inštalácia doplnkov do prehliadača. Väčšina rozšírení elektronického podpisovania ponúka bezplatné skúšobné obdobie. Nezabudnite predplatné zrušiť včas, inak vám bude účtovaná platba v nasledujúcom fakturačnom cykle.
Ako môžem elektronicky podpísať formulár v programe Word?
Ak chcete elektronicky podpísať formulár vo Worde, môžete použiť vstavané funkcie. Postup:
1. Otvorte formulár a umiestnite kurzor na riadok podpisu.
2. Prejdite na Vložiť > Obrázok.
3. Prehľadávajte súbory. Vyberte obrázok obsahujúci váš podpis.
Pamätajte, že pred otvorením dokumentu musíte nahrať obrázok svojho „mokrého podpisu“.
Na elektronické podpísanie formulára môžete použiť aj doplnok. Stačí nájsť ten, ktorý je kompatibilný s vašou verziou MS Office.
Ak je formulár vo formáte PDF, musíte ho previesť na dokument programu Word. Postup:
1. Otvorte prehliadač a do vyhľadávača napíšte „pdf to word converter“.
2. Kliknite na jeden z výsledkov. Nahrajte svoj súbor PDF a kliknite na „Previesť“.
3. Po dokončení procesu stiahnite súbor.
Ako napíšem svoj podpis do dokumentu programu Word?
Do dokumentu programu Microsoft Word nemôžete napísať svoj podpis. Na rozdiel od iných textových procesorov nemá vstavaný nástroj na kreslenie, ktorý vám to umožňuje. Ak chcete svoj podpis objaviť napísané, musíte ho vložiť ako obrázok.
Niektoré doplnky vám však umožňujú podpisovať dokumenty pomocou počítačovej myši. Napríklad môžete použiť PandaDoc na nakreslenie svojho podpisu do dokumentu programu Word. Postup:
1. Otvorte dokument v PandaDoc.
2. Kliknite na tlačidlo „Podpis“ na paneli na pravej strane.
3. Keď sa vás opýta, ako chcete vložiť podpis, vyberte „Nakresliť“.
4. Pomocou myši počítača napíšte svoje meno na dokument.
Ako vytvorím digitálny podpis?
Existuje viacero doplnkov a aplikácií, ktoré vám umožňujú vytvárať digitálny podpis. Jedným z najpopulárnejších je DocuSign. Je kompatibilný so všetkými aplikáciami balíka Microsoft Office vrátane MS Word. Tu je postup, ako digitálne podpisovať dokumenty pomocou DocuSign:
1. Keď potrebujete digitálne podpísať dokument, zvyčajne dostanete e-mailovú žiadosť. Skopírujte URL a otvorte dokument v DocuSign.
2. Súhlaste s obchodnými podmienkami.
3. Zobrazí sa zoznam inštruktážnych značiek. Dokončite proces pozorne podľa krokov.
Môžete si vziať naše slovo
Pokiaľ ide o vytváranie vášho elektronického podpisu, MS Word trochu zaostáva v porovnaní s Dokumentmi Google. Má obmedzené vstavané funkcie. Vyžaduje tiež, aby ste mali prístup ku skeneru alebo fotoaparátu.
Našťastie nechýbajú doplnky pre elektronické prihlasovanie, ktoré sú kompatibilné s aplikáciami balíka Microsoft Office. Niektoré rozšírenia, napríklad PandaDoc, majú dokonca dostupné mobilné aplikácie pre iOS aj Android.
Aký je podľa vás najlepší spôsob vloženia elektronického podpisu do dokumentu programu Word? Máte aplikáciu na elektronické podpisovanie? Komentujte nižšie a dajte nám vedieť, či existuje lepší spôsob digitálneho podpisovania dokumentov programu Word.