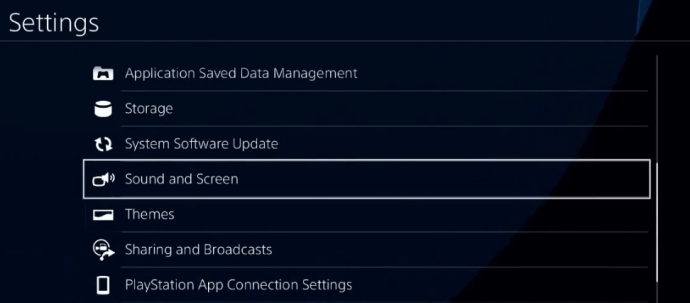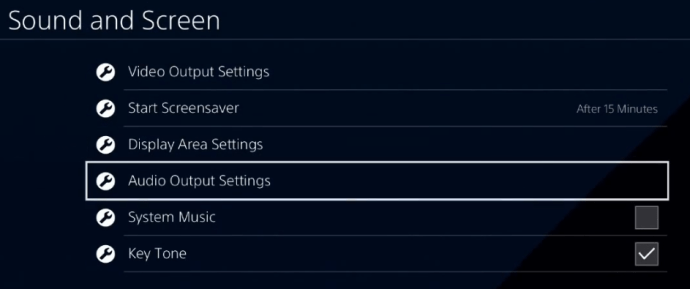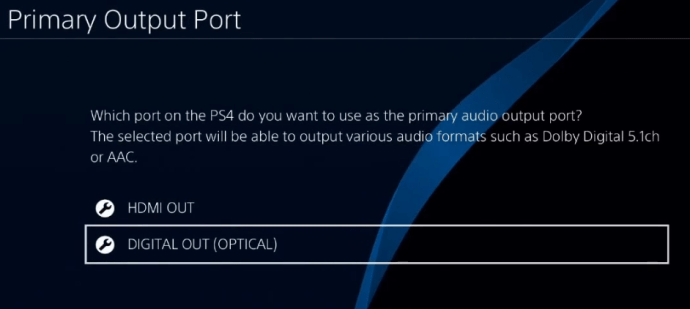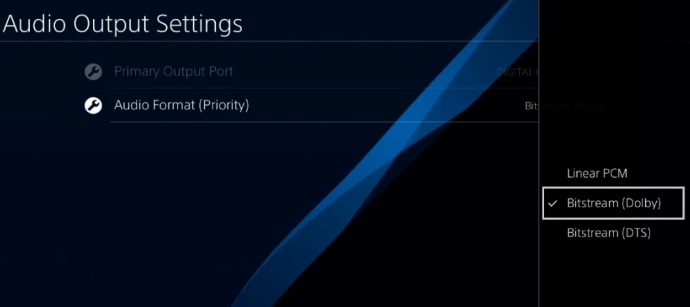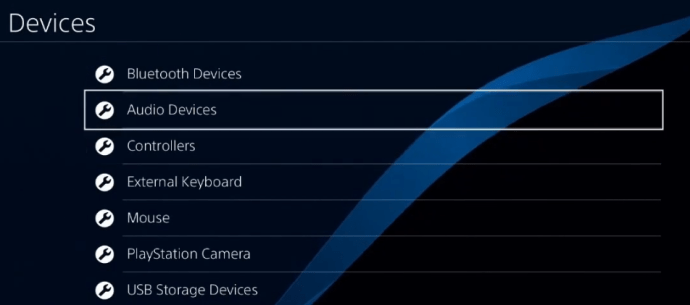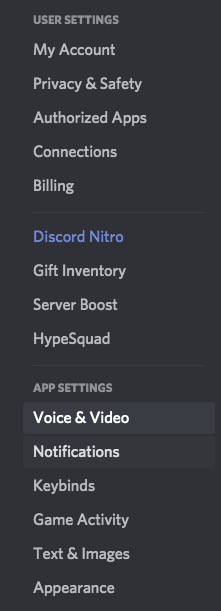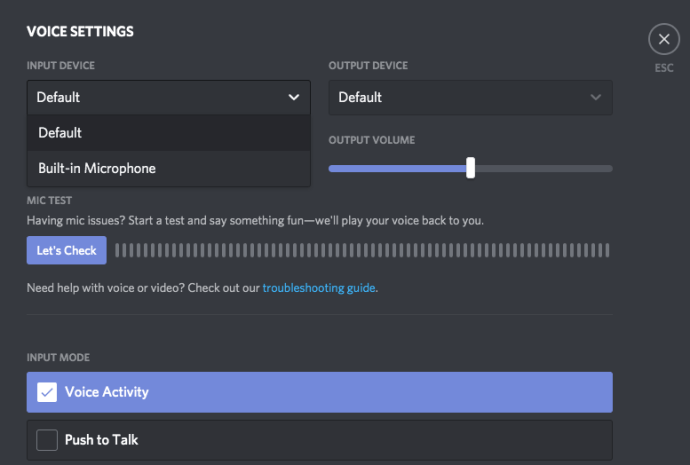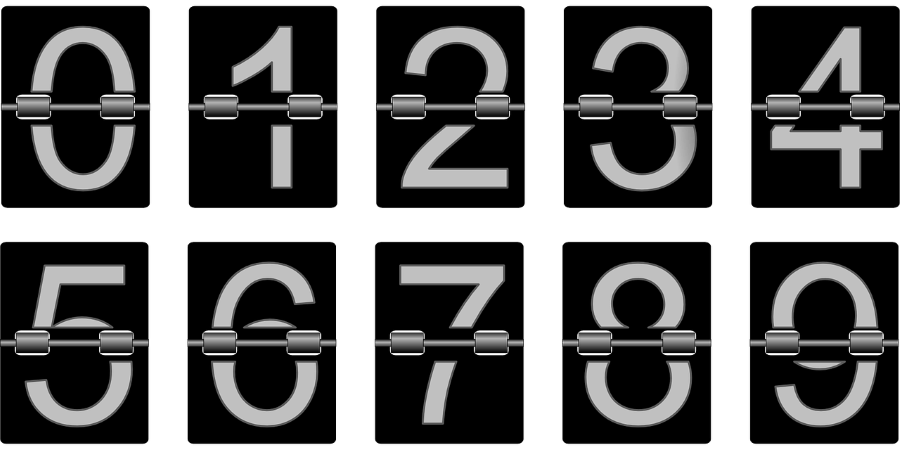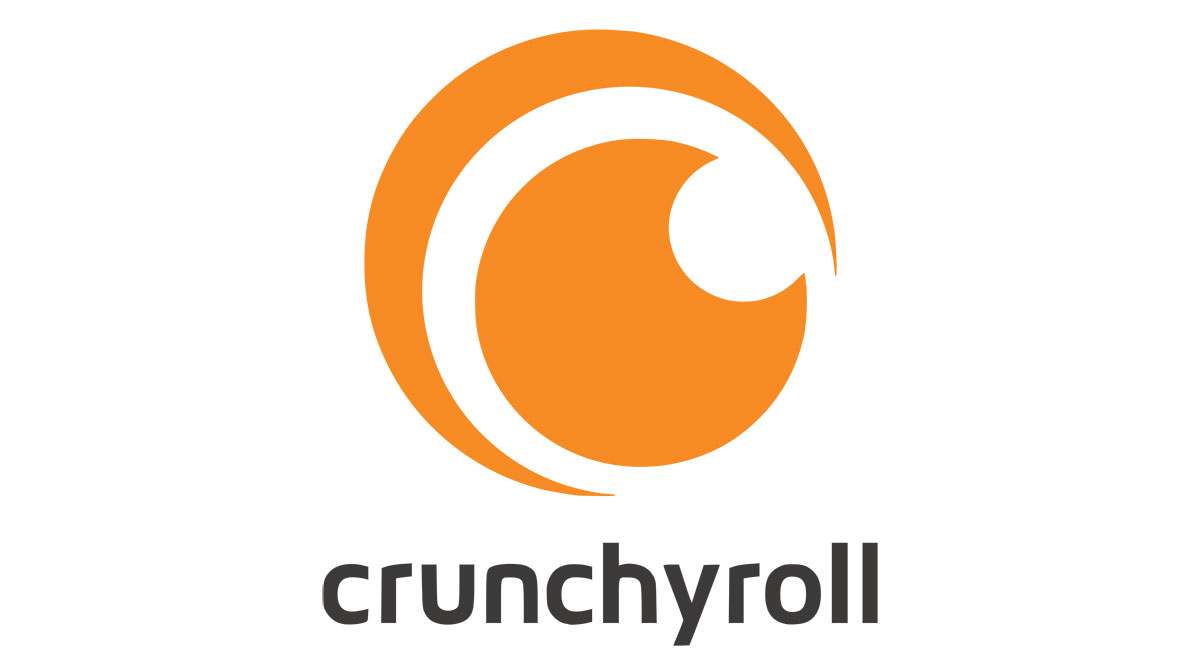Aplikácia Discord sa medzi hráčmi stala tak populárnou, že ju sotva treba predstavovať. S miliónmi používateľov na celom svete je Discord jednou z najlepších platforiem pre audio, video, obrázkovú a textovú komunikáciu medzi používateľmi.

Je dobre známe, že Discord je možné nainštalovať na PC a rôzne iné platformy. Dá sa však použiť aj na konzolách PS4? Tento článok vám pomôže nastaviť vašu konzolu PlayStation 4 tak, aby ste sa pri hraní svojich obľúbených hier na tejto konzole mohli rozprávať s priateľmi na Discorde.
Používanie Discord na PlayStation 4
Žiaľ, aplikácia Discord momentálne nepodporuje konzolu PlayStation 4. Ale na prvý pohľad sa veci môžu zmeniť skôr ako neskôr.

Discordians z celého sveta posielali žiadosti a otvárali desiatky tém na oficiálnej stránke podpory Discordu a žiadali vývojárov, aby vytvorili verziu aplikácie pre PS4. Keďže Discord venuje veľkú pozornosť požiadavkám a sťažnostiam komunity, mohli by sme získať oficiálnu aplikáciu Discord pre PlayStation 4 a mnoho ďalších konzol.
Znamená to, že ak chcete použiť Discord na PS4, musíte počkať na vydanie aplikácie? Rozhodne nie.
Stále existuje spôsob, ako použiť Discord na vašej PlayStation 4, za predpokladu, že máte všetko potrebné vybavenie. Nastavenie môže trvať dlhšie, ale bude to stáť za to.
Ak teda chcete postupovať podľa nižšie uvedeného návodu, musíte si zakúpiť náhlavnú súpravu, ktorá má optický kábel a podporuje pripojenie USB. Na prepínanie zvuku medzi PC a PS4 budete potrebovať aj MixAmp alebo podobné zariadenie. Napríklad môžete použiť náhlavnú súpravu A40 TR s MixAmp PRO TR; ukázalo sa, že sú dobrou kombináciou pre tento typ nastavení.


Okrem dvoch položiek a káblov, ktoré sú s nimi spojené (3,5 mm samec na samec, 3,5 mm Aux Splitter, 3,5 mm až 3,5 mm s objemom), budete musieť nainštalovať Discord na váš počítač.
Pripojenie Mixampu k PS4
Keď získate všetky potrebné položky, je čas všetko nastaviť. Začnime pripojením konzoly PS4 k vášmu MixAmp. Tu je všetko, čo musíte urobiť:
- Pre začiatok pokračujte a zapnite konzolu PlayStation 4. Pripojte jednu stranu optického kábla k PlayStation 4 a druhú k zadnej časti vášho MixAmp.
- Mali by ste sa uistiť, že váš MixAmp je nastavený na režim konzoly. Ak ste všetko úspešne pripojili, váš headset bude priradený ako USB zariadenie. Na obrazovke sa zobrazí správa, ktorá vás na to upozorní.
Nastavenie Mixampu a PS4
Po pripojení týchto dvoch zariadení prejdite do nastavení PlayStation 4 a postupujte podľa týchto krokov:
- Prejdite na nastavenia, prejdite nadol a vyberte položku „Zvuk a obrazovkamožnosť “.
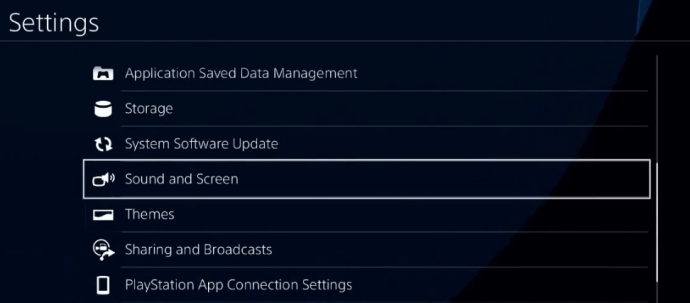
- Vyberte „Nastavenia zvukového výstupu.”
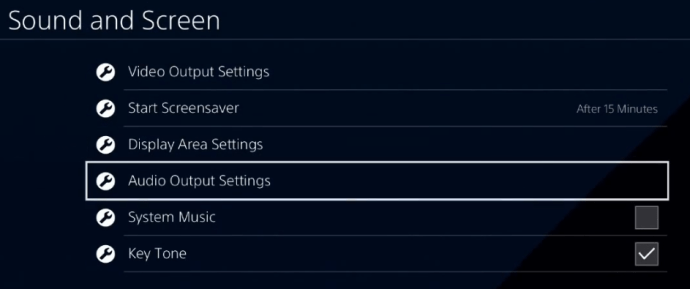
- Vyberte možnosť „Primárny výstupný port“ a zmeňte ho na „Optické."Odporúča sa zvoliť "Dolby 5.1“kanál.
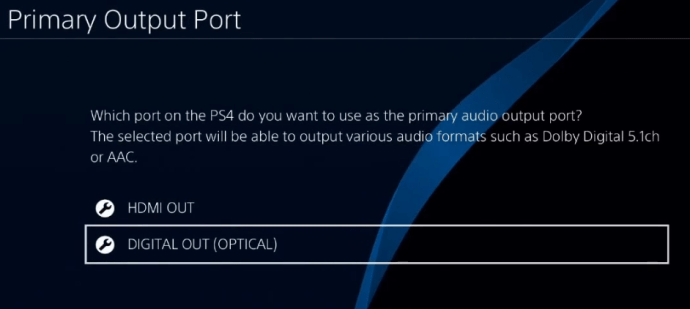
- Späť na „Nastavenia zvukového výstupu“, vyberte “Formát zvuku“ a zvoľte „Bitstream (Dolby).”
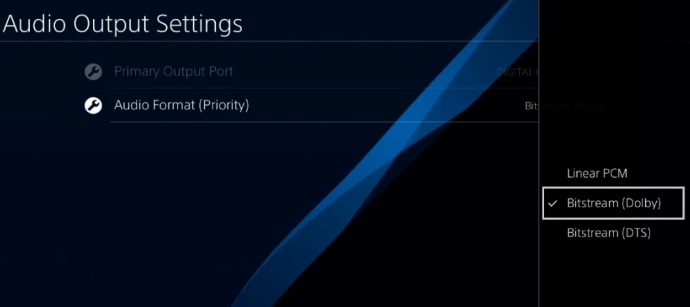
- Vráťte sa na úvodnú časť „nastavenie“ a zvoľte “Zariadenia.“ Otvorte Zvukové zariadenia. Uistite sa, že „Výstup do slúchadiel“ je nastavený na „Zvuk rozhovoru“.
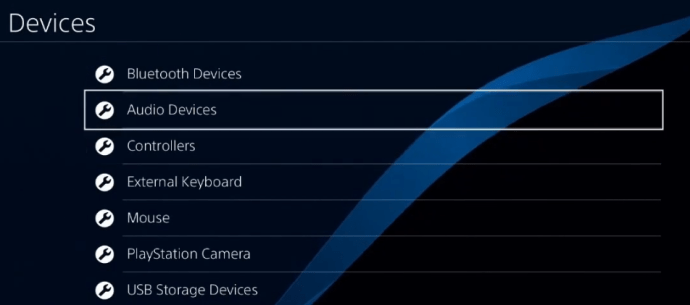
Nastavenie na vašom PC
Teraz je čas pripojiť všetko k počítaču. Zapnite počítač a postupujte podľa týchto krokov:
- Zapojte jednu stranu USB kábla do MixAmp a druhú do PC. Uistite sa, že váš MixAmp je teraz v režime PC.
- Otvorte na počítači aplikáciu Discord. Prejdite na Nastavenie.

- Vyberte možnosť „Hlas a videomožnosť “.
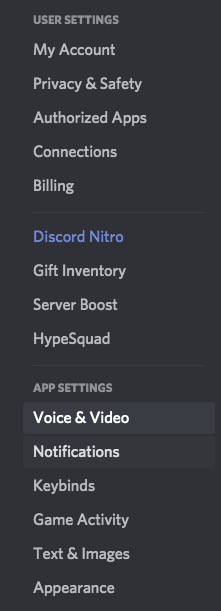
- V Vstupné zariadenie vyberte náhlavnú súpravu, ktorú používate. Odísť Výstupné zariadenie nastavený na Predvolené.
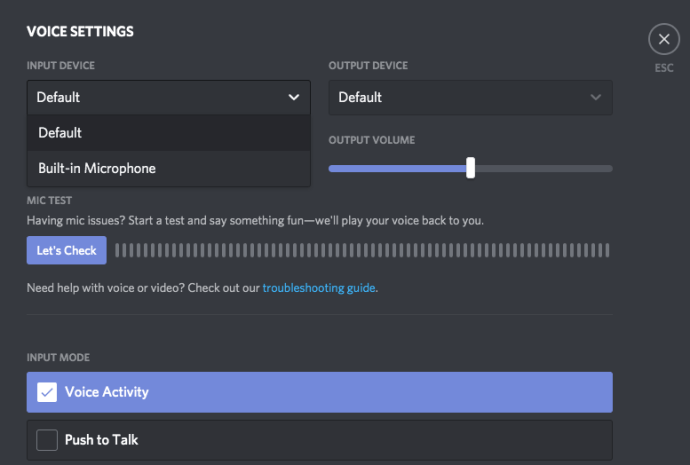
- Kliknite hotový dokončiť. Teraz by ste mali byť schopní voľne hovoriť cez Discord a súčasne používať zvuk z PlayStation 4!
Riešenie problémov/F.A.Q.
Čo robiť, ak to stále nefunguje
Nebudete môcť počuť žiadny iný zvuk prehrávaný na vašom počítači. Je to preto, že váš PlayStation 4 využíva primárny zdroj zvuku na vašom MixAmp. Našťastie existuje jednoduché riešenie tohto problému.
Všetko, čo musíte urobiť, je zapojiť váš 3,5 až 3,5 mm kábel do portu reproduktora na vašom počítači a do portu AUX na vašom MixAmp. Zmeňte výstupné zariadenie z kroku číslo 7 na Reproduktory a voila – problém vyriešený.
Môžem použiť webový prehliadač z môjho PS4 na prihlásenie do Discordu?
Prihlásenie do Discordu z predvoleného prehliadača PlayStation by nemalo byť problémom, ale keď otvoríte hru alebo inú aplikáciu, stratíte zvuk, takže to v skutočnosti nie je ideálne riešenie.
Existuje aplikácia pre PS4 pre Discord?
Nie, v čase písania tohto článku nie je v obchode s aplikáciami PlayStation žiadna natívna aplikácia pre Discord.
Môžem prepojiť svoj účet PS4 s Discordom?
Nie oficiálne a nie ako môžete s PC a Xbox. K dispozícii sú aplikácie tretích strán, ktoré uvádzajú toto tvrdenie, ktoré možno stojí za vyskúšanie.
Chatujte cez Discord a zároveň si užívajte svoje obľúbené hry pre PlayStation 4
Pomocou týchto krokov môžete hrať svoje obľúbené hry pre PlayStation 4 a súčasne používať Discord. Nastavenie môže trvať trochu dlhšie, ale bude to stáť za to.
Táto metóda bude musieť stačiť, kým neožije oficiálna verzia aplikácie pre PlayStation 4.
Stihli ste všetko nastaviť? Akú náhlavnú súpravu a MixAmp používate? Povedzte nám to v komentároch nižšie.