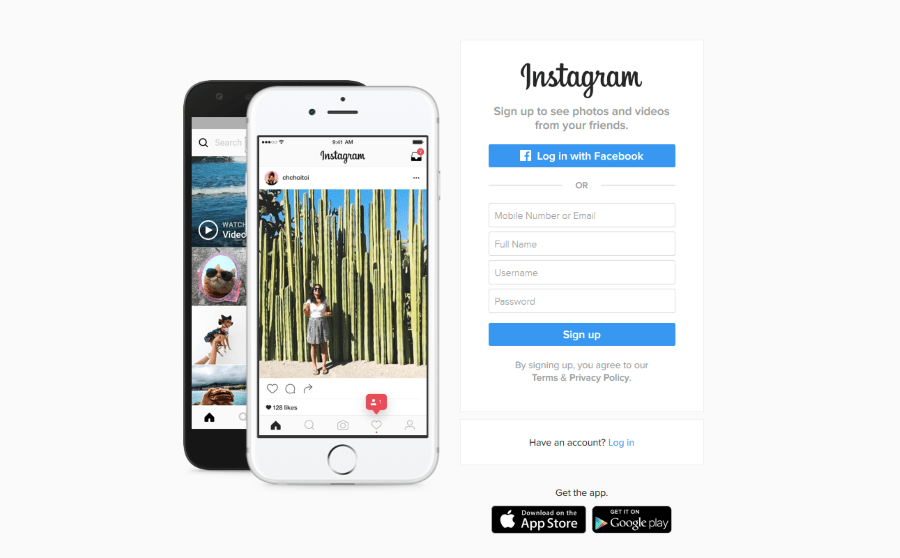Tablety od Amazonu si našli sladké miesto v cenovom rozpätí, v šľapajach iných populárnych tabletov, ako je Nexus 7 od spoločnosti Google. S cenou od 50 do 150 USD za rôzne modely a veľkosti obrazovky sú tablety Fire v podstate najlacnejším spôsobom získajte zariadenie ideálne na prehliadanie webu, sledovanie exkluzívnych produktov Netflix alebo Amazon Prime a hranie ľahkých hier na cestách.
V žiadnom prípade to nie sú úžasné tablety, ale za menej ako 200 dolárov sú to skvelé zariadenia na konzumáciu obsahu. Našťastie je Fire OS stále postavený na systéme Android, čo znamená, že ak chcete, môžete obchod Play pridať manuálne. V skutočnosti je to celkom jednoduchý proces a dokonca aj na novších zariadeniach je oveľa jednoduchší ako predtým.
Či už chcete pridať Gmail, YouTube alebo len chcete širšiu škálu aplikácií, tu je návod, ako spustiť a spustiť Obchod Google Play na vašom tablete Amazon Fire.
Tablety Amazon a Obchod Google Play
Veľký softvérový rozdiel medzi tým, čo sme videli na tablete Fire, na rozdiel od akéhokoľvek iného tabletu so systémom Android, je prispôsobený softvér. Tablety Amazon používajú Fire OS, rozvetvenú verziu Androidu, ktorú vytvoril interný softvérový tím Amazonu. Tento prispôsobený operačný systém vám umožňuje mať lepší zážitok z tabletov, ako to inak umožňuje Android, ale je tiež navrhnutý tak, aby čo najviac posunul vlastný rad produktov a služieb Amazonu.
Z veľkej časti to poskytuje vynikajúci spôsob používania tabletu a prehliadania služieb ponúkaných prostredníctvom Amazonu, ale bohužiaľ to tiež vedie k veľkému problému: Obchod Google Play nie je ponúkaný prostredníctvom zariadenia. Namiesto toho si budete musieť vystačiť s Amazon Appstore, vlastnou ponukou obchodu s aplikáciami od Amazonu, ktorá vám ponúka pomerne široký výber aplikácií a hier, ktoré by ste na svojom tablete potrebovali. Väčšina hlavných aplikácií je na tejto platforme, ale ak hľadáte nejaké aplikácie Google v obchode Appstore, rýchlo narazíte na problém – nie sú tam.
Čo budete potrebovať
Po prvé, začnime tým, že celú túto príručku je možné vykonať iba na tablete Amazon Fire. Staršie modely Fire vyžadovali, aby bol Obchod Play doručený do vášho zariadenia z počítača so systémom Windows pomocou ADB, čo už nie je potrebné. Namiesto toho budete teraz potrebovať iba základné znalosti o tom, ako Android inštaluje aplikácie mimo štandardného obchodu s aplikáciami, a trochu trpezlivosti, keď si tablet stiahne a nainštaluje všetky štyri požadované balíky, aby na vašom zariadení správne fungoval Obchod Google Play.
Tu je to, čo budeme používať nižšie:
- Štyri samostatné súbory APK z APKMirror (odkaz nižšie).
- Účet Google pre Obchod Play.
- Aktualizovaný tablet Fire so systémom Fire OS 5.X (pre zariadenia s verziou 5.6.0.0 si pozrite časť Riešenie problémov a tipy).
- Správca súborov z App Store (môže byť voliteľný, pozrite si časť Riešenie problémov a tipy); odporúčame File Commander.

Nie je to absolútne nevyhnutné, ale je dobré vedieť, ktorý Fire Tablet máte, skôr ako sa pustíte do tohto sprievodcu. V závislosti od veku vášho tabletu si možno budete musieť stiahnuť iné aplikácie ako zariadenie so starším softvérom.
Zamierte do nastavenie menu a vyberte Možnosti zariadenia, potom hľadajte Model zariadenia v spodnej časti tohto návodu. Táto príručka používa roky uvedenia každého tabletu na trh, aby vás nasmerovala k správnemu súboru APK, takže ak potrebujete pomoc pri identifikácii toho, v ktorom roku bol váš tablet vydaný, použite stránku so špecifikáciami tabletového zariadenia Amazon tu. Keď budete vedieť, do ktorej generácie vaše zariadenie patrí, pomôže vám to v tejto príručke.
Povolenie aplikácií z neznámych zdrojov
Dobre, tu začína skutočný sprievodca. Prvá vec, ktorú musíme urobiť na vašom tablete Amazon Fire, je ponoriť sa do ponuky nastavení. Napriek úprave Amazonu na Android na vytvorenie operačného systému Fire OS je operačný systém v skutočnosti neuveriteľne podobný tomu vlastnému od spoločnosti Google, a to vrátane spôsobu inštalácie aplikácií tretích strán mimo vlastného obchodu s aplikáciami Amazonu. Amazon aj Android označujú aplikácie tretích strán ako „neznáme zdroje“ a sú predvolene blokované. Na rozdiel od zariadenia so systémom iOS však Android umožňuje používateľovi nainštalovať si na svoje zariadenie ľubovoľnú aplikáciu, pokiaľ ste túto možnosť povolili.
- Ak chcete na svojom zariadení otvoriť nastavenia, posuňte prstom nadol z hornej časti zariadenia, čím otvoríte panel upozornení a rýchle akcie, potom klepnite na ikonu Nastavenia.
- Prejdite do spodnej časti stránky Nastavenia a klepnite na možnosť, ktorá sa zobrazuje Bezpečnosť a súkromie, ktorý nájdete pod Osobné kategórii. V sekcii Zabezpečenie nie je veľa možností, ale pod Pokročilé, uvidíte prepínač čítania Aplikácie z neznámych zdrojov, spolu s nasledujúcim vysvetlením: „Povoliť inštaláciu aplikácií, ktoré nepochádzajú z Appstore.“ Prepnite toto nastavenie zapnuté a potom opustite ponuku Nastavenia.

Sťahovanie a inštalácia súborov APK
Ďalej je veľká časť. Na štandardnom tablete so systémom Android by bola inštalácia aplikácií mimo Obchod Play rovnako jednoduchá ako inštalácia štandardného súboru APK. Bohužiaľ, na tablete Amazon Fire to nie je také jednoduché. Keďže služba Google Play nie je nainštalovaná vo vašom zariadení, všetky aplikácie predávané prostredníctvom Obchodu Play sa na vašom zariadení nespustia bez nainštalovaných služieb Google Play, pretože aplikácie ako Gmail alebo Mapy Google kontrolujú overenie prostredníctvom tejto aplikácie.
To znamená, že do vášho zariadenia budeme musieť nainštalovať celý balík služieb Obchodu Google Play, ktorý pozostáva zo štyroch rôznych aplikácií: troch nástrojov a samotného Obchodu Play. Uistite sa, že tieto aplikácie inštalujete v poradí, v akom sme ich uviedli nižšie; odporúčame stiahnuť všetky štyri v poradí a potom ich nainštalovať po jednom. Všetky tieto súbory je možné stiahnuť pomocou prehliadača Amazon Silk na vašom zariadení.
Sťahovanie súborov APK
Stránka, ktorú použijeme na stiahnutie týchto súborov APK, sa nazýva APKMirror. Je to dôveryhodný zdroj bezplatných súborov APK od vývojárov a Google Play a funguje ako pomôcka pre každého používateľa systému Android, ktorý si chce manuálne stiahnuť alebo nainštalovať aplikácie. APKMirror je sesterská stránka Android Police, známeho zdroja správ a recenzií pre Android, a nepovoľuje pirátsky obsah na ich stránke. Každá aplikácia uložená na APKMirror je bezplatná od vývojára, bez úprav alebo zmien pred nahraním.
Prvá aplikácia, ktorú si musíme stiahnuť, je Google Services Framework. Potom budete musieť nainštalovať Správcu účtov Google, je to zložitejšie, ako to bývalo, pretože Amazon konečne aktualizoval verziu systému Android, ktorú používajú na svojich novších tabletoch. Na stiahnutie tejto aplikácie budete potrebovať dvoch sprievodcov:
- Ak používate Fire HD 8 zakúpený po októbri 2018, Fire 7 zakúpený po júni 2019 alebo Fire HD 10 zakúpený v novembri 2019 alebo neskôr, váš tablet používa Android 6.0 alebo vyšší. Preto budete chcieť pre svoj tablet používať túto verziu Správcu účtov Google. 7.1.2 je najnovšia verzia aplikácie dostupná na APKMirror v čase písania; ak existuje novšia verzia, určite si ju stiahnite.
- Ak používate tablet zakúpený pred týmito dátumami, váš tablet stále používa systém Android 5.0, čo znamená, že budete potrebovať verziu 5.1-1743759. Odkaz na to nájdete tu.
Existujú rôzne verzie systému Android a dostupné súbory APK pre Google, každému odporúčame stiahnuť si verziu 5.1-1743759 odtiaľto. Táto verzia je navrhnutá tak, aby fungovala na všetkých zariadeniach s Androidom 5.0 alebo vyšším, čo znamená, že by ju mal spustiť každý tablet Fire OS. Ak sa vám po inštalácii zobrazí výzva na aktualizáciu aplikácie, aktualizujte aplikáciu na správnu verziu podľa pokynov na obrazovke.
Nerobte si starosti so stiahnutím nesprávnej verzie pre váš tablet. Ak si nie ste istí, ktorá verzia je pre vás tá pravá, stiahnite si staršiu verziu prepojenú vyššie. Po dokončení inštalácie Obchodu Play môžete aplikáciu kedykoľvek aktualizovať.
- Začnite inštaláciou stiahnutím súboru APK rámca služieb Google.
- Stiahnite si ho do svojho zariadenia prostredníctvom prehliadača klepnutím na Stiahnite si APK tlačidlo. V spodnej časti obrazovky sa zobrazí výzva na stiahnutie a môžete výzvu prijať a začať sťahovanie.

3. Po dokončení sťahovania sa vám po posunutí z hornej časti obrazovky na paneli zobrazí upozornenie. Zatiaľ súbor neotvárajte. Nechajte upozornenie v zásobníku, aby ste k nemu mali v ďalšom kroku jednoduchý prístup.
4. Ďalší apk, ktorý si musíte nainštalovať, je Google Account Manager, vyhľadať ho a stiahnuť.
5. Ďalej tu máme Služby Google Play. Toto je aplikácia, ktorá umožní aplikáciám ako YouTube overiť a používať ich na vašom zariadení. Inštalácia tejto aplikácie je o niečo komplikovanejšia ako inštalácia ostatných aplikácií v tomto zozname, pretože existujú dve samostatné verzie aplikácie pre rôzne tablety. Začnime s novšími zariadeniami, pretože je to o niečo jednoduchšie. Ak ste si práve kúpili Fire 7, Fire HD 8 alebo Fire HD 10, používate zariadenie so 64-bitovým procesorom, takže tento súbor APK si budete chcieť stiahnuť tu. Každý, kto vlastní Fire HD 8 alebo Fire HD 10 z roku 2016 alebo novší, si môže stiahnuť aj túto verziu.
Ak vlastníte tablet Fire 7 zakúpený pred júnom 2019 – inými slovami, zariadenie 8. generácie alebo staršie – mali by ste si stiahnuť túto verziu tu. To je súbor APK určený pre 32-bitové procesory, na ktorých váš tablet beží. Amazon prešiel Fire 7 na 64-bitové procesory s modelom deviatej generácie, ale staršie zariadenia si stále budú musieť stiahnuť správnu verziu APK.
Ak si nie ste istí, ktorú verziu aplikácie si stiahnete, 32-bitové verzie sú označené „020300“ v názve súboru, zatiaľ čo 64-bitové verzie sú označené „020400“. Obe tieto iterácie Služieb Google Play sú vo všetkých smeroch identické okrem toho, pre aký typ procesora sú vytvorené. Ak stiahnete nesprávny, príliš sa nestresujte. Čo robiť, preberieme o chvíľu nižšie.

Poslednou zo štyroch aplikácií je samotný obchod Google Play. Toto je najjednoduchšie zo štyroch stiahnutí, pretože všetky verzie súborov fungujú v systéme Android 4.1 a novšom a neexistujú samostatné typy pre rôzne bitové procesory. Stiahnite si najnovšiu verziu tu.
V prípade Služieb Google Play aj Obchodu Google Play by ste sa mali pokúsiť použiť najnovšiu dostupnú verziu aplikácie. APKMirror vás upozorní, keď bude k dispozícii novšia verzia aplikácie, ktorá bude uvedená na webovej stránke pod informáciami. V prípade Služieb Google Play by ste sa mali vyhnúť beta verziám aplikácie a vyhľadať najnovšiu stabilnú verziu v zozname (beta verzie sú takto označené). Pre samotný Obchod Play si stačí stiahnuť najnovšiu verziu. Ak sa necítite pohodlne pri zisťovaní, ktorá verzia uvedená na APKMirror je správna verzia pre váš tablet, stiahnite si prepojené verzie a Google Play za vás aktualizuje aplikácie po úplnej inštalácii.
Inštalácia súborov APK
Dobre, po stiahnutí štyroch vyššie uvedených súborov do tabletu Fire pomocou prehliadača Silk prejdite prstom nadol z hornej časti obrazovky a otvorte upozornenia. Mali by ste vidieť úplný zoznam súborov APK, ktoré ste si stiahli v poslednom kroku, každý s vlastným upozornením, zoradených podľa času. Ak ste postupovali podľa vyššie uvedených krokov a stiahli ste každý v správnom poradí, štvrté sťahovanie by malo byť v hornej časti zoznamu a prvé stiahnutie v spodnej časti, aby sa poradie zobrazilo takto:
- Rámec služieb Google
- Správca účtu Google
- Služby Google Play
- Obchod Google Play
- Spôsob inštalácie týchto aplikácií je veľmi dôležitý, preto začnite ťuknutím na ikonu Rámec služieb Google, na konci tohto zoznamu.
- Spustí sa proces inštalácie; zasiahnuť Ďalšie v dolnej časti obrazovky alebo prejdite nadol a stlačte tlačidlo Inštalácia.
- Rámec služieb Google sa začne inštalovať do vášho zariadenia. Ak sa počas inštalácie niečo pokazí, budete upozornení na zlyhanie. Uistite sa, že ste si stiahli správnu verziu systému Android 5.0 a súbor by sa mal nainštalovať. Novšie verzie sa do zariadenia nenainštalujú.
- Opakujte tento postup pre všetky tri zostávajúce aplikácie v poradí, počnúc Správca účtu Google, nasleduje Služby Google Play a potom Obchod Google Play.


5. Po dokončení sťahovania každej aplikácie sa zobrazí obrazovka informujúca o dokončení inštalácie. Na zoznamoch Služieb Google Play a Obchodu Google Play bude možnosť otvoriť aplikáciu (v aplikáciách Framework Services a Account Manager bude táto možnosť sivá).
6. Neotvárajte tieto aplikácie; namiesto toho udri hotovýa pokračujte vo všetkých štyroch aplikáciách.
7. Na záver treba dodať, že inštalácia Služieb Play aj Obchodu Play trvá trochu času, keďže ide o veľké aplikácie. Umožnite aplikáciám, aby sa nainštalovali vo svojom vlastnom čase, a nepokúšajte sa inštaláciu zrušiť ani vypnúť tablet. Celý proces inštalácie všetkých štyroch aplikácií by nemal celkovo trvať dlhšie ako päť minút.
Ak sa vaša verzia Služieb Google Play nenainštaluje správne, možno ste si stiahli nesprávnu verziu pre váš procesor. Skúste si stiahnuť inú verziu a až potom pokračujte v príručke.
Reštartovanie a prihlásenie do Google Play
Po stiahnutí všetkých štyroch aplikácií do tabletu dokončite proces reštartovaním tabletu Fire.
- Stlačte a podržte tlačidlo napájania na zariadení, kým sa nezobrazí výzva s otázkou, či chcete vypnúť tablet.
- Po vypnutí zariadenia ho reštartujte opätovným stlačením a podržaním tlačidla napájania. Keď sa tablet spustí späť na uzamknutú obrazovku, sme pripravení dokončiť proces nastavením služby Google Play.
- Prejdite do zoznamu aplikácií a vyberte zo zoznamu Obchod Google Play (nevyberajte Služby Google Play). Namiesto otvorenia obchodu otvorí Správcu účtov Google, aby ste získali poverenia vášho účtu Google.
- Zobrazí sa obrazovka zobrazujúca nastavenie tabletu na používanie a potom vás spoločnosť Google požiada o adresu a heslo služby Gmail.

- Nakoniec sa zariadenie opýta, či chcete zálohovať aplikácie a údaje svojho účtu na Disk Google. Či tak chcete urobiť, je na vás, ale pre tento krok to nie je potrebné. Celkovo by dokončenie inštalácie malo Google Play trvať asi dve minúty. Po prihlásení a dokončení procesu nastavenia sa dostanete do obchodu Google Play, rovnakej aplikácie, ktorá sa používa na väčšine zariadení so systémom Android.

Používanie obchodu Google Play na tablete Amazon Fire
Po dokončení inštalácie Obchodu Play na tablete môžete v podstate začať používať zariadenie tak, ako by ste inak normálne používali. Prvá vec, ktorú odporúčame urobiť, je ponoriť sa do zoznamu aplikácií na vašom zariadení, aby ste sa uistili, že nemáte žiadne aktualizácie Obchodu Play alebo iné. Tu môžete vidieť, že niektoré aplikácie Amazon uvádzajú, že je potrebné ich aktualizovať; Bohužiaľ, ide o chybu pri udržiavaní obchodu Amazon Appstore a obchodu Google Play na rovnakom zariadení.

Aplikácie, ktoré ste nainštalovali pomocou obchodu Amazon Appstore a ktoré majú aj záznamy v Obchode Play, budú musieť neustále aktualizovať z Obchodu Play. podobne, keď ich aktualizujete z Obchodu Play, pravdepodobne vás požiadajú o aktualizáciu z obchodu Amazon App Store. Je to slučka, ktorá trvá donekonečna, ale môžete ju opraviť jednoduchým ponorením sa do nastavení zariadenia a zakázaním aktualizácií v obchode Amazon Appstore.
S Obchodom Play vo svojom zariadení ho môžete používať rovnako ako na akomkoľvek štandardnom zariadení so systémom Android. Niektoré aplikácie budú duplikáty z obchodu Amazon Appstore, napríklad Netflix, ktorý má záznamy na oboch platformách. Ostatné aplikácie sú však dostupné iba na tejto platforme, čo znamená, že teraz, keď ho máte, by ste mali čo najlepšie využiť Obchod Play.

Ak hľadáte nejaké aplikácie na začiatok, vyskúšajte celý balík aplikácií Google vrátane:
- YouTube: Najpopulárnejšia video služba na webe, YouTube, nie je uvedená v Appstore kvôli neustálym sporom medzi Amazon a Google. Našťastie k nemu môžete získať prístup na svojom zariadení pomocou Obchodu Play.
- Gmail: E-mailová aplikácia od Amazonu je v poriadku, ale ak ste používateľom Gmailu, nič neprekoná skutočnú ponuku.
- Chrome: Fire OS obsahuje prehliadač Silk, navrhnutý a vytvorený spoločnosťou Amazon. Nie je to zlý prehliadač, ale ak Chrome používate pravidelne, prechod na Chrome pre Android vám umožní synchronizovať záložky a karty.
- Kalendár Google: Veľa ľudí pravidelne používa Kalendár na vyváženie svojich stretnutí a stretnutí s ostatnými. Ak ste jedným z týchto ľudí, konečne máte prístup ku Kalendáru Google na svojom Fire Tablet.
- Disk Google: Disk je jednou z našich obľúbených služieb cloudového úložiska, ktorá vám umožňuje synchronizáciu naprieč množstvom zariadení. Okrem Disku by ste si mali vziať aj Dokumenty, Tabuľky a Prezentácie Google na otvorenie týchto súborov a pomocou aplikácie Google Keep synchronizovať poznámky!
- Fotky Google: Snáď naša obľúbená služba od Google, Fotky, je jednou z najlepších aplikácií, ktoré môžete získať na akejkoľvek platforme, Android alebo iná. Vďaka bezplatnému zálohovaniu fotografií vo vysokom rozlíšení je to jeden z najlepších spôsobov, ako synchronizovať celú knižnicu fotografií medzi vašimi zariadeniami.

Aplikácie, ktoré si vezmete, sú v konečnom dôsledku len na vás. Prostredníctvom Obchodu Play nie ste obmedzení len na aplikácie Google, takže si môžete stiahnuť akékoľvek aplikácie, hry a médiá, ktoré vás zaujímajú!
Riešenie problémov a tipy
Pre väčšinu používateľov by vyššie uvedené kroky mali stačiť na získanie Obchodu Play na úplne novom tablete Fire. Niektorí používatelia však môžu mať problémy, najmä na starších zariadeniach alebo zariadeniach so starším softvérom. Ak to znie ako vy, pozrite si týchto voliteľných sprievodcov, ako spustiť Obchod Play na vašom tablete.
Inštalácia prehliadača súborov z obchodu Amazon App Store
Pre väčšinu používateľov by to mal byť voliteľný krok, ale niektoré zariadenia Amazon mali problémy s inštaláciou potrebných súborov APK do svojich zariadení bez toho, aby najprv nainštalovali správcu súborov do vášho tabletu Fire z obchodu Amazon App Store. Ak máte problém s inštaláciou vyššie uvedených súborov do vášho zariadenia, odporúčame vám nainštalovať File Commander, bezplatnú aplikáciu, ktorá uľahčuje prezeranie súborov uložených v tablete. Nie je to nič zvláštne, ale pre tento proces nepotrebujeme nič príliš výkonné na dokončenie inštalácie Obchodu Play
Aby som to zopakoval, väčšina ľudí áno nie na dokončenie tohto procesu potrebujete prehliadač súborov, ale dosť používateľov hlásilo problémy s inštaláciou súborov APK bez stiahnutého správcu súborov do vášho zariadenia, o ktorom je dobré vedieť. Po dokončení vyššie uvedeného procesu môžete odinštalovať File Commander.
Prípadne môžete na svojom zariadení použiť aj aplikáciu Dokumenty, ktorá je predinštalovaná a zahŕňa možnosť prehliadania miestnych súborov, namiesto použitia aplikácie ako File Commander. Dokumenty vám umožnia prejsť do priečinka Stiahnuté súbory a vybrať inštalačné súbory aplikácie jeden po druhom, ak ste ich omylom odsunuli z panela upozornení alebo ak máte problémy s inštaláciou aplikácií na Fire OS 5.6.0.0.

Problémy s inštaláciou v systéme Fire OS 5.6.0.0
Ak stále používate Fire OS 5.6.0.0, platia pre vás nasledujúce pokyny. Keďže sa však tento problém nevyskytuje v novších verziách operačného systému Fire OS, odporúčame vám radšej sa uistiť, že váš softvér je aktuálny, než riešiť tieto problémy. Ak z akéhokoľvek dôvodu nemôžete aktualizovať svoj operačný systém, pomoc nájdete v nižšie uvedenej príručke.
Viacerí čitatelia upozornili, že inštalačné tlačidlá na týchto displejoch boli počas inštalácie opakovane sivé počas inštalácie na oboch najnovších tabletoch Amazonu (7. generácia Fire 7, Fire HD 8 a Fire HD 10), konkrétnejšie na Fire OS verzie 5.6.0.0 . Ak ste si pred touto aktualizáciou nainštalovali Obchod Play, nezaznamenali sme žiadne problémy s používaním vyššie nainštalovaných aplikácií. V skutočnosti sme tiež zaznamenali problémy s inštaláciou na úplne novom Fire HD 10 so systémom Fire OS 5.6.0.0, a preto sme začali testovať túto aktualizáciu, aby sme hľadali riešenie.
Na tomto fronte sú dobré a zlé správy: po prvé, existuje niekoľko hlásených riešení, ktoré sme videli pri testovaní procesu inštalácie a od čitateľov online, konkrétne na fórach XDA, kde tento pôvodný sprievodca našiel svoj základ. Zlou správou je, že všetky potenciálne opravy sa nezdajú byť spoľahlivé. Napriek tomu sa nám podarilo spustiť Obchod Play na tablete Fire, ktorý ho ešte nikdy nemal nainštalovaný; chce to len trochu trpezlivosti a trochu šťastia.
Problém s Fire OS 5.6.0.0 je v tom, že Amazon touto novou aktualizáciou zakázal tlačidlo inštalácie na svojich zariadeniach. To znamená, že bez ohľadu na to, kde na obrazovke kliknete, aplikáciu nebudete môcť nainštalovať, čo vás prinúti zrušiť inštaláciu a vrátiť sa do uzamknutého ekosystému Amazonky. Zdá sa, že všetky štyri aplikácie uvedené vyššie majú tento problém, keď kliknutie na inštalačný súbor z vášho zariadenia neumožní jeho inštaláciu.
Našťastie existuje jednoduché riešenie: keď ste na obrazovke inštalácie so sivou ikonou, jednoducho vypnite obrazovku zariadenia, potom ho znova zapnite a odomknite. Znova prejdite do spodnej časti stránky inštalácie aplikácie a uvidíte, že tlačidlo „Inštalovať“ na vašom zariadení opäť funguje. Alternatívne riešenie zahŕňa jedno klepnutie na ikonu multitasking/nedávne aplikácie, potom opätovný výber stránky inštalácie aplikácie zo zoznamu posledných aplikácií a tlačidlo „Inštalovať“ by sa malo rozsvietiť na oranžovo.
Toto však nie je dokonalé riešenie. Aj keď sa nám to podarilo na našom zariadení pomocou oboch vyššie opísaných metód a niekoľko používateľov na fórach XDA nahlásilo rovnaké riešenie, menšina používateľov uviedla, že riešenie uzamknutia obrazovky aj metóda nedávneho tlačidla aplikácií sa osvedčili. nefungujú pri aktivácii spôsobu inštalácie. Skvelí používatelia na fórach XDA opäť našli niekoľko riešení, vrátane:
- Reštartovanie tabletu.
- Cyklické vypnutie a opätovné zapnutie nastavenia „Inštalovať aplikácie z externých zdrojov“.
- Uistite sa, že je v nastaveniach vypnutý filter Blue Shade.
- Pomocou klávesnice Bluetooth prejdite na tlačidlo Inštalovať (uistite sa, že je vybratý kľúč Inštalovať, potom stlačte Enter).
Opäť sme nemali problém s inštaláciou aplikácií do nového zariadenia pomocou vyššie uvedeného spôsobu vypínania a zapínania displeja, ale ak narazíte na problémy, skúste použiť tieto vybrané metódy na spustenie aplikácií na vašom zariadení. A ešte raz ďakujem ľuďom z XDA za to, že prišli na to, ako tieto metódy znova spustiť.
Ako poslednú poznámku sme testovali inštaláciu všetkých štyroch súborov APK v systéme Fire OS 5.6.1.0 a novšom. Všetky novšie verzie neobsahujú žiadne problémy s inštaláciou a ikona Inštalovať nebola nikdy sivá. Ak chcete nainštalovať tieto štyri aplikácie a stále používate Fire OS 5.6.0.0, skúste aktualizovať softvér Fire OS na 5.6.0.1 a potom na 5.6.1.0. Aktualizácie chvíľu trvajú, pričom každá trvá približne pätnásť minút, takže si na aktualizáciu tabletu dajte nejaký čas.
Tablety Amazon a Obchod Google Play
Niektorí môžu pochybovať o potrebe pridania Obchodu Play do vášho zariadenia, ale inštalácia obchodu s aplikáciami Google pomáha poskytnúť vášmu zariadeniu oveľa väčší potenciál, než má pôvodne po vybalení. Či už chcete nainštalovať vlastné aplikácie Google, požičiavať si filmy prostredníctvom Obchodu Play alebo len chcete do svojho zariadenia pridanú funkciu, inštalácia Obchodu Play vám zaberie len pätnásť minút a dá sa vykonať niekoľkými jednoduchými krokmi. .
Ako vždy, budeme vás informovať, ak Amazon zmení spôsob inštalácie pre Obchod Play, a dajte nám vedieť v komentároch nižšie, aké aplikácie ste si stiahli do svojho Fire Tabletu prostredníctvom Obchodu Google Play!