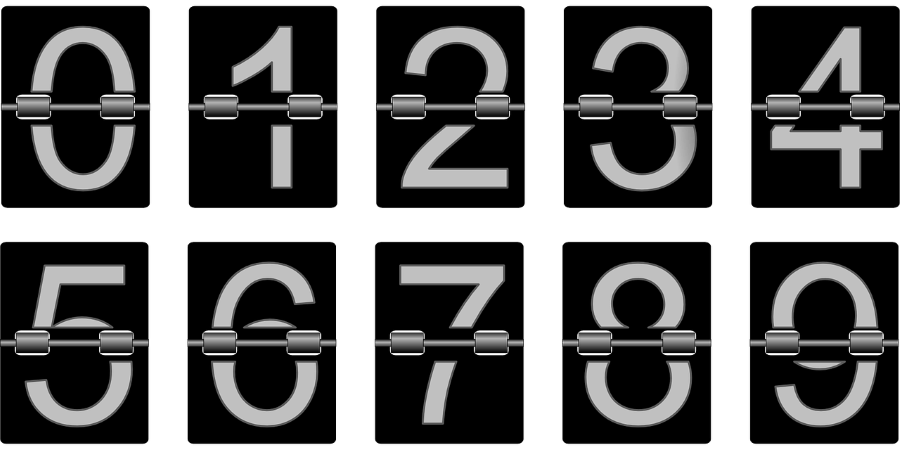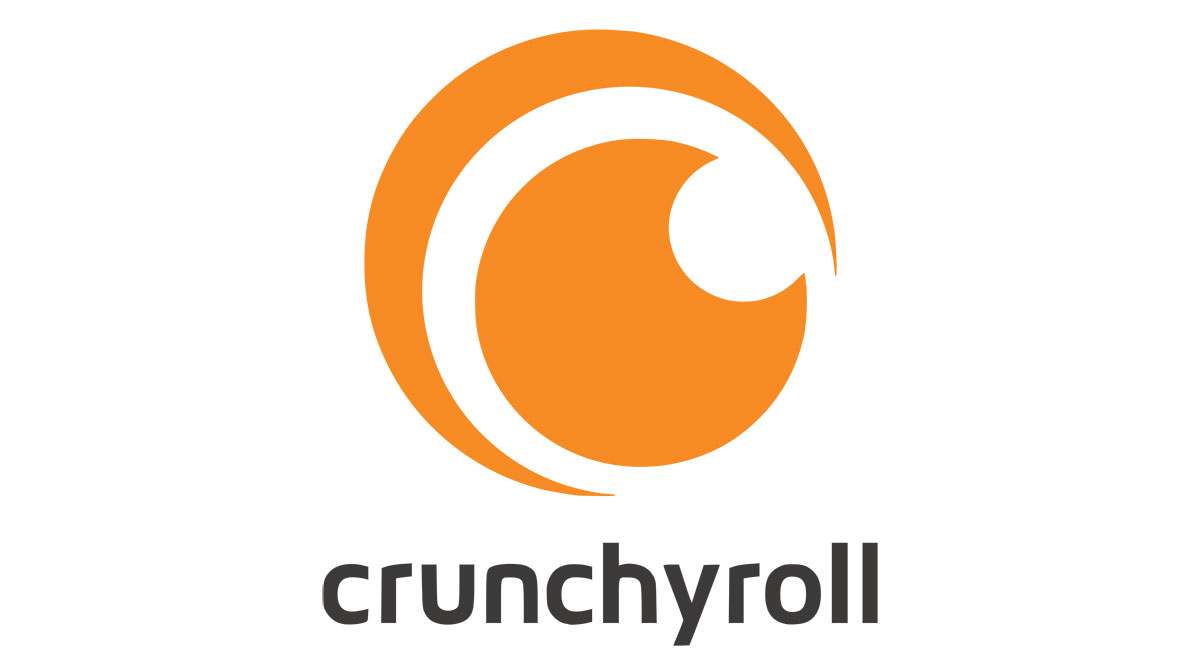Ak máte Windows 10, pravdepodobne ste si všimli, že ak necháte počítač nečinný po určitú dobu, aktivuje sa šetrič obrazovky. Váš počítač môže prejsť do režimu spánku aj po dostatočne dlhom období nečinnosti.

Tieto funkcie majú pomôcť vášmu počítaču šetriť energiu a môžu tiež slúžiť ako bezpečnostné opatrenie, keď odídete od počítača.
Napriek tomu sa môže stať, že budete chcieť, aby vaša obrazovka zostala zapnutá bez ohľadu na to, či počítač aktívne používate alebo nie. Našťastie je to celkom jednoduché.
V tomto článku vám poskytnem základný návod na niekoľko rôznych spôsobov nastavenia systému tak, aby bola obrazovka v systéme Windows 10 vždy zapnutá.
Začnime.

Ako ponechať zapnutú obrazovku v systéme Windows 10
Existujú dva spôsoby, ako zabezpečiť, aby váš displej zostal vždy zapnutý. Môžete tak urobiť buď zmenou nastavení systému Windows 10, alebo pomocou nástroja tretej strany.
Zmena nastavení systému Windows 10
Najprv sa pozrime na to, ako môžete ponechať displej zapnutý zmenou nastavení systému Windows 10.
Ak chcete otvoriť nastavenia šetriča obrazovky, napíšte „Zmeniť šetrič obrazovky“ do vyhľadávacieho poľa Cortana na paneli úloh systému Windows 10. Vyberte Zmeniť šetrič obrazovky otvorte okno zobrazené nižšie. Tu môžete zmeniť všetky nastavenia šetriča obrazovky.

Vyberte Šetrič obrazovky rozbaľovacej ponuky a kliknite na tlačidlo (žiadne) odtiaľ. Kliknite Použiť a OK aplikujte nastavenia. Tým sa vypne šetrič obrazovky; je však potrebné vykonať niekoľko ďalších krokov, aby ste zabezpečili, že displej zostane vždy zapnutý.
Ďalej kliknite na Zmeňte nastavenia napájania v spodnej časti okna. Potom vyberte Zmeňte, keď počítač spí na otvorenie okna nižšie:

V tomto okne budete mať možnosť zmeniť, ako dlho trvá, kým váš počítač prejde do režimu spánku a ako dlho sa vypne displej.
Ak chcete, aby bol displej vždy zapnutý, vyberte Nikdy z rozbaľovacej ponuky a kliknite na Uložiť zmeny.
Teraz by sa displej vášho počítača nemal vypnúť, kým nezatvoríte veko.
Používanie nástrojov tretích strán
Displej môžete tiež ponechať zapnutý bez konfigurácie nastavení systému Windows 10 pomocou softvéru tretej strany.
Jedným z týchto programov je kofeín, ktorý si môžete nainštalovať odtiaľto. Kliknite kofeín.zip stiahnuť komprimovaný program. Otvorte priečinok v Prieskumníkovi, stlačte tlačidlo Extrahovať všetko a potom vyberte cestu, do ktorej ho chcete extrahovať. Softvér môžete spustiť z extrahovaného priečinka.
Kofeín efektívne simuluje, že niekto stlačí kláves F15 (čo na väčšine počítačov nerobí nič) každých 59 sekúnd, takže si Windows 10 myslí, že niekto stroj používa.
Keď je spustený, na systémovej lište nájdete ikonu Kofeínu, ako je znázornené nižšie. Môžete kliknúť pravým tlačidlom myši na ikonu a vybrať Aktívne aby ste ho zapli. Vždy ho môžete vypnúť opätovným kliknutím na túto možnosť.

Vyskúšajte to výberom šetriča obrazovky, ktorý sa spustí po určitom čase. Potom zapnite možnosť Caffeine Active. Šetrič obrazovky sa vôbec nespustí.
Záverečné myšlienky
V predvolenom nastavení väčšina počítačov, ak nie všetky, po určitom čase vypne váš displej. To môže pomôcť vášmu počítaču šetriť energiu a odradiť ostatných od používania počítača, keď ste preč, ale môže byť dosť nepríjemné neustále prebúdzať váš počítač.
To sú dva rôzne spôsoby, ako môžete nechať displej zapnutý. Máte tipy alebo techniky, ako udržať displej zapnutý pomocou iných nástrojov? Podeľte sa o ne s nami v komentároch nižšie!
A nezabudnite si prečítať ďalšie skvelé články o systéme Windows 10, ako napríklad Ako nainštalovať nástroje na správu vzdialeného servera (RSAT) v systéme Windows 10.