Prezentácie Google sú vynikajúcim nástrojom na vytváranie prezentácií. Umožňuje vám posunúť svoje projekty na úplne inú úroveň zahrnutím pracovných listov, letákov a oveľa viac.
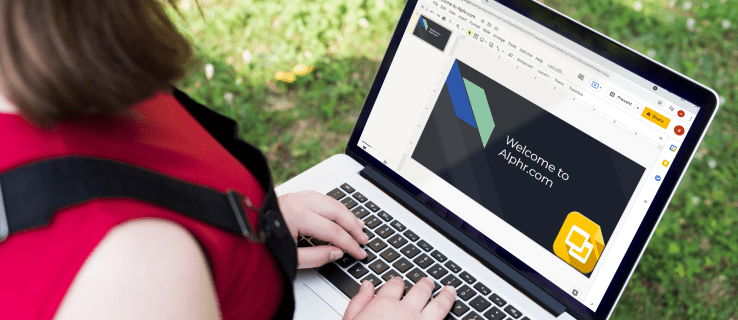
Aby ste však z týchto možností vyťažili maximum, budete musieť dôkladne porozumieť Prezentáciám Google. A jednou zo základných funkcií na vytvorenie najefektívnejšej prezentácie je vedieť, ako zmeniť veľkosť snímok. V tomto článku sa dozviete, ako to urobiť, a tiež sa naučíte, ako správne prezentovať snímky.
Ako zmeniť veľkosť snímky v aplikácii Prezentácie Google na počítači
Zmena veľkosti snímky v aplikácii Prezentácie Google na počítači je pomerne jednoduchá. Proces pozostáva z nasledujúcich krokov:
- Prejdite na webovú stránku pre Prezentácie Google a otvorte existujúcu alebo vytvorte novú prezentáciu.

- Na paneli s ponukami prejdite na „Súbor“.

- Kliknutím na „Nastavenie stránky“ zobrazíte možnosti stránky.

- Zobrazí sa vyskakovacie pole Nastavenie stránky s rozbaľovacím menu Veľkosť strany. Predvolená veľkosť stránok Prezentácií Google je 16:9.
- Kliknite na rozbaľovaciu ponuku a vyberte preferovanú veľkosť stránky. Prípadne môžete prejsť na možnosť „Vlastné“ a zadať rozmery strany manuálne. Bez ohľadu na to, ktorú možnosť si vyberiete, po výbere požadovanej veľkosti kliknite na „Použiť“.

Jedna vec, ktorú by ste si mali v súvislosti s touto metódou všimnúť, je, že pri výbere „Vlastnej“ veľkosti musíte poznať presnú veľkosť, ktorú chcete. Vyberte typ jednotky – napríklad centimetre, palce, body alebo pixely – a zadajte presné hodnoty.
Možnosti v ponuke „Nastavenie stránky“ majú určité obmedzenia. Ak napríklad chcete zmeniť veľkosť snímky na formát A3 alebo A4, tieto sa v rozbaľovacej ponuke neponúkajú. Pre tieto veľkosti stránky budete musieť vybrať možnosť Vlastné a zadať nasledujúce hodnoty:
- Veľkosť strany A3 je 11,7 palca široká a 16,5 palca dlhá

- Stránky A4 majú šírku 8,3 palca a dĺžku 11,7 palca

Ako zmeniť veľkosť snímky v aplikácii Prezentácie Google v aplikácii iPhone
Bohužiaľ, nemôžete zmeniť veľkosť snímky priamo z aplikácie pre iPhone. To však neznamená, že pre používateľov iPhone neexistujú žiadne možnosti. Pomocou počítača môžete upraviť nastavenia stránky pre svoju prezentáciu a nechať ich pôsobiť pri ďalšom otvorení snímky na vašom iPhone. Použite nasledujúcu metódu:
- Nájdite a skopírujte adresu svojej prezentácie do telefónu. Ak ste na prezentácii pracovali iba z počítača, tento krok nemusíte robiť.
- V počítači otvorte prehliadač a prejdite na adresu prezentácie.

- Nájdite ponuku „Súbor“ na ľavej strane okna a vyberte možnosť „Nastavenie stránky“.

- Zobrazí sa vyskakovacie menu. Na ňom budete môcť vybrať veľkosť snímky z rozbaľovacej ponuky. Predvolená veľkosť je 16:9 a môžete si ju zmeniť na niektorú z ponúkaných veľkostí. Ak požadovaná veľkosť nie je v ponuke, prejdite na „Vlastné“ a zadajte požadované hodnoty ručne.

- Zmeny uložíte kliknutím na „Použiť“. Pri ďalšom otvorení prezentácie na vašom iPhone budú mať snímky veľkosť, ktorú ste vybrali.

Upozorňujeme, že niektoré bežné veľkosti stránok nie sú uvedené ako možnosti v rozbaľovacej ponuke. Ak chcete, aby boli vaše snímky na stranách A3 alebo A4, musíte ich nastaviť v časti „Vlastné“. Tu sú miery pre tieto veľkosti stránky:
- A3 je 11,7 x 16,5 palca

- A4 má rozmery 8,3 x 11,7 palca

Ako zmeniť veľkosť snímky v aplikácii Prezentácie Google v aplikácii pre Android
Aplikácia Prezentácie Google pre telefón s Androidom nemá možnosť zmeniť veľkosť snímky. Zmenu môžete vykonať iba prostredníctvom počítača, ale keď nabudúce otvoríte aplikáciu Prezentácie Google v telefóne, zobrazí sa prezentácia s veľkosťou snímky, ktorú ste si vybrali.
Tu je postup, ako zmeniť veľkosť snímky v aplikácii Prezentácie Google na počítači:
- Vo svojom prehliadači otvorte prezentáciu, ktorú chcete zmeniť.

- Kliknite na „Súbor“ a potom na „Nastavenie stránky“.

- Kliknite na nastavenie stránky. V zobrazenom kontextovom okne sa zobrazí rozbaľovacia ponuka s rôznymi veľkosťami stránok, z ktorých si môžete vybrať. Buď vyberte jednu z ponúkaných možností, alebo prejdite na „Vlastné“ a zadajte rozmery strany manuálne.

- Keď si vyberiete veľkosť stránky, ktorá sa vám páči, kliknite na „Použiť“.

V rozbaľovacej ponuke nájdete niekoľko rôznych veľkostí stránok. Niektoré možnosti, ako napríklad A3 a A4, však chýbajú. Ak chcete svoje snímky nastaviť na tieto veľkosti, z rozbaľovacej ponuky vyberte možnosť Vlastné a zadajte tieto rozmery stránky:
- Pre A3 zadajte 11,7 palca do prvého a 16,5 palca do druhého poľa.

- Pre A4 zadajte 8,3 a 11,7 palca do prvého a druhého políčka.

Ako zmeniť veľkosť snímky v Prezentáciách Google na iPade
Rovnako ako v prípade aplikácie pre iPhone nie je možné prostredníctvom aplikácie zmeniť veľkosť snímky na iPade. Zmenu však stále môžete vykonať pomocou svojho prehliadača – môže to byť Safari alebo iný prehliadač podľa vášho výberu. Spôsob zmeny veľkosti snímok na vašom iPade pozostáva z niekoľkých jednoduchých krokov:
- Otvorte aplikáciu Prezentácie Google na svojom iPade a nájdite bočný panel „Možnosti“.
- Prejdite na „Zdieľať a exportovať“ a klepnite na „Kopírovať odkaz“.
- Teraz ste skopírovali odkaz na prezentáciu do schránky. Ukončite aplikáciu a otvorte prehliadač.
- Prilepte odkaz na prezentáciu do panela s adresou v prehliadači a prejdite na stránku prezentácie.
- V ponuke „Súbor“ otvorte dialóg „Nastavenie stránky“. Zobrazí sa kontextové okno s ponukou veľkosti stránky.
- Vyberte si jednu z ponúkaných veľkostí diapozitívov alebo zvoľte vlastnú veľkosť. Keď ste s výberom spokojní, kliknutím na „Použiť“ uložte zmeny.
Ďalšie často kladené otázky
Ako vytvorím snímku s rozmermi 8,5 x 11 v aplikácii Prezentácie Google?
Veľkosť strany „Letter“ alebo 8,5 x 11 palcov je veľmi bežná, najmä v USA, kde sa považuje za štandard. Pomocou prehliadača v počítači môžete v Prezentáciách Google jednoducho nastaviť veľkosť stránky na „písmeno“.
Tu je postup, ako to urobiť:
1. Prejdite vo svojom prehliadači na Prezentácie Google.
2. Otvorte existujúcu alebo vytvorte novú prezentáciu.
3. Na paneli s ponukami prejdite na „Súbor“ a potom na „Nastavenie stránky“.
4. V zobrazenom kontextovom okne vyberte z rozbaľovacej ponuky možnosť „Vlastné“. V ponuke sa ako predvolená veľkosť strany zobrazí 16:9.
5. Keď uvidíte možnosti veľkosti strany, zadajte 8,5 do prvého a 11 do druhého políčka. Uistite sa, že použité jednotky sú palce – nie centimetre, body alebo pixely.
6. Kliknutím na „Použiť“ v pravom dolnom rohu uložte zmeny.
Ako sa uistím, že nová veľkosť snímky nie je zdeformovaná?
Po zmene veľkosti strany sa obrázky a text môžu na snímke zobraziť zdeformované. Tento problém sa môže objaviť v dôsledku nesprávneho nastavenia niekoľkých možností. Ak chcete, aby sa snímky zobrazovali správne, skontrolujte nasledujúce parametre:
• Pomer strán
• Možnosti zmeny veľkosti obrázka
• Roztiahnutie obrazu tak, aby zakryl snímku
Akékoľvek problémy so skreslením môžete vyriešiť uzamknutím pomeru strán obrázkov.
Získanie správnej veľkosti pre vaše snímky Google
Pomocou Google Slides môžete podávať veľmi efektívne prezentácie, najmä ak ich viete nastaviť tak, aby sa zmestili na displej. Teraz, keď ste sa naučili, ako zmeniť veľkosť snímky v službe Prezentácie Google, by to nemal byť problém.
Akú veľkosť snímky preferujete pre svoje prezentácie? Podarilo sa vám zmeniť veľkosť podľa vašich potrieb? Povedzte nám to v sekcii komentárov nižšie.
























