Používanie dvoch monitorov je v súčasnosti veľmi bežné, najmä medzi profesionálnymi používateľmi počítačov – programátormi, spisovateľmi, výskumníkmi a inými. Vážna herná súprava je tiež nepredstaviteľná bez aspoň jedného dodatočného monitora.
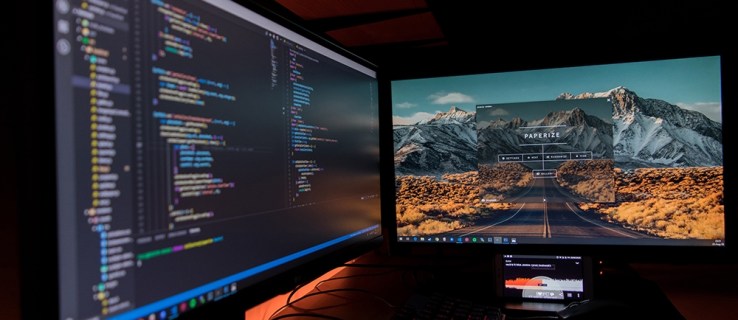
Niekedy však môže prekážať panel úloh na druhom monitore, najmä ak chcete maximalizovať dostupný priestor. Poďme sa pozrieť na to, ako to dostať z cesty v systémoch Windows a Mac OS X.
Skrytie panela úloh na druhom monitore v systéme Windows
Upozorňujeme, že v predvolenom nastavení, keď máte „Zobraziť panel úloh na všetkých obrazovkách“ nastavená na Off, aby sa stále zobrazoval panel úloh na vašom hlavnom monitore, pokiaľ nie je v systéme Windows uvedené inak. Takže tieto kroky budú riešiť problém skrytia panela úloh na druhom monitore.
Windows 10
V prípade, že potrebujete na svojom počítači so systémom Windows 10 uvoľniť miesto na druhom monitore pre prezentáciu na celej obrazovke, môžete tak urobiť cez všadeprítomnú ponuku Nastavenia. Majte na pamäti, že táto metóda je použiteľná len vtedy, ak sekundárna obrazovka alebo obrazovky bežia v rozšírenom režime.
Ak chcete odstrániť panel úloh, postupujte podľa týchto krokov:
- Stlačte tlačidlo Windows na klávesnici alebo kliknite na ikonu Windows pre spustenie ponuky Štart a kliknite na ikonu Nastavenia v ponuke pozdĺž ľavého okraja obrazovky.

- V otvorenom okne Nastavenia systému Windows kliknite na kartu Prispôsobenie, môžete tiež kliknúť pravým tlačidlom myši na pracovnú plochu a vybrať položku Prispôsobiť.

- Tam z ponuky na ľavej strane okna vyberte možnosť Panel úloh.

- Prejdite nadol v ponuke Panela úloh. Keď sa dostanete do časti Viac obrazoviek, kliknite na prepínač pod možnosťou „Zobraziť panel úloh na všetkých obrazovkách“.

Časť Viacnásobné zobrazenia v ponuke Panela úloh vám tiež umožňuje nastaviť predvoľby týkajúce sa tlačidiel na paneli úloh. Môžete sa tiež rozhodnúť kombinovať tlačidlá na paneli úloh na iných paneloch úloh.
V prípade, že ste nastavili svoj druhý monitor v režime duplikovania, mali by ste použiť možnosť Automaticky skryť.
Ak to chcete urobiť, postupujte takto:
- Spustite ponuku Štart z pracovnej plochy a kliknite na malú ikonu ozubeného kolieska pri ľavom okraji obrazovky.

- V okne Nastavenia systému Windows by ste mali vybrať kartu Prispôsobenie.

- Ďalej vyberte časť Panel úloh z ponuky na ľavej strane okna.

- Kliknite na prepínač pod možnosťou označenou „Automaticky skryť panel úloh v režime pracovnej plochy.”

Prepínač by sa mal zmeniť na modrý a panel úloh by mal zmiznúť zo všetkých pripojených displejov.
Windows 8
Ak používate kópiu systému Windows 8 na svojom počítači s viacerými obrazovkami, aj vy si môžete vybrať, ktorá zobrazí panel úloh a ktorá nie. Tu je postup, ako skryť panel úloh na druhom monitore v počítači so systémom Windows 8.
- Kliknite pravým tlačidlom myši na panel úloh.
- V rozbaľovacej ponuke vyberte možnosť Vlastnosti.
- Po otvorení okna Vlastnosti panela úloh prejdite na kartu Panel úloh.
- Tam zrušte začiarknutie políčka pred možnosťou s názvom „Zobraziť panel úloh na všetkých obrazovkách“. Nachádza sa na karte v časti Viacnásobné zobrazenia.

- Potvrďte kliknutím na tlačidlo OK.
Okrem zapínania a vypínania panela úloh na sekundárnom displeji môžete vyladiť aj ďalšie možnosti. Môžete si napríklad vybrať, kde má systém Windows zobrazovať tlačidlá na paneli úloh. Môžete sa tiež rozhodnúť kombinovať tlačidlá na iných paneloch úloh alebo nie.
Windows 7
Používatelia systému Windows 7 majú smolu, pokiaľ ide o prispôsobenie viacerých monitorov a panela úloh. Trvalý Win 7, hoci má natívnu podporu viacerých monitorov, neumožňuje používateľom zmeniť spôsob, akým sa zobrazuje na sekundárnom monitore alebo monitoroch. Namiesto toho sa používatelia systému Windows 7 môžu spoľahnúť na jednu z niekoľkých aplikácií tretích strán vyvinutých na uľahčenie procesu nastavenia viacerých monitorov a správy panelov úloh na nich.

Actual Multiple Monitors je súčasťou série programov Actual Tools vyvinutých spoločnosťou Actual Tools. Podporuje 32- aj 64-bitové verzie systému Windows 7 a prichádza s 30-dňovou bezplatnou skúšobnou verziou. Najlepšie na aktuálne aktívnej verzii 8.14 je, že ju môžu používať aj používatelia Windows 8 a Windows 10.
Ďalšou možnosťou je Ultramon. V súčasnosti vo verzii 3.4.1 je Ultramon vyvinutý spoločnosťou Realtime Soft. Ponúka viacero možností prispôsobenia monitora a možnosť nastaviť rôzne preferencie panela úloh pre rôzne monitory. Funguje so všetkými aktuálne aktívnymi operačnými systémami Windows vrátane 7.
Skrytie panela úloh na druhom monitore v systéme Mac OS X
V tejto časti sa pozrieme na to, ako vypnúť panel s ponukami na druhom monitore na počítači Mac.
Nasleduj tieto kroky:
- Otvorte ponuku Apple.
- Vyberte Predvoľby systému.
- Ďalej vyberte ovládací panel misie.
- Nájdite možnosť „Zobrazenia majú oddelené medzery“ a zrušte jej začiarknutie.
- Odhláste sa zo svojho účtu a znova sa prihláste, aby sa zmeny, ktoré ste vykonali, prejavili. Voliteľne môžete svoj Mac reštartovať.
Druhé monitory na verziách OS X Mavericks, Yosemite a El Capitan budú fungovať dobre, ale majte na pamäti, že na displeji bez panela s ponukami budú problémy so zobrazením aplikácií na celej obrazovke. Preto možno budete chcieť prehodnotiť svoje rozhodnutie vypnúť panel ponuky pre druhú obrazovku.
Na druhej strane, ak ste si istí, že sa nechcete vrátiť k predvolenému nastaveniu, možno budete chcieť ešte raz zvážiť nastavenie primárneho displeja. Ak tak urobíte, zobrazí sa na ňom ponuka Dock a Mac. Displej, ktorý nastavíte ako primárny, bude tiež ten, na ktorom sa budú zobrazovať dialógové okná s upozornením a nové okná.
Tu je postup, ako vybrať primárny displej v systéme Mac OS X.
- Spustite ponuku Apple.
- Kliknite na ikonu Displej.
- Prejdite do časti Usporiadanie.
- Kliknite na biely pruh a podržte ho.
- Presuňte ho na monitor, ktorý chcete nastaviť ako primárny.

- Ak chcete uložiť nastavenia, opustite obrazovku.
Panel úloh preč!
Aj keď sa priemerná veľkosť počítačových monitorov za posledných 10 rokov výrazne zvýšila, každý štvorcový palec priestoru je dôležitý. Platí to najmä vtedy, ak robíte dôležitú prezentáciu do školy alebo do práce.
Používate ďalšie monitory? Ako sa vám páči zobrazený panel úloh – na oboch, iba na jednom alebo automaticky skryť na oboch? Povedzte nám to v komentároch nižšie.
















