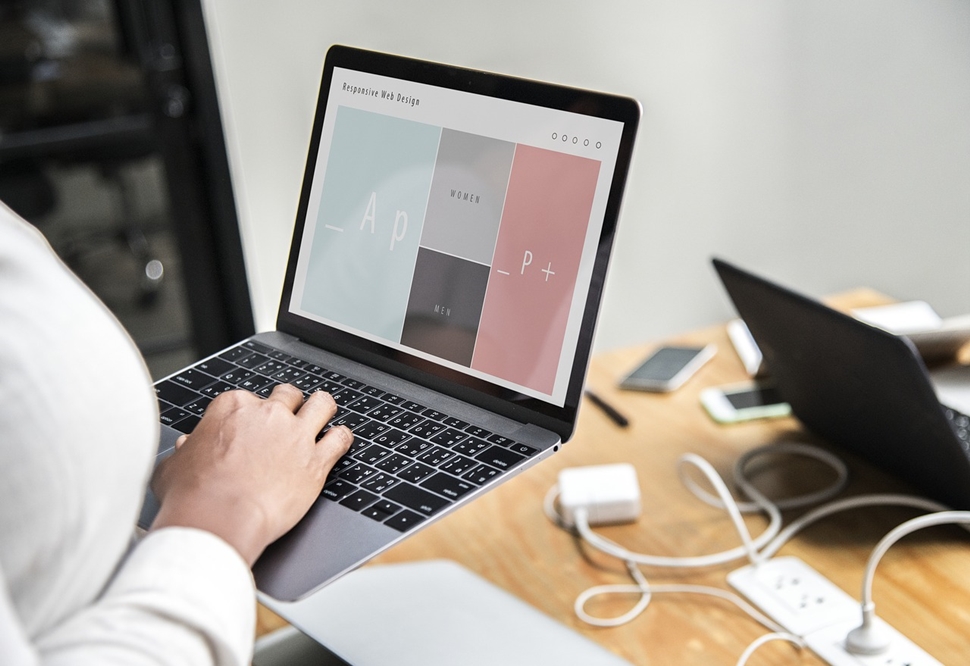GIMP je bezplatný dizajnový nástroj, ktorý môže každý použiť na vyjadrenie svojej kreativity a pomalého budovania svojho portfólia. Má množstvo funkcií, ako napríklad schopnosť pridávať k objektom tiene. Pridávanie tieňov môže znieť na prvý pohľad jednoducho, ale každý skúsený dizajnér vie, že to vyžaduje určitý čas a zručnosti, aby to urobil správne.
Ak vás zaujímalo, ako pridať tiene do textu pomocou GIMPu, pokračujte v čítaní. V tomto článku vysvetlíme, ako vytvoriť tiene pozadia v GIMP a ďalšej bezplatnej platforme grafického dizajnu Canva, a podelíme sa o niekoľko užitočných trikov na vytváranie vlastných návrhov.
Ako pridať tieň do textu v GIMPe
Pridávanie tieňov do akéhokoľvek textu nie je pre používateľov GIMPu jednoduchá práca. Keďže neexistuje žiadne jednoduché riešenie, ktoré by vám umožnilo jednoducho aplikovať tiene na akýkoľvek text, vysvetlíme vám celý proces. A čo viac, ak ich budete dôsledne dodržiavať, zvládnete to, aj keď ste nováčik. Tu je to, čo musíte urobiť:
- Otvorte GIMP (ak ešte nemáte program, môžete si ho stiahnuť z oficiálnej webovej stránky).

- Kliknite na „Súbor“, „Nový“ a „Vytvoriť nový obrázok“.

- Prispôsobte veľkosť obrázka alebo použite šablónu.

- Pre potvrdenie kliknite na „OK“.

- Vyberte si farbu pozadia a potvrďte kliknutím na „OK“.

- Ak chcete vyfarbiť pozadie, otvorte „Upraviť“ a „Vyplniť farbou BG“.

- Rozhodnite sa pre farbu pozadia plátna.
- Kliknite na nástroj „Text“ v ľavom menu.

- Zadajte ľubovoľný text a v editore zmeňte veľkosť písma a farbu textu.

Vyššie uvedené kroky spočívali v príprave plátna a textu. Teraz sa niekoľko nasledujúcich krokov zameria na pridávanie tieňov do textu:
- Otvorte „Vrstva“ a vyberte „Duplikovať vrstvu“.

- Kliknite pravým tlačidlom myši na novú vrstvu a vyberte možnosť „Zahodiť textové informácie“.

- Teraz budete musieť posunúť horný text o niekoľko pixelov doľava, doprava, nadol alebo nahor, v závislosti od vašich preferencií. Pomocou nástroja „Presunúť“ môžete text posúvať ľubovoľným smerom, kým nebude mať dostatok miesta na to, aby bol tieň viditeľný.

- Kliknite pravým tlačidlom myši na spodnú textovú vrstvu a vyberte možnosť „Alfa k výberu“.

- Keď uvidíte okolo textu „pochodujúce mravce“ (bodkovaný okraj, ktorý sa zdá byť pohyblivý), kliknite na hornú textovú vrstvu a kliknite na „Upraviť“ a „Vymazať“.

- Teraz, keď ste odstránili väčšinu čierneho textu, kliknite na „Vybrať“ a „Žiadne“, aby ste odstránili pochodujúce mravce.

- Vyberte hornú vrstvu, prejdite na „Filtre“, „Rozostrenie“ a „Gaussovské rozostrenie“.

- Keď uvidíte nové dialógové okno, môžete ho použiť na ovládanie množstva rozmazania pomocou šípok. Ak je váš text malý, stačí jeden pixel. Ak však používate veľký text, stačia tri pixely. Po dokončení potvrďte „OK“.

- Použite „Alfa do sekcie“, aby druhá vrstva vyzerala ako tieň textu.

- Pomocou nástroja „Presunúť“ premiestnite rozmazanú vrstvu a uistite sa, že je viditeľný tieň.

Ako vidíte, proces je trochu zdĺhavý, ale ak budete postupovať podľa krokov, budete to môcť úspešne urobiť.
Ako pridať vrhnutý tieň do textu v GIMPe
Nástroj „Drop Shadow“ vám môže pomôcť s úpravou textu, najmä ak vytvárate logo alebo navrhujete plagát. Tento nástroj môžete použiť na pridávanie tieňov na okraje rôznych objektov. Táto funkcia funguje najlepšie s veľkými objektmi a tučnými textovými nadpismi s jednoduchými čiarami, pretože poskytujú priestor pre pôsobivé tiene, vďaka ktorým objekt vynikne. Nástroj „Vržený tieň“ nie je obzvlášť zložitým nástrojom GIMPu, a preto ho môžete použiť na jednoduché pridanie tieňa do akéhokoľvek textu:
- Otvorte GIMP a vytvorte nový súbor.

- Napíšte text, ktorý chcete zdôrazniť.

- Ak chcete vybrať ľubovoľný text z vášho plátna, kliknite na nástroj „Text“ v ľavom paneli nástrojov.

- Kliknite na „Filtre“, potom na „Svetlo a tieň“ a „Vržený tieň“.

- Teraz, keď máte otvorený nástroj „Drop Shadow“, môžete upraviť nastavenia tak, aby ste dosiahli čo najlepší výsledok.

- Keď skončíte, potvrďte klepnutím na „OK“.

Vo vyskakovacom okne „Drop Shadow“ môžete upraviť niekoľko aspektov rozbaľovacieho tieňa, aby vyzeral profesionálnejšie.
Prednastavené
Prvou možnosťou je rozhodnúť sa, či chcete použiť predvoľbu s jemným tieňom. Ak sa však chystáte zmeniť polohu tieňa, budete sa musieť pohrať s posunom osi X a Y, aby ste ho posunuli, kým nenájdete polohu, ktorá sa vám najviac páči.
Polomer rozostrenia
Úprava polomeru rozostrenia je ďalším užitočným nástrojom, pretože vám umožňuje zmeniť veľkosť a jasnosť tieňa. Veľký polomer rozostrenia môže tieň výrazne roztiahnuť, zatiaľ čo ak ho príliš zmenšíte, stane sa takmer neviditeľným. Môžete sa tiež rozhodnúť, aký tvar bude mať váš vrhnutý tieň, aby vyhovoval parametrom dizajnu.
Farba
Ďalšou dôležitou sekciou v ponuke „Vržený tieň“ je farba tieňa. GIMP vám umožňuje vybrať si akúkoľvek farbu a odtieň v závislosti od farebnej palety objektu, ktorý ste tvarovali, alebo textu, s ktorým pracujete.
Nepriehľadnosť
Krytie príde vhod pri práci s tieňmi, pretože riadi ich intenzitu. Štandardne má GIMP nepriehľadnosť 60 percent. Ak chcete zvýšiť krytie, tieň sa stane viditeľnejším, zatiaľ čo ak ho upravíte povedzme na 30 percent alebo menej, bude výrazne menej viditeľný.
Ako vytvoriť orámovanie textu v GIMPe
Pridanie okraja textu v GIMPe je pomerne nekomplikovaný proces. Aj keď ste GIMP predtým nepoužívali, budete môcť pridať okraje k akémukoľvek textu, ktorý ste vytvorili, podľa týchto krokov. Tu je to, čo musíte urobiť, aby ste vytvorili obrysy písmen:
- Otvorte GIMP a vytvorte nový súbor.

- Napíšte ľubovoľný text pomocou nástroja „Text“.

- Kliknite pravým tlačidlom myši na text a kliknite na „Cesta z textu“.

- Pridajte novú vrstvu kliknutím na „Vrstva“ a „Nová vrstva“ a kliknutím na „OK“ potvrďte.

- Kliknutím na „Vybrať“ a „Z cesty“ zobrazíte zvýraznenia textu.

- Keďže teraz máte priehľadnú vrstvu s rovnakým textom, musíte pridať farbu a prispôsobiť ju.

- Ak chcete vytvoriť obrys, musíte zväčšiť veľkosť textu v priehľadnej vrstve. Kliknite na „Vybrať“ a „Rastiť“.

- Vyberte si 5 alebo 10 pixelov v závislosti od toho, či chcete tenký alebo hrubý obrys.

- Ak chcete vybrať farbu obrysu, kliknite na nástroj na vyplnenie „Bucket“ a vyberte farbu obrysu.

- Kliknutím na obrys ho vyfarbíte.

Po dokončení návrhu sa môžete rozhodnúť, či ho chcete uložiť s bielym, čiernym alebo priehľadným pozadím. Môžete ho uložiť v rôznych typoch súborov, ale súbor PNG by bol najlepšou voľbou, ak vytvárate logo alebo plagát.
Ako pridať tieň do textu v GIMPe pomocou dvoch vrstiev
Keď v GIMPe použijete efekt „Vržený tieň“, odporúča sa ho použiť v dvoch vrstvách, pretože vám poskytne viac priestoru na kreativitu s tvarom, farbou a nepriehľadnosťou samotného tieňa. Postup funguje takto:
- Otvorte nový súbor GIMP a zadajte ľubovoľný text.

- Otvorte „Vrstva“ a vyberte „Duplikovať vrstvu“.

- Kliknite pravým tlačidlom myši na novú vrstvu a vyberte možnosť „Zahodiť textové informácie“.

- Teraz budete musieť posunúť horný text o niekoľko pixelov doľava, doprava, nadol alebo nahor, v závislosti od vašich preferencií. Pomocou nástroja „Presunúť“ posúvajte text ľubovoľným smerom, kým nebude mať dostatok miesta, aby bol tieň viditeľný.

- Kliknite pravým tlačidlom myši na spodnú textovú vrstvu a vyberte možnosť „Alfa k výberu“.

- Keď okolo textu uvidíte „pochodujúce mravce“, kliknite na hornú textovú vrstvu a potom kliknite na „Upraviť“ a „Vymazať“.

- Teraz, keď ste odstránili väčšinu čierneho textu, kliknite na „Vybrať“ a „Žiadne“, aby ste odstránili pochodujúce mravce.

- Vyberte hornú vrstvu a potom prejdite na „Filtre“, „Rozostrenie“ a „Gaussovské rozostrenie“.

- V novom dialógovom okne môžete šípkami ovládať mieru rozmazania. Ak je váš text malý, stačí jeden pixel. Ak však používate veľký text, stačia tri pixely. Po dokončení potvrďte „OK“.

- Použite „Alfa do sekcie“, aby druhá vrstva vyzerala ako tieň textu. Pomocou nástroja „Presunúť“ posuňte rozmazanú vrstvu a uistite sa, že je viditeľný tieň.

Ďalšie často kladené otázky
Ako odstránite tieň z textu v GIMP?
Keďže „Vržený tieň“ je samostatná vrstva na vašom obrázku, texte alebo logu, môžete použiť nástroj „Presunúť“ na zmenu jeho polohy alebo odstránenie vrstvy a jej odstránenie z plátna.
Môžete pridať tiene do textu v Canve?
Canva je v súčasnosti jedným z najpopulárnejších online nástrojov na úpravu a dizajn textu. S množstvom nástrojov a efektov môžete vytvoriť takmer akýkoľvek dizajn, ktorý chcete. Navyše môžete rýchlo vytvoriť tiene a pozadia, aby boli vaše plagáty alebo logá pôsobivejšie. Existujú dva spôsoby, ako vytvoriť tiene, a poskytneme podrobné pokyny pre oba.
Ako vytvoriť tiene pomocou možnosti duplikovať:
• Prejdite na stránku canva.com a kliknite na „Vytvoriť nový dizajn“.
• Kliknite na textové pole vľavo a zadajte ľubovoľný text alebo použite jednu z mnohých kombinácií písma.
• V pravom hornom rohu uvidíte duplicitnú ikonu.
• Kliknutím naň skopírujete text.
• Umiestnite kurzor nad duplikát a kliknite naň.
• Teraz môžete zmeniť priehľadnosť, veľkosť písma a farbu tieňa textu.
• Pomocou kurzora ho posuňte a umiestnite na správnu pozíciu.
Druhý spôsob, ako to urobiť, je použiť „Efekty“ v Canve. Tu je to, čo musíte urobiť:
• Prejdite na stránku canva.com a kliknite na „Vytvoriť nový dizajn“.
• Kliknite na textové pole vľavo a zadajte ľubovoľný text alebo použite jednu z mnohých kombinácií písma.
• V ponuke v hornej časti stránky vyberte položku „Efekty“.
• V časti „Efekty“ nájdete niekoľko typov tieňov pre každé písmo.
• Okrem toho môžete prispôsobiť odsadenie, smer a farbu tieňa.
Ako zmeníte písmo v GIMP?
Pomocou nástroja „Text“ môže každý používateľ GIMPu pridať alebo zmeniť ľubovoľný text, ktorý napíše. Hneď ako začnete písať, zobrazí sa kontextové okno, v ktorom si môžete prispôsobiť písma zmenou veľkosti písmen, vytvorením tučného písma a/alebo kurzívy alebo zmenou farby textu.
Upravujte svoje texty pomocou Flare
Vytváranie súčasných dizajnov môže byť vzrušujúce, najmä ak máte jasnú predstavu o tom, ako chcete, aby vyzerali. V tomto ohľade je jedným z najlepších nástrojov na okamžité zlepšenie akéhokoľvek dizajnu pridanie tieňa pozadia, vďaka ktorému budú prvky vynikať.
Dúfajme, že sme vám pomohli lepšie pochopiť, ako pridať tiene v GIMP a Canva. Teraz, keď ste sa oboznámili s týmito bezplatnými návrhárskymi nástrojmi, môžete vytvárať svoje návrhy a nechať svojho tvorivého ducha naplno.
Skúšali ste vytvárať tiene pozadia v GIMP? Skúsili ste použiť duplikát v Canve? Ktorý dizajnový nástroj uprednostňujete?
Podeľte sa o niektoré zo svojich skúseností v sekcii komentárov nižšie.