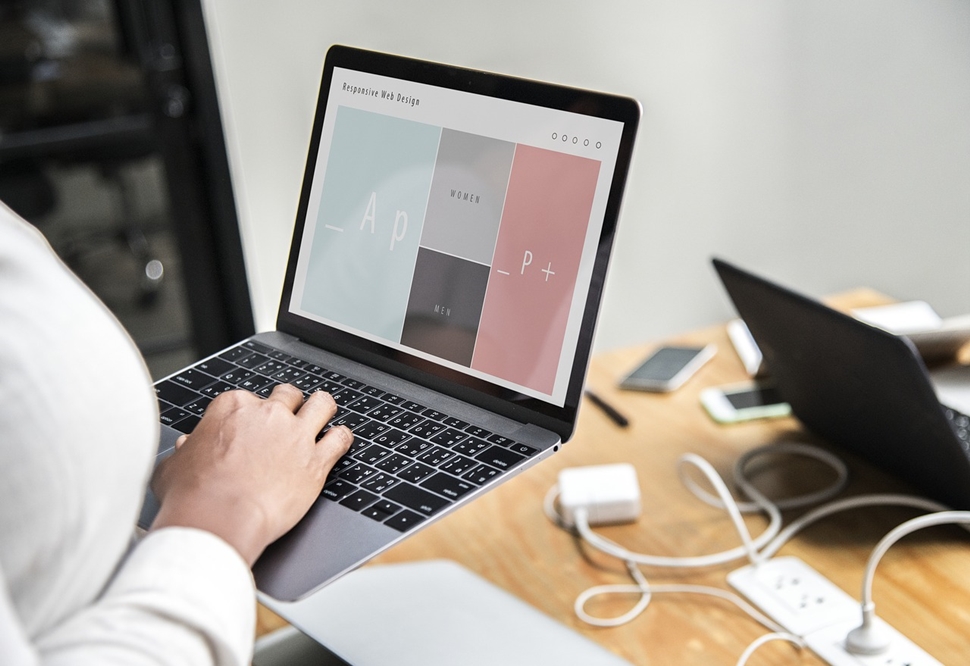Pri analýze údajov je bodový graf jedným z najjednoduchších spôsobov, ako zistiť vzťah medzi dvoma premennými. A najlepšia časť? Dá sa to urobiť v Tabuľkách Google.
V tejto príručke vysvetlíme, ako vytvoriť bodový graf v Tabuľkách Google.
Prečo bodový graf?
Bodový graf je užitočný počas analýzy údajov, pretože:
- Pomáha definovať trend v údajoch.
- V skutočnosti vidíte rozsah údajov, to znamená maximálne a minimálne zaznamenané hodnoty.
- Pomáha odhaliť lineárne aj nelineárne vzťahy medzi premennými.
- Jeho výklad je jednoduchý.
Ako vytvoriť bodový graf v Tabuľkách Google
Vytvorenie bodového grafu v Tabuľkách Google je celkom jednoduché.
- Zvýraznite údaje, ktoré chcete vykresliť do grafu. Ak to chcete urobiť, kliknite na prvú bunku a potom potiahnite myšou cez všetky ostatné bunky, ktoré chcete zobraziť v grafe.

- V ponuke v hornej časti tabuľky vyberte možnosť Vložiť.

- Vo výslednej rozbaľovacej ponuke kliknite na „Graf“. Tým sa spustí graf v tabuľke, zvyčajne na pravej strane údajov. Graf sprevádza bočný panel editora grafov.

- V predvolenom nastavení je Google naprogramovaný tak, aby zobrazoval graf, ktorý považuje za najlepší pre údaje. Vo väčšine prípadov zobrazí bodový graf. Ale ak nie, pokračujte krokom 5.

- Na postrannom paneli editora grafov vyberte „Nastavenie“.

- Kliknite na „Typ grafu“. Zobrazí sa rozbaľovacia ponuka.

- Ak chcete graf previesť na bodový graf, prejdite nadol v rozbaľovacej ponuke a vyberte položku Bodový graf. Môže sa zobraziť v časti „Navrhované“ alebo „Iné“, opäť v závislosti od predvolenej analýzy údajov spoločnosťou Google.

- V tomto bode by mal pre údaje existovať bodový graf.

Ako prispôsobiť bodový graf v Tabuľkách Google
Dobrá vec na bodových grafoch v Tabuľkách Google je, že si môžete prispôsobiť takmer akýkoľvek aspekt grafu. To zahŕňa:
- Zmena farby pozadia;

- Zmena textu alebo polohy nadpisu grafu, povedzme, z horizontálnej osi na vertikálnu os;

- Zmena farby bodiek na bodovom grafe, napríklad z modrej na červenú; alebo

- Pridávanie mriežok a tyčiniek.

Ak chcete vykonať niektorú z týchto vecí, jednoducho vyberte možnosť „Prispôsobiť“ na postrannom paneli editora grafov.
Ako vytvoriť bodový graf v Tabuľkách Google s najlepšou líniou
Bodové grafy vo všeobecnosti ponúkajú veľa výhod, ale nemusia poskytnúť veľa prehľadov, najmä pri analýze veľkého súboru údajov. Ak chcete zistiť, či je v danej sade údajov rozpoznateľný vzor, možno budete chcieť pridať riadok, ktorý najlepšie vyhovuje.
Najvhodnejšia čiara, nazývaná aj trendová čiara, je čiara, ktorá prechádza bodovým grafom v snahe ukázať všeobecný smer, ktorým sa podľa všetkého uberajú vaše údaje. Inými slovami, pokúša sa vykresliť dátové body, ktoré najlepšie vyjadrujú vzťah medzi premennými použitými vo vašej analýze.
Najvhodnejší rad je užitočný tromi spôsobmi:
- Pomáha určiť, či premenné vykazujú dôkaz silnej korelácie (spoločného pohybu). Ak sú premenné silne korelované, väčšina údajových bodov bude veľmi blízko k najlepšej línii.

- Odhaľuje trend v údajoch. Môže ľahko ukázať, či existuje stúpajúci alebo klesajúci trend.

- Odhaľuje dátové body, ktoré sú príliš vzdialené od čiary, ktorá najlepšie vyhovuje.

Keď v Tabuľkách Google vytvoríte bodový graf, v niekoľkých jednoduchých krokoch môžete pridať najvhodnejší riadok:
- Na postrannom paneli editora grafov kliknite na „Prispôsobiť“.

- Vo výslednej rozbaľovacej ponuke kliknite na „Séria“.

- Posuňte zobrazenie nadol a začiarknite políčko vedľa položky Trendová čiara.

Po vytvorení bodového grafu môže postranný panel editora grafov niekedy zmiznúť. Ak ho chcete znova spustiť:
- Kliknite na bodový graf. V pravom hornom rohu bodového grafu by ste mali vidieť tri malé bodky. Tieto bodky tvoria elipsu grafu.

- Kliknite na elipsu.

- Vyberte „Upraviť graf“.

Ako vytvoriť bodový graf v Tabuľkách Google
Ak pruhový alebo čiarový graf spôsobuje, že vaše údaje vyzerajú trochu neprehľadne, ideálnym riešením môže byť bodový graf. Môžete si ho vytvoriť takto:
- Zvýraznite prvý stĺpec údajov, podržte kláves Shift a potom pokračujte zvýraznením ďalších stĺpcov, ktoré chcete vykresliť, kliknutím ľavým tlačidlom myši na ich názvy.

- Kliknite na ikonu grafu v ponuke v hornej časti pracovného hárka. V Tabuľkách Google sa ikona grafu zobrazuje ako malý štvorec s tromi zvislými pruhmi.

- Tabuľky Google predvolene otvoria graf, ktorý najlepšie zodpovedá údajom, a vo väčšine prípadov to bude bodový graf. Ak sa otvorí nejaký iný typ grafu, pokračujte krokom 4.

- Na postrannom paneli editora grafov vyberte „Nastavenie“.

- Kliknite na „Typ grafu“. Zobrazí sa rozbaľovacia ponuka.

- Ak chcete previesť graf na graf bodového grafu, posuňte sa nadol v rozbaľovacej ponuke a vyberte položku Bodový graf.

Ďalšie často kladené otázky
Ako vytvoríte priemerný graf v Tabuľkách Google?
Okrem bodového grafu a najvhodnejšej čiary niekedy možno budete chcieť pridať do grafu priemernú čiaru. To môže pomôcť určiť dátové body, ktoré sú nad alebo pod priemerom. Môžete to urobiť takto:
• Vložte svoje údaje do tabuľky Google.

• Vytvorte nový stĺpec a pomenujte ho „Priemerné“.

• Do prvej bunky v stĺpci „Priemer“ zadajte nasledujúci vzorec:
a) =priemer (B1:B10)
b) B1 a B10 v tomto prípade predstavujú bunky obsahujúce prvé a posledné dátové body.

• Stlačte „Enter“. V tomto bode Tabuľky Google automaticky vygenerujú priemer údajov obsiahnutých v zadaných bunkách.
• Kliknite na prvú bunku v stĺpci „Priemer“.

• S kurzorom umiestneným v pravom dolnom rohu prvej bunky potiahnite myšou cez ostatné bunky v určenom rozsahu. Tým sa automaticky zopakuje priemerná hodnota v každej z týchto buniek.

• Kliknite na ikonu grafu v ponuke v hornej časti pracovného hárka. Ako predtým, Tabuľky Google otvoria graf, ktorý najlepšie zodpovedá vašim údajom. V ňom bude čiarový graf označujúci priemernú hodnotu vašich údajov. Typ grafu môžete zmeniť otvorením bočného panela editora grafov.

Ako nakreslíte bodový graf v Exceli?
Ak chcete vykresliť bodový graf v programe Excel:
• Otvorte pracovný hárok s údajmi.

• Zvýraznite údaje. Ak to chcete urobiť, kliknite na prvú bunku obsahujúcu údaje, ktoré chcete vykresliť v rozptyle, a potom potiahnite myšou cez všetky ostatné bunky.

• Kliknite na „Vložiť“ a potom vyberte „Rozptýliť“.

Čo je to bodový graf v Exceli?
Bodový graf, známy aj ako bodový graf, zobrazuje vzťah medzi dvoma premennými v dvojrozmernom priestore. Pomáha ukázať, ako je distribuovaný súbor údajov z dvoch premenných. Môže vám napríklad pomôcť určiť, či existuje vzťah medzi počtom návštev vašich webových stránok klientmi a počtom predajov uskutočnených v daný deň.
Podobne môže pomôcť určiť, či existuje vzťah medzi telesnou výškou a hmotnosťou skupiny ľudí.
Ako vytvoríte graf XY v Tabuľkách Google?
• Zvýraznite súbor údajov, ktorý chcete zobraziť v grafe

• Vyberte „Vložiť“ v ponuke v hornej časti pracovného hárka. Prípadne môžete kliknúť na ikonu „Graf“ na paneli nástrojov.

Ako vytvoríte bodový graf s viacerými množinami údajov v Tabuľkách Google?
Zvyčajne používame bodové grafy, keď chceme pochopiť vzťah iba medzi dvoma premennými: jednou nezávislou premennou, ktorá sa zobrazuje na osi X, a jednou závislou premennou, ktorá sa zobrazuje na osi Y. Bodový graf však môže obsahovať aj tri alebo viac premenných.
Ak chcete vykresliť viacero množín údajov v hárkoch Google:
• Vložte svoje údaje do tabuľky Google. Nezabudnite najprv zadať nezávislú premennú. Je to preto, že Tabuľky Google sú naprogramované tak, aby interpretovali prvý stĺpec údajov ako nezávislú premennú a všetky ostatné stĺpce ako závislé premenné.

• Zvýraznite všetky údaje, ktoré sa majú vykresliť v rozptyle.

• Kliknite na ikonu „Graf“ na paneli nástrojov.

• Ak Tabuľky Google predvolene neotvoria bodový graf, pokračujte krokom 5.

• Na postrannom paneli editora grafov vyberte „Nastavenie“.

• Kliknite na „Typ grafu“. Zobrazí sa rozbaľovacia ponuka.

• Ak chcete previesť graf na graf bodového grafu, prejdite nadol v rozbaľovacej ponuke a vyberte položku „Scatter plot“.

Posuňte analýzu údajov na ďalšiu úroveň
Sprievodca tabuľkami Google vám môže pomôcť previesť zdanlivo komplikovaný súbor údajov na pôsobivé tabuľky a grafy, ktoré sa dajú ľahko interpretovať. S týmito informáciami vám nič nebráni v tom, aby ste sa vrhli priamo na vytvorenie svojho prvého rozptylového grafu. Ako používate grafy z Tabuliek Google na zobrazenie údajov? Máte nejaké hacky, ktoré by ste mohli zdieľať s ostatnými nadšencami pre dáta? Zapojme sa do komentárov.