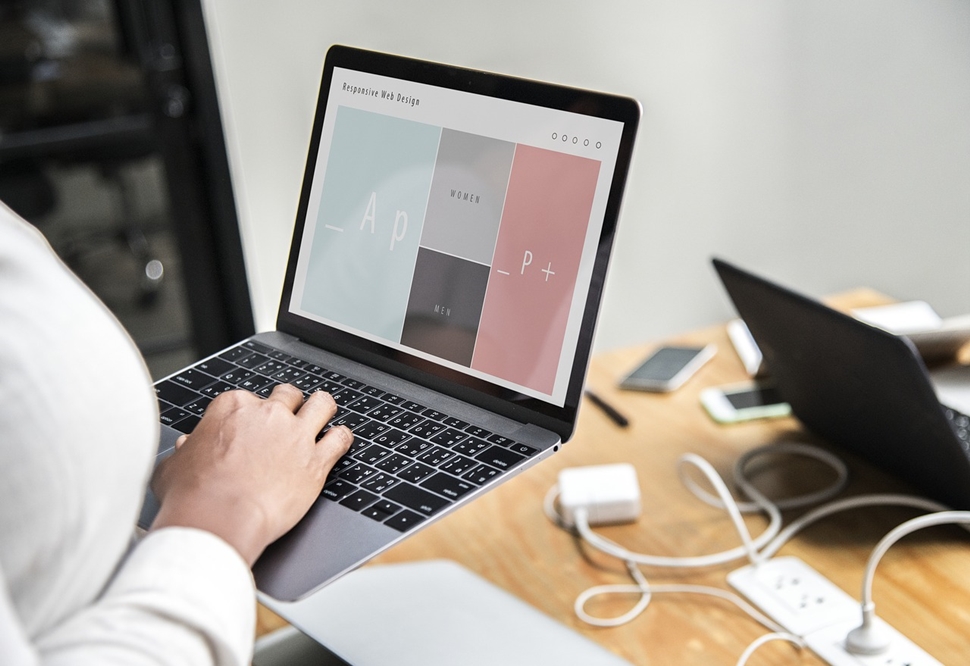Či už chcete pridať vizuálny dojem alebo jednoducho vložiť viac slov do rozloženia dokumentu Microsoft Word, otáčanie textu môže byť dokonalým riešením. A všetko, čo potrebujete, je niekoľko jednoduchých kliknutí, aby to fungovalo.
Existujú však určité pokyny, ktoré musíte dodržať, kým budete môcť usporiadať svoj text tak, aby na stránke robil virtuálne kolieska.
Čítajte ďalej a zistite, ako otáčať text v programe Microsoft Word a aké sú niektoré obmedzenia tejto možnosti.
Ako otočiť text vo Worde
Otáčanie textu vo Worde na PC je jednoduchý proces, ale funguje len vtedy, ak používate textové pole. Ak nechcete, aby sa v dokumente zobrazovalo viditeľné textové pole, nemajte obavy. Obrys rámčeka môžete neskôr odstrániť.
Ak chcete otočiť text vo Worde, postupujte takto:
Krok 1 – Otvorte textové pole
Najprv prejdite na kartu Vložiť a vyberte „Textové pole“. Môžete si vybrať jednoduchý alebo štylizovaný, ktorý je už zabudovaný do Wordu.

Krok 2 – Otočte textové pole
Textové pole môžete otáčať niekoľkými spôsobmi:
- Vyberte „Textové pole“.

- Kliknite na kartu „Formát tvaru“.

- Vyberte možnosť „Otočiť“.
ALEBO
- Vyberte rukoväť otáčania v hornej časti textového poľa.

- Potiahnutím otočte rámček alebo podržte tlačidlo „Shift“ počas ťahania, aby ste udržali rotáciu v 15-stupňových uhloch.

Môžete sa tiež rozhodnúť otočiť text vo vnútri textového poľa namiesto celého textového poľa. Takto to urobíte:
- Vyberte „Textové pole“.

- Otvorte kartu „Formát tvaru“.

- Vyberte „Priamy text“.

- Vyberte smer otáčania textu vo vnútri poľa.

Ako otočiť text vo Worde na Macu
Ak chcete otočiť text vo Worde pomocou Macu, potrebujete textové pole. Ak máte novšiu verziu systému macOS, text bez neho nemôžete otáčať. Ak chcete začať otáčať, postupujte podľa týchto krokov:
Krok 1 – Otvorte textové pole

- Prejdite na kartu „Vložiť“ a vyberte „Textové pole“.
- Zvoľte „Nakresliť textové pole“ na zarovnanie horizontálne na strane alebo „Nakresliť zvislé textové pole“ na vertikálne zarovnanie. Kurzor sa zmení na symbol „+“. Kliknutím, podržaním a ťahaním nakreslite textové pole.
Krok 2 – Umiestnite pole a zadajte text

- Kliknite do textového poľa a zadajte svoj text.
- Potiahnutím rámčeka ho umiestnite na stránku alebo zmeňte jeho veľkosť.
Krok 3 – Otočte textové pole

- Vyberte textové pole, aby ste ho zvýraznili.
- Kliknite a podržte rukoväť otáčania v hornej časti poľa.
- Potiahnite ikonu v smere, v ktorom chcete text otočiť.
Pre väčšiu kontrolu môžete obmedziť uhly rotácie na 15 stupňov. Pri ťahaní rukoväte boxu jednoducho podržte stlačené tlačidlo „Shift“.
Majte na pamäti, že môžete vybrať viacero tvarov, ale tie sa neotáčajú ako skupina. Každý tvar má svoj stred a tvary sa okolo tohto stredu otáčajú.
Ak máte macOS s verziou 2011, postup otáčania textu sa mierne líši:
- Otvorte dokument.
- Vložte textové pole.
- Prejdite na kartu „Zobraziť“ a vyberte „Rozloženie tlače“.
- Vyberte textové pole.
- Kliknite na kartu Formát a vyberte možnosť „Usporiadať“.
- Vyberte možnosť „Otočiť“.
Ako otočiť text v programe Word v tabuľke v systéme Windows
Otáčanie textu v tabuľke v programe Word vám umožňuje vytvárať úzke riadky a je to jednoduché:
- Otvorte dokument.

- Vytvorte tabuľku tak, že prejdete na kartu „Vložiť“ a vyberiete možnosť „Tabuľka“.

- Vyberte požadované stĺpce a riadky pre tabuľku.

- Zadajte text tabuľky.

- Kliknite na bunku, ktorá obsahuje text, ktorý chcete zmeniť. Prejdite na kartu „Rozloženie“ tabuľky.

- Vyberte „Smer textu“.

Karta „Rozloženie“, na ktorú kliknete, je nová karta s modrým textom, ktorá zodpovedá tabuľke, ktorú ste vytvorili. Nie je to karta s čiernym textom „Rozloženie“, ktorá sa zobrazuje v každom dokumente programu Word. Táto karta sa zobrazí, keď zvýrazníte tabuľku a zobrazí sa na konci štandardných výberov kariet.
Taktiež vždy, keď stlačíte „Smer textu“ v „Rozloženie“, smer textu sa posunie o 90 stupňov doprava. Opätovným stlačením „Smer textu“ posuniete text o ďalších 90 stupňov.
Vzhľad textu po otočení môžete upraviť aj zmenou zarovnania textu. Možnosti zarovnania sú naľavo od tlačidla „Smer textu“ na karte „Rozloženie tabuľky“.
Ako otočiť text vo Worde v tabuľke na Macu
Niektoré funkcie balíka Office od spoločnosti Microsoft sa vo verziách Mac nezobrazujú. Máte však šťastie, ak chcete otočiť text v tabuľke. Urobíte to rovnakým spôsobom, ako keby ste mali zariadenie so systémom Windows:
- Otvorte dokument a vytvorte tabuľku.
- Vyplňte tabuľku požadovaným textom.
- Kliknite na bunku s textom, ktorý chcete otočiť.
- Prejdite na kartu „Rozloženie tabuľky“.
- Vyberte „Smer textu“.
Rovnako ako v systéme Windows, zakaždým, keď stlačíte tlačidlo „Smer textu“, text sa otočí o 90 stupňov. Zmena zarovnania textu v rôznych bunkách môže tiež pomôcť vylepšiť vzhľad vašej tabuľky. Voľby zarovnania sú dostupné vedľa tlačidla „Smer textu“ na karte Rozloženie.
Ako sa otáčať v programe Word 365
Otočte text vo Worde 365 pomocou týchto jednoduchých krokov:
- Otvorte dokument.
- Prejdite na kartu „Vložiť“ a vyberte „Textové pole“.
- Vyberte si „Jednoduché textové pole“ alebo iný vopred naformátovaný dizajn poľa.
- Pomocou kruhov okolo textového poľa potiahnite a zmeňte veľkosť poľa.
- Zadajte text do poľa.
- Kliknite a podržte kotvu rotácie v hornej časti poľa.
- Potiahnite v smere, v ktorom chcete text otočiť.
Ak nevidíte kotvu rotácie (označenú ako kruhová šípka), vaše textové pole môže byť príliš blízko k hornej časti stránky. Skúste potiahnuť celé pole o niečo ďalej na stránke, aby sa zobrazila rukoväť otáčania.
Čo ak ste svoj text nenaformátovali správne? Alebo ste možno chceli zmeniť polohu otočeného textového poľa.
Po otočení textu sa môžete kedykoľvek vrátiť a zmeniť ktorýkoľvek z nich.
Jednoducho potiahnite text na jeho novú pozíciu alebo potiahnite kruhy, aby ste zmenili veľkosť textového poľa. Môžete tiež zmeniť písmo a formátovanie textu zvýraznením textu a kliknutím pravým tlačidlom myši naň vykonať zmeny.
Majte na pamäti, že keď upravíte textové pole po jeho otočení, môže sa zdať, že sa vrátilo do pôvodnej polohy. Toto je len dočasné, kým vykonávate zmeny. Po kliknutí kdekoľvek inde na dokument sa dokument vráti do otočenej polohy.
Ako otočiť text vo Worde v systéme Windows 10
Otáčanie textu vo Worde v systéme Windows 10 je možné vykonať niekoľkými jednoduchými kliknutiami, ale musíte použiť textové pole. MS Word neumožňuje používateľom manipulovať s textom týmto spôsobom bez textového poľa alebo tvaru.
Pozrite si tieto kroky na otočenie textu a dodajte mu trochu kreatívneho nádychu:
- Otvorte nový alebo uložený dokument.

- Vložte textové pole z karty „Vložiť“.

- Vyplňte textové pole požadovaným textom.

- Vyberte a podržte rukoväť otáčania kruhovej šípky v hornej časti poľa.

- Potiahnutím otočíte text.

Ako vertikálne zarovnať text v programe Word
Ak chcete, aby sa text zobrazoval rovnomerne medzi horným a spodným okrajom, musíte ho zarovnať vertikálne. Postupujte takto:
- Otvorte nový alebo uložený dokument.

- Prejdite na kartu „Rozloženie“.

- Ak chcete získať ďalšie možnosti, rozbaľte skupinu „Nastavenie stránky“.

- V dialógovom okne „Nastavenie stránky“ vyberte kartu „Rozloženie“.

- Prejdite nadol do sekcie „Stránka“ na „Vertikálne zarovnanie“.

- Vyberte typ zvislého zarovnania, ktorý uprednostňujete.

- Kliknite na tlačidlo OK.

Čo ak chcete iba konkrétny text vertikálne zarovnaný? Namiesto toho postupujte podľa týchto pokynov:
- Zvýraznite text pre vertikálne zarovnanie.

- Prejdite na kartu „Rozloženie“ a otvorte dialógové okno „Nastavenie stránky“.

- Vyberte preferovaný typ zarovnania.

- Prejdite do rozbaľovacej ponuky „Použiť na“ v spodnej časti poľa.

- Vyberte „Vybratý text“ a stlačte „OK“.

Ďalšie často kladené otázky
Ako vytvoríte text hore nohami vo Worde?
Nie je ľahké prevrátiť text v programe Word hore nohami, ale existuje spôsob, ako môžete textové pole nastaviť takto. Bohužiaľ nemôžete zmeniť nastavenia tak, aby ste písali text hore nohami. Ale môžete urobiť toto:
• Otvorte dokument a vložte textové pole.

• Kliknite pravým tlačidlom myši na obrys textového poľa.

• Prejdite nadol a vyberte „Formátovať objekt“.

• V ponuke bočného panela vyberte „Možnosti textu“.

• Kliknite na „Textové efekty“.

• Zvoľte „3-D Rotation“.

• Ak chcete zmeniť text na zrkadlový obraz, zadajte do nastavenia X „180“.

• Zadajte „180“ do nastavenia Y, aby ste prevrátili zrkadlový obraz hore nohami.

Ak sa vám zmeny páčia, kliknite z ponuky bočného panela. Ak nie, stlačte „Reset“, aby ste zmeny vrátili späť.
Ako zošikmíte text vo Worde?
Existuje niekoľko spôsobov, ako zmeniť text na šikmý text alebo kurzívu:
• Zvýraznite požadovaný text a kliknite naň pravým tlačidlom myši.

• Z ponuky formátu vyberte šikmé „I“ (kurzíva).

ALEBO
• Pred napísaním textu stlačte Ctrl + I.
• Opätovným stlačením Ctrl + I prepnete späť na normálny text.
Ako prevrátiť text hore nohami v programe Word
Nastavenia nemôžete zmeniť tak, aby sa pri písaní prevracal text hore nohami. Môžete to však zmeniť v textovom poli. Postupujte takto:
• Otvorte dokument a vložte textové pole.

• Kliknite pravým tlačidlom myši na obrys rámčeka a vyberte „Formátovať tvar“.

• V ponuke bočného panela vyberte „Možnosti textu“ a potom „Textové efekty“.

• Kliknite na „3-D Rotation“.

• Zmeňte hodnotu pre nastavenie X na „180“.

• Zmeňte hodnotu pre nastavenie Y na „180“.

Štylizujte svoje dokumenty
Niekoľkými jednoduchými kliknutiami môžete svojim nudným dokumentom dodať nový šmrnc s otočeným textom. Nezabudnite, že môžete tiež otáčať tvary a používať WordArt pre jedinečný umelecký nádych.
Ako používate otočený text? Dajte nám vedieť v sekcii komentárov nižšie.