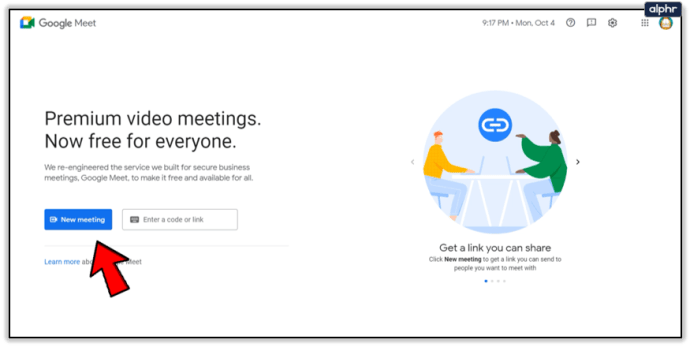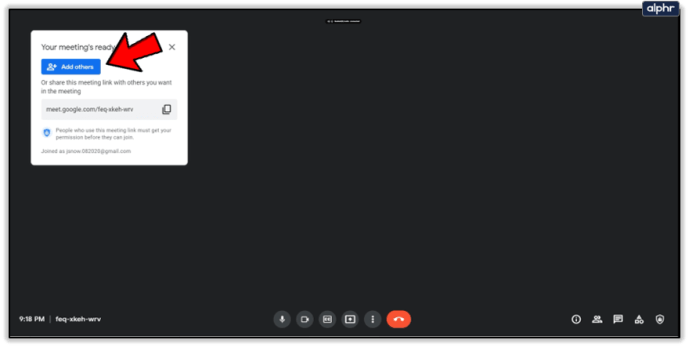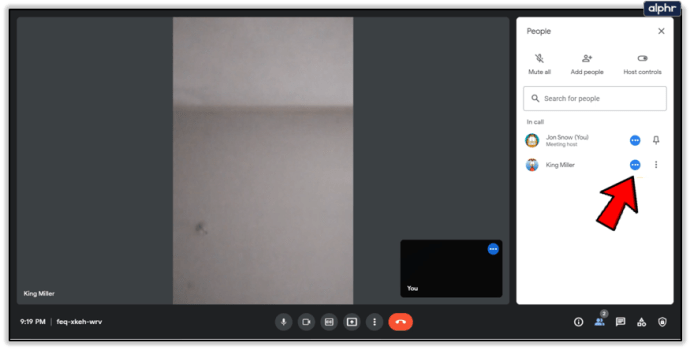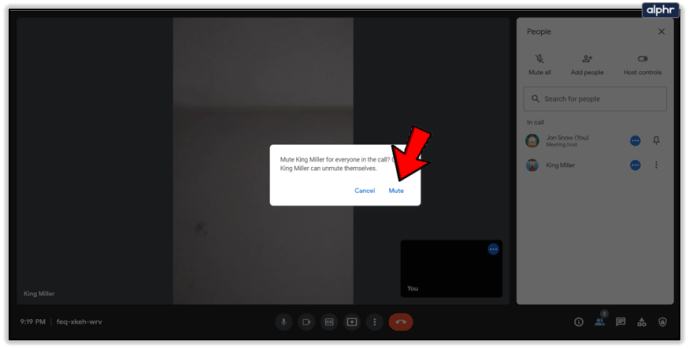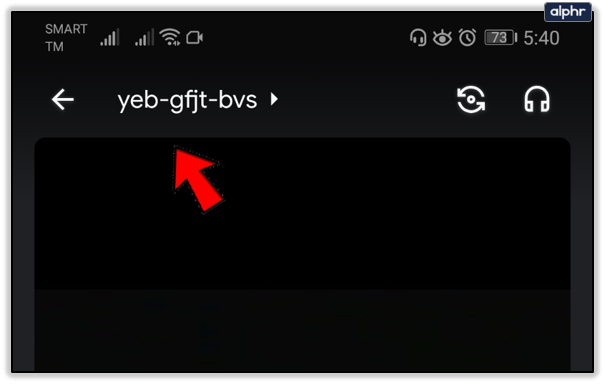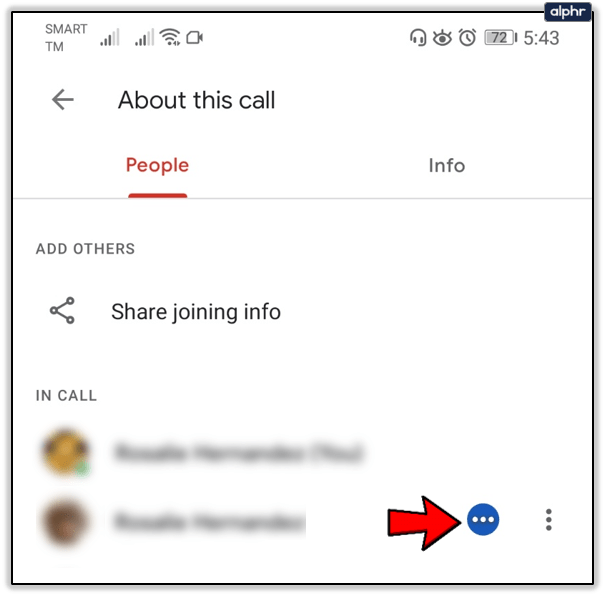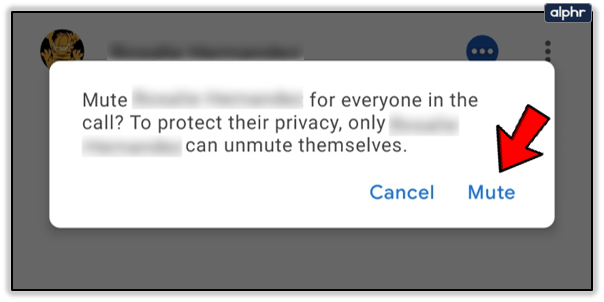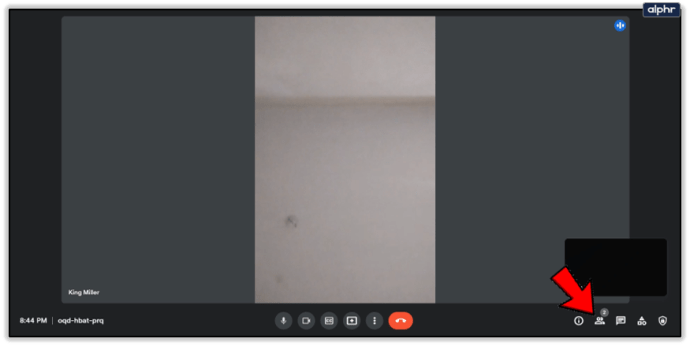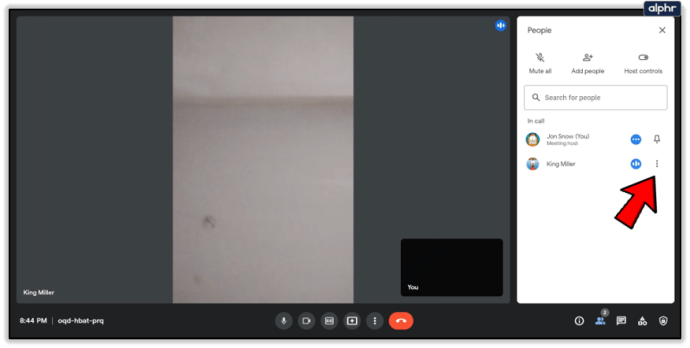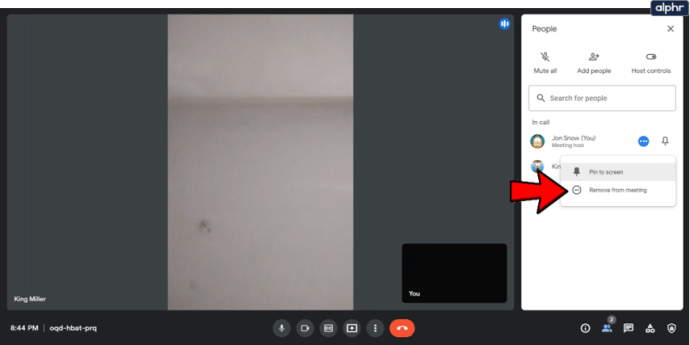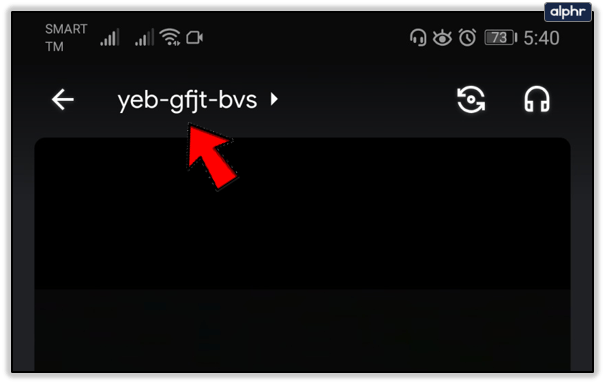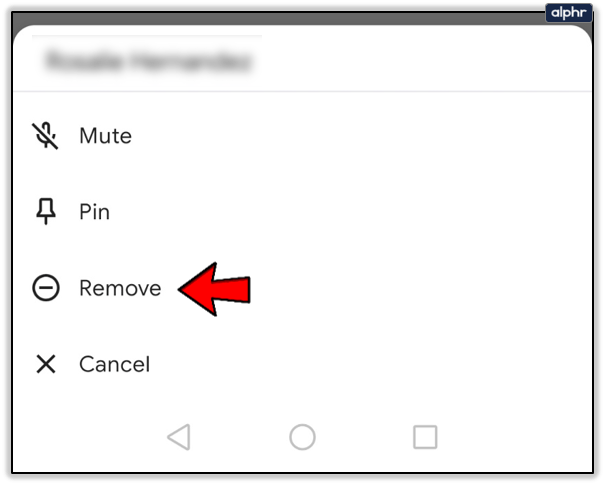Ak si prezeráte pokyny pre Google Hangouts na stlmenie ostatných, ste na správnom mieste. Existuje niekoľko dôvodov, prečo by ste chceli niekoho stlmiť, a my vám ukážeme, ako to urobiť.

Našťastie, bez ohľadu na vašu potrebu niekoho stlmiť, existuje možnosť, ako to dosiahnuť. Čítajte ďalej, kde nájdete podrobného sprievodcu stlmením zvuku a ďalšími opatreniami, ktoré môžete vykonať v službe Google Meet. Aby sme si ujasnili, Hangouts Meet je teraz Google Meet, a tak to budeme nazývať v tomto článku.
Ako stlmiť ostatných na všetkých zariadeniach
Ignorovanie v Google Meet je jednoduché a môžete ho použiť na všetkých podporovaných zariadeniach (Android, iOS a počítače). Tu je postup, ako to urobiť na počítači:
- Začnite stretnutie v službe Google Meet. Kliknite na tento odkaz a stlačte Nové stretnutie v strede vašej obrazovky.
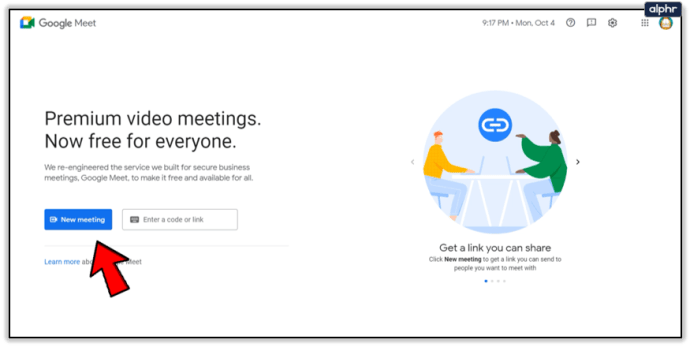
- Pomenujte stretnutie a pridajte účastníkov. Ak ste v prebiehajúcej relácii, tieto kroky môžete preskočiť.
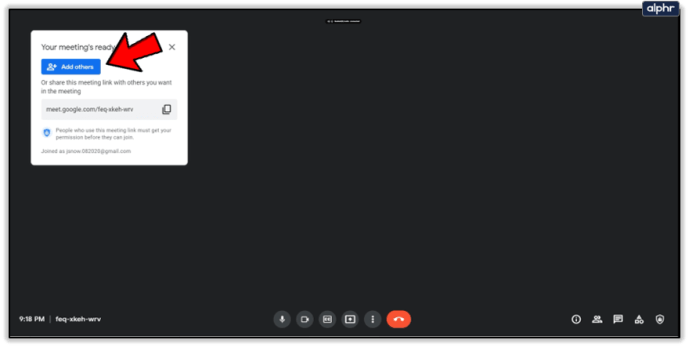
- Ak chcete niekoho stlmiť, vyberte možnosť Stlmiť možnosť (ikona s tromi bodkami) vedľa ich profilového obrázka.
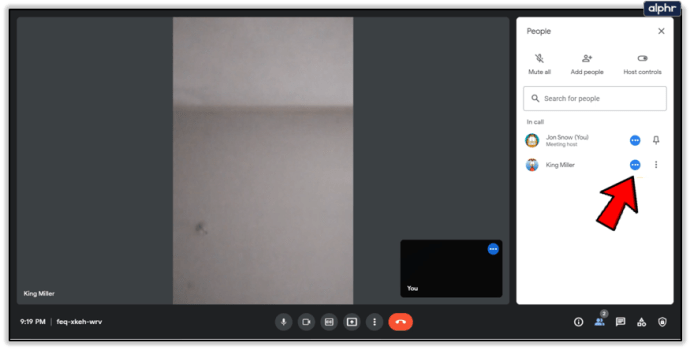
- Teraz vyberte Stlmiť a potvrdiť rozhodnutie.
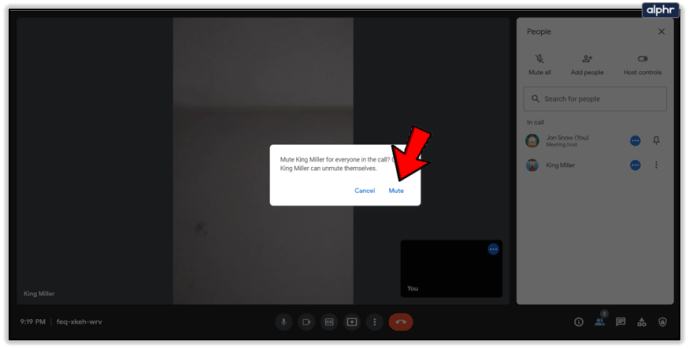
Podobným spôsobom môžete stlmiť ostatných v systémoch Android a iOS. Nasleduj kroky:
- V prebiehajúcej konferencii Google Meet klepnite na názov stretnutia a potom vyberte Ľudia tab.
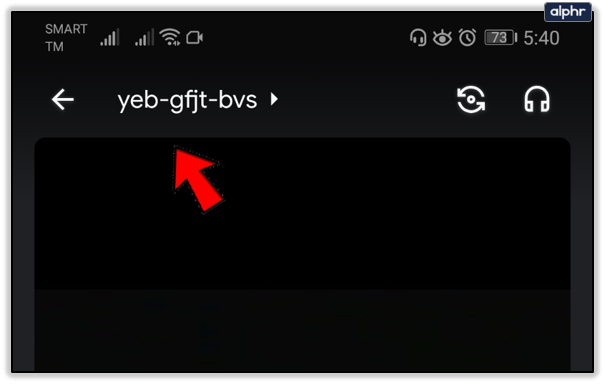
- Vyberte osobu, ktorú chcete stlmiť, a potom klepnite na ikonu s tromi bodkami vedľa nej.
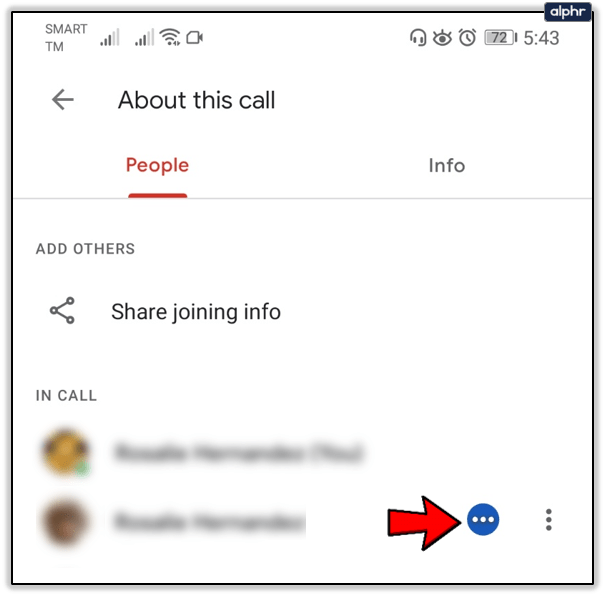
- Vyberte Stlmiť.
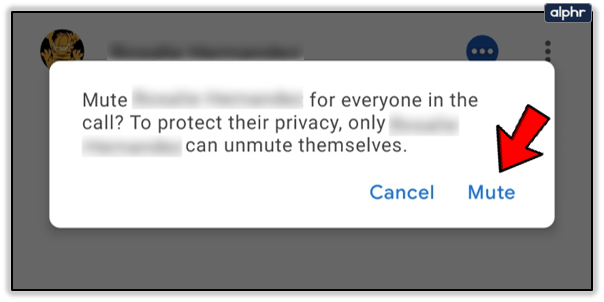
Používatelia systému Android aj iOS môžu ľudí stlmiť aj v režime na šírku. V tomto režime musíte prechádzať zoznamom ľudí na schôdzi, vybrať osobu a stlačiť Stlmiť.
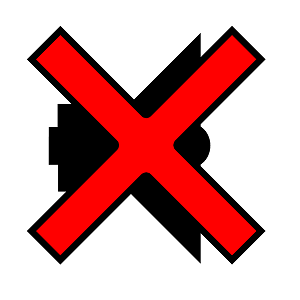
Súvisiace tipy na stlmenie zvuku a stlmenie účastníka telefonického pripojenia
Účastníci telefonického pripojenia v službe Google Meet môžu tiež vypnúť zvuk rovnakým spôsobom, ako je opísané vyššie. Ak ste účastníkom telefónu, môžete použiť túto kombináciu kláves na stlmenie alebo zapnutie zvuku: *6 (hviezdička, za ktorou nasleduje číslo 6).
Ignorovanie v Google Meet je praktické, no nemalo by sa zneužívať. Osoba, ktorú stlmíte, nebude vedieť, že ste to urobili vy. Preto ich neskôr nemôžete zapnúť. Musia sa zapnúť sami pomocou tlačidla mikrofónu alebo *6, ak práve telefonujú.
Máte možnosť stlmiť aj seba, stačí stlačiť tlačidlo mikrofónu vedľa ikony používateľa. Každý môže byť stlmený, s jednou výnimkou. Ak používate Google Meet so vzdelávacími účtami, jediná osoba, ktorá môže stlmiť a odstrániť ostatných, je tá, ktorá stretnutie vytvorila.
Ako odstrániť ostatné
Ignorovanie v Google Meet je len dočasné riešenie. Niekedy to jednoducho nestačí. Ak niekto na schôdzi trvá na tom, že je hrubý a nezdvorilý, môžete ho jednoducho odstrániť. Iba ten, kto organizoval konferenciu, má však právomoc odobrať účastníkov.
Tu je postup, ako odstrániť niekoho z počítača:
- Na stretnutí vyberte Ľudia možnosť.
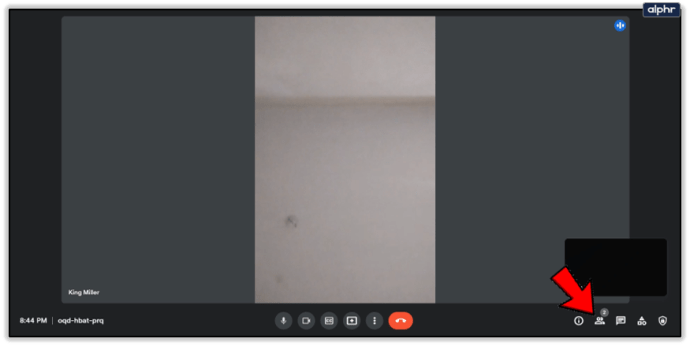
- Vyberte meno osoby, ktorú chcete odstrániť, a potom kliknite na Viac možnosť vedľa nej.
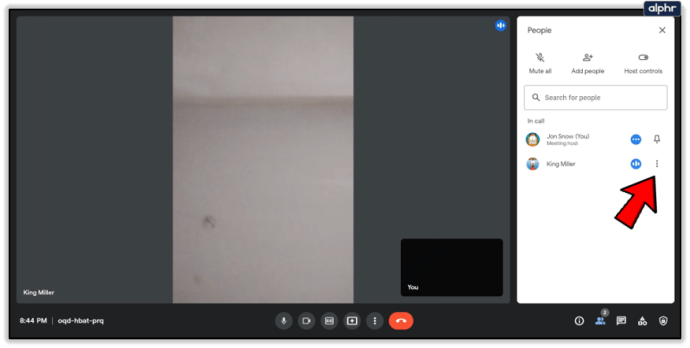
- Nakoniec stlačte Odstrániť.
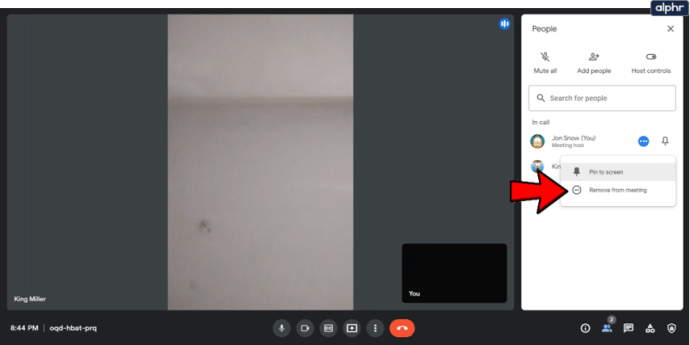
Odstránenie ľudí v systéme Android a iOS funguje rovnakým spôsobom. Nasleduj kroky:
- Počas stretnutia klepnite na názov stretnutia v hornej časti obrazovky a potom vyberte kartu Ľudia.
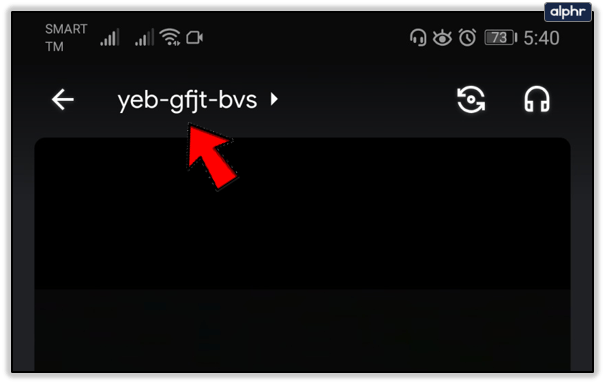
- Vyberte osobu, ktorú chcete odstrániť, a potom klepnite na Viac možnosť vedľa nej.

- Teraz vyberte Odstrániť možnosť.
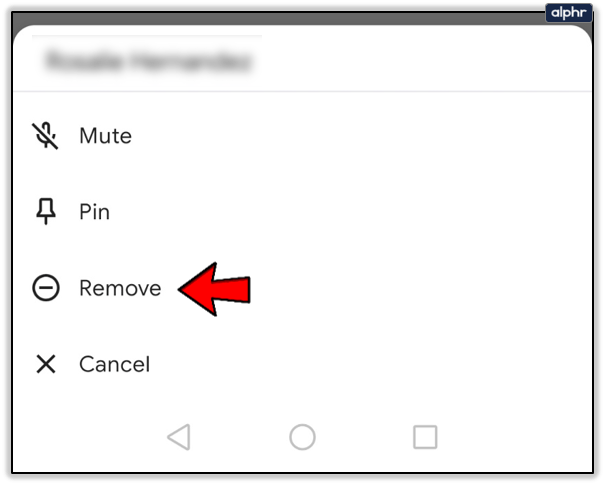
Odstránenie je ešte chúlostivejšie ako stlmenie, preto sa uistite, že vaše rozhodnutie odobrať niekoho zo schôdze je opodstatnené. Ak je niekto neaktívny alebo mimo zariadenia, môžete ho z konverzácie odstrániť. V akomkoľvek inom scenári sa rozhodnite podľa svojho najlepšieho úsudku.

Komunikácia je rozhodujúca
Ak sa zúčastňujete dôležitej schôdzky v službe Google Meet, snažte sa zostať profesionálom a mať všetko nastavené a funkčné. Nevypínajte zvuk okamžite niekomu, ak je hlasný alebo ak mu nefunguje mikrofón. Skúste najprv vysvetliť situáciu. Odstránenie ľudí z hovorov by tiež nemalo byť ľahké.
Aké sú vaše skúsenosti so službou Google Meet? Funguje všetko podľa plánu? Dajte nám vedieť v sekcii komentárov nižšie.