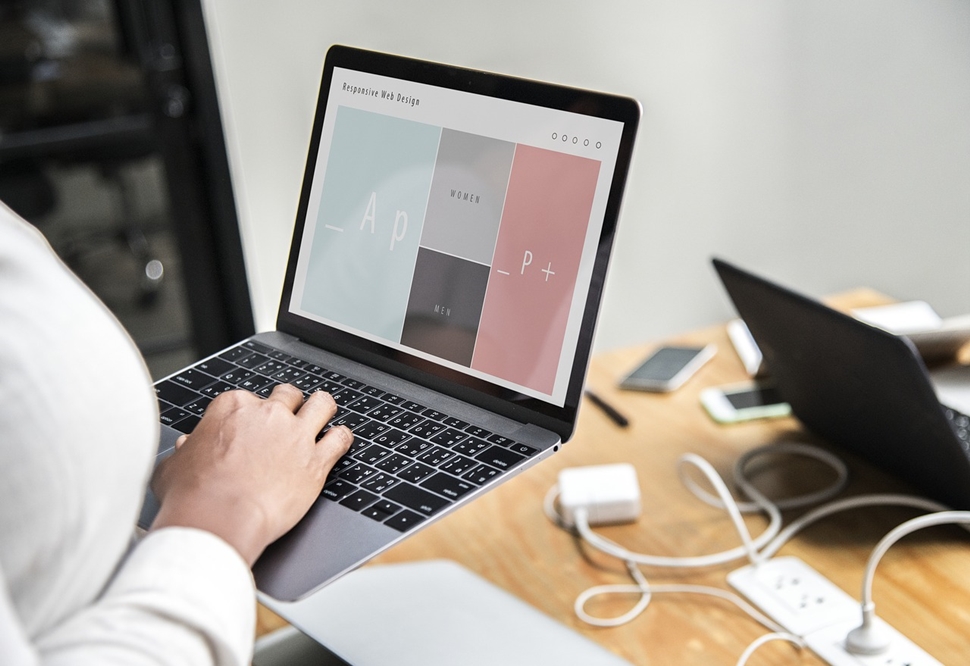Veľa ľudí sa prihlásilo do Skype a nikdy neočakávalo, že ho niekedy použijú na pracovné hovory. Tí, ktorí sa prihlásili z rozmaru pomocou hlúpych používateľských mien, môžu toto rozhodnutie neskôr ľutovať. Našťastie existujú jednoduché spôsoby, ako zmeniť používateľské meno alebo zobrazované meno na Skype. A my vám ukážeme, ako zmeniť používateľské meno Skype pre rôzne platformy, na ktorých je aplikácia dostupná.
Zobrazované meno vs. používateľské meno
Pred čímkoľvek iným by ste si mali uvedomiť, že medzi zobrazovaným menom Skype a používateľským menom je rozdiel. Vaše zobrazované meno je názov, ktorý vidia ostatní ľudia, keď s vami hovoria cez Skype. Toto sa dá ľahko zmeniť pomocou aplikácie Skype a prostredníctvom jej webovej stránky.
Na druhej strane vaše používateľské meno alebo Skype ID je úplne iná záležitosť. Ak ste sa zaregistrovali do služby pred akvizíciou spoločnosti spoločnosťou Microsoft, možno ste dostali možnosť vytvoriť si vlastné používateľské meno.
Ak sa po akvizícii prihlásite do Skype pomocou e-mailovej adresy, spoločnosť Microsoft vám pridelí náhodné používateľské meno. Toto nie je technicky používateľské meno Skype, ale účet Microsoft. Či už máte staré alebo nové používateľské meno alebo Skype ID, nie je možné ho zmeniť. Samotný Microsoft vám neumožňuje upravovať vaše ID.
Ostatní používatelia neuvidia vaše Skype ID a ani sa nezobrazí v aplikácii, pokiaľ ho nebudete konkrétne hľadať. Ak chcete nájsť svoje Skype ID, aby ste ho mohli zdieľať s ostatnými, postupujte takto:
Na webovej stránke
- Prejdite na webovú stránku Skype a kliknite na Prihlásiť sa v pravom hornom rohu obrazovky.

- V rozbaľovacej ponuke kliknite na položku Môj účet.

- Na karte, ktorá obsahuje váš profilový obrázok aj používateľské meno, kliknite na svoj profilový obrázok alebo na Upraviť profil v ponuke nižšie.

- Vaše používateľské meno bude napravo od štítka Skype ID.

V aplikácii pre stolné počítače
- Otvorte aplikáciu Skype a prihláste sa.

- Kliknite na ikonu svojho profilu v ľavom hornom rohu okna Skype.

- Na karte Spravovať v rozbaľovacej ponuke vyberte a kliknite na Profil Skype.

- Vaše Skype ID bude vedľa titulárneho Skype mena.

Na mobile
- Otvorte aplikáciu Skype Mobile a prihláste sa.

- Na domovskej obrazovke Skype klepnite na ikonu svojho profilu v hornej ponuke.

- V časti Spravovať klepnite na Profil Skype.

- Vaše Skype ID by malo byť vedľa štítka Skype Name.

Ako zmeniť svoje používateľské meno Skype zo zariadenia so systémom Windows
Ak chcete zmeniť meno zobrazené ostatným vo vašom zozname kontaktov, môžete tak urobiť úpravou svojho zobrazovaného mena Skype. Na platforme Windows to možno vykonať jedným z nasledujúcich spôsobov:
Pomocou webovej stránky Skype
- Pomocou webového prehliadača podľa vlastného výberu prejdite na webovú stránku Skype a prihláste sa.

- Kliknite na Prihlásiť sa v pravom hornom rohu obrazovky.

- V rozbaľovacej ponuke kliknite na položku Môj účet.

- Na karte, ktorá obsahuje váš profilový obrázok a zobrazované meno, kliknite buď na svoj profilový obrázok, alebo na Upraviť profil v ponuke nižšie.

- Na stránke Profil kliknite na tlačidlo Upraviť profil.

- Do textového poľa Názov zadajte požadované zobrazované meno.

- Po dokončení prejdite nadol po stránke a kliknite na tlačidlo Uložiť.

- Budete upozornení, že vaše zobrazované meno bolo upravené. Teraz môžete opustiť toto okno.
V aplikácii pre stolné počítače
- Otvorte počítačovú aplikáciu Skype a prihláste sa.

- Na domovskej obrazovke kliknite na ikonu svojho profilu v ľavom hornom rohu okna Skype.

- V rozbaľovacej ponuke kliknite na profil Skype.

- Kliknite buď na svoje zobrazované meno, alebo na ikonu Upraviť text napravo od svojho zobrazovaného mena.

- Zmeňte si meno podľa svojich preferencií.

- Stlačte kláves Enter alebo kliknite na prázdnu časť kontextového okna. Vaše zmeny sa automaticky uložia.
Ako zmeniť svoje používateľské meno Skype z počítača Mac
Desktopová aplikácia Skype ani webová stránka nie sú závislé od platformy, a preto je proces zmeny zobrazovaného mena v systéme Mac rovnaký ako v systéme Windows. Ak používate Skype na počítači Mac, môžete si prečítať pokyny uvedené v systéme Windows vyššie.
Ako zmeniť svoje používateľské meno Skype zo zariadenia so systémom Android
Ak používate Skype na mobilnom zariadení, svoje zobrazované meno môžete zmeniť buď prostredníctvom aplikácie, alebo úpravou prostredníctvom webovej stránky. Postup, ako to urobiť, je nasledujúci:
Pomocou mobilnej aplikácie
- Otvorte mobilnú aplikáciu Skype a potom sa prihláste.

- Klepnite na ikonu svojho profilu v hornej časti obrazovky.

- V časti Spravovať klepnite na profil Skype.

- Klepnite na svoje zobrazované meno alebo na tlačidlo upraviť meno napravo od zobrazovaného mena.

- Zadajte zobrazovaný názov, ktorý chcete použiť.

- Klepnite na začiarknutie napravo od textového poľa s názvom alebo klepnite na kláves návratu na virtuálnej klávesnici.
- Prejdite nadol a kliknutím na „Uložiť zmeny“ dokončite proces.

Pomocou webového prehliadača
- Otvorte webový prehliadač svojho mobilného telefónu podľa vlastného výberu.
- Pokračujte na webovú stránku Skype.
- Postupujte podľa pokynov uvedených v príslušnej časti pre platformu Windows vyššie.
Ako zmeniť svoje používateľské meno Skype z iPhone
Mobilná aplikácia Skype, podobne ako aplikácia pre počítače, nezávisí od platformy. Ak teda chcete zmeniť svoje zobrazované meno na iPhone, môžete použiť rovnakú metódu ako na Androide. Pozrite si vyššie uvedené pokyny pre platformu Android.
Ako zmeniť používateľské meno Skype z Chromebooku
Na rozdiel od väčšiny počítačov vám Chromebook neumožňuje inštalovať aplikácie, pokiaľ nie sú schválené spoločnosťou Google alebo ak sa nenachádzajú v obchode Google Play. Z tohto dôvodu môžete pristupovať k Skype na Chromebooku buď prostredníctvom rozšírenia Chrome, alebo prostredníctvom aplikácie pre Android.
Ak chcete zmeniť zobrazované meno Skype na svojom Chromebooku, prečítajte si pokyny na webovej lokalite uvedené vyššie pre platformu Windows, za predpokladu, že používate rozšírenie Chrome. Ak používate aplikáciu pre Android, pozrite si pokyny pre mobilnú aplikáciu, ako sú uvedené vyššie pre zariadenia so systémom Android.
Ako zmeniť svoj profilový obrázok Skype
Ďalšou dôležitou súčasťou vášho profilu, ktorú uvidia ostatní používatelia, je váš profilový obrázok. Ikona vášho profilu sa zobrazí ľuďom vo vašom zozname kontaktov a pre vaše kontakty je to zvyčajne najjednoduchší spôsob, ako vás identifikovať. Ak chcete upraviť svoj profilový obrázok, môžete urobiť jeden z nasledujúcich krokov:
Zmeňte svoj profilový obrázok prostredníctvom aplikácie na pracovnej ploche
- Otvorte počítačovú aplikáciu Skype a prihláste sa.

- Kliknite na svoj profilový obrázok v ľavom hornom rohu okna Skype.

- Opätovným kliknutím na svoj profilový obrázok otvoríte okno na odovzdanie obrázka.

- Vyberte obrázok, ktorý chcete použiť, a kliknite na Otvoriť.

Pomocou mobilnej aplikácie
- Otvorte mobilnú aplikáciu Skype a prihláste sa.

- Klepnite na ikonu svojho profilu v hornej časti obrazovky.

- Znova klepnite na ikonu svojho profilu.

- Vaša aplikácia Fotoaparát by sa teraz mala otvoriť a ak chcete, môžete si vybrať fotografiu.

- Ak chcete použiť uložený obrázok z vašej galérie, klepnite na ikonu obrázka v ľavom dolnom rohu obrazovky.

- Klepnutím na hornú ponuku prepnete z Galérie na Albumy. Klepnutím na tlačidlo so šípkou v ľavom hornom rohu sa vrátite do Galérie.

- Vyberte obrázok, ktorý chcete použiť.

- Mobilná aplikácia Skype ponúka niekoľko šablón úprav v pravom hornom rohu obrazovky na výber obrázkov.

- Po dokončení úprav klepnite na začiarknutie v pravom dolnom rohu obrazovky.

- Váš profilový obrázok by sa teraz mal zmeniť.
Ďalšie často kladené otázky
Nasledujúce sú najčastejšie otázky, keď sa objavia diskusie o zmene používateľských mien Skype.
Je moje používateľské meno Skype iné ako moje zobrazované meno Skype?
Áno. Ako je uvedené vyššie, vaše používateľské meno Skype alebo Skype ID nemožno zmeniť. Je to názov, ktorý používa spoločnosť Microsoft na identifikáciu vášho účtu, a preto vám spoločnosť neumožňuje upravovať ho. Prví používatelia Skype mali možnosť zadať svoje vlastné mená. Ak sa teraz zaregistrujete do služby pomocou e-mailovej adresy alebo telefónneho čísla, vám a všetkým ostatným používateľom budú priradené náhodné mená. Ostatní používatelia sa k vám môžu pripojiť pomocou používateľského mena alebo Skype ID.u003cbru003eu003cbru003eZobrazované mená alebo Skype mená sú to, čo ostatní používatelia vidia, keď vám zavolajú, a zobrazí sa v zozname kontaktov vášho priateľa. Vaše zobrazované meno, na rozdiel od vášho používateľského mena, je možné upraviť.
Existujú nejaké obmedzenia týkajúce sa toho, na čo môžem zmeniť svoje používateľské meno?
Keďže spoločnosť Microsoft teraz priamo priraďuje mená používateľom a neumožňuje úpravy, používateľské mená alebo identifikátory Skype sú dosť obmedzené. Na druhej strane zobrazované mená nemajú toto obmedzenie. Ako zobrazované meno môžete použiť jeden znak, alebo ak chcete, môžete zadať až 50 znakov. Názvy sú však skrátené na 26 znakov, takže je lepšie ponechať svoje meno pod týmto číslom.u003cbru003eu003cbru003eMôžete použiť aj medzery a symboly a na zobrazované meno sa nevzťahujú žiadne alfanumerické požiadavky. Môžete dokonca použiť iba čísla, ak to chcete. Ak sa potrebujete spojiť v profesionálnom prostredí, je dobrou praxou pokúsiť sa zachovať formálnu konvenciu názvov.
Ako často môžem zmeniť svoje používateľské meno Skype?
Používateľské mená alebo Skype ID sa už po pridelení nedajú zmeniť. Jediným technickým spôsobom, ako zmeniť používateľské meno, by bolo vytvorenie nového účtu Skype, čo však bude znamenať stratu všetkých vašich kontaktných informácií a kreditov účtu.u003cbru003eu003cbru003eZobrazované mená môžete meniť tak často, ako chcete. Neexistujú žiadne časové obmedzenia, pokiaľ ide o to, kedy môžete zmeniť svoje zobrazované meno.
Riešenie problémov
Mať hlúpe používateľské meno počas toho, čo by malo byť profesionálnym Skype hovorom, môže byť dosť trápne. Je dosť praktické, že samotný Skype má spôsob, ako problém vyriešiť pomerne jednoducho, pokiaľ viete, čo máte robiť.
Mali ste už niekedy problémy s tým, ako zmeniť používateľské meno Skype? Podeľte sa o svoje skúsenosti v sekcii komentárov nižšie.