Chvíľu to trvalo (v skutočnosti dlho), kým OpenOffice/LibreOffice stiahli celú vec s tlačou a obálkou. V starých zlých časoch to bolo smiešne ťažké, pretože ste si museli vytvoriť vlastnú šablónu obálky od nuly. Našťastie je to teraz jednoduchšie, ale spôsob, akým sa to robí, môže niektorých zmiasť, takže tu je návod, ako na to.
Nebudem sa púšťať do vlastných šablón alebo niečoho podobného. Cieľom tohto návodu je jednoducho čo najrýchlejšie vytlačiť obálku z LibreOffice Writer.
Čo je LibreOffice? Bezplatná alternatíva k balíku Microsoft Office. Nižšie uvedený návod predpokladá, že používate najnovšiu (v čase písania tohto článku) verziu 3.5.1.
Krok 1.
Spustite LibreOffice Writer a vytvorte nový dokument.
Krok 2.
Kliknite Vložiť a potom Obálka.
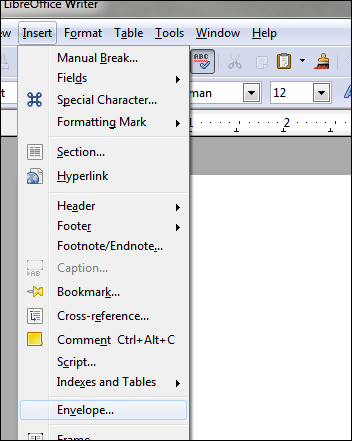
Krok 3
Zobrazí sa okno „Obálka“ a bude obsahovať karty Obálka, Formátovať a Tlačiareň. V predvolenom nastavení začnete na Obálka tab. Vyplňte príslušné informácie:
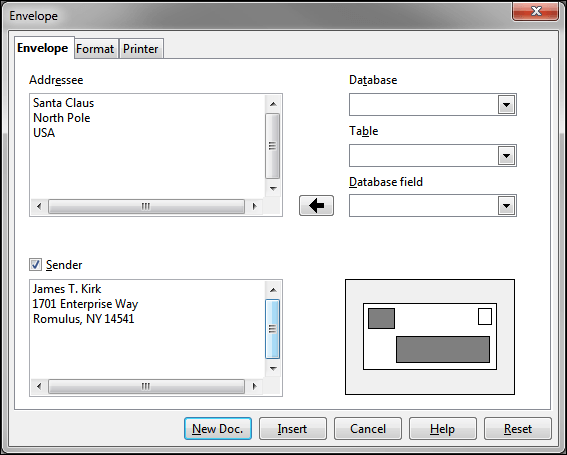
The Formátovať záložka upravuje umiestnenie.
The Tlačiareň karta je miesto, kde môžete nastaviť typ obálky, ak chcete. Pozrite si ďalší krok.
Krok 4. (Voliteľné)
Bežnou sťažnosťou na spôsob, akým LO robí tlač obálok, je: „Kde si môžem vybrať typ obálky?“ To sa vykonáva prostredníctvom Tlačiareň v okne, v ktorom sa stále nachádzate:
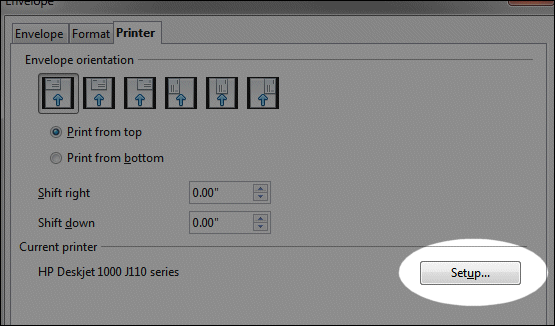

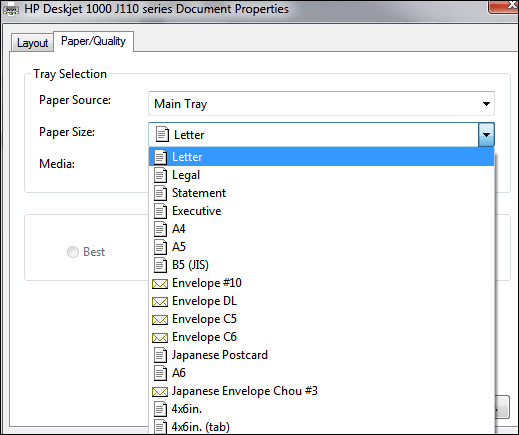
Sú tam všetky typy obálok. Čo LO robí, je dať tlačiareň kontrolu nad veľkosťou papiera namiesto priamej manipulácie v rámci samotného softvéru na úpravu dokumentov.
Dôležitá poznámka: Ak tlačíte na obálky štandardnej veľkosti, nemali by ste robiť nič z toho. Ak však narazíte na problémy s veľkosťou, teraz viete, kde zmeniť príslušné nastavenia.
Krok 5.
Po dokončení kliknite na Nový doc. tlačidlo (v okne Obálka):
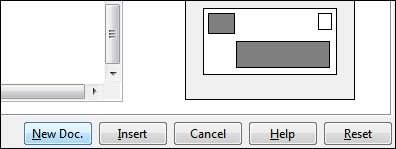
Ak tak neurobíte, kliknite Vložiť namiesto toho sa stane, že Writer vytvorí vašu novú obálku spolu s jednou prázdnou stranou. Keďže nechceme túto prázdnu stránku, použite Nový doc. namiesto toho. Áno, vytvorí sa tým druhý dokument, ale stojí za to vyhnúť sa prázdnym stránkam crapola.
Skončíte s niečím, čo vyzerá takto:
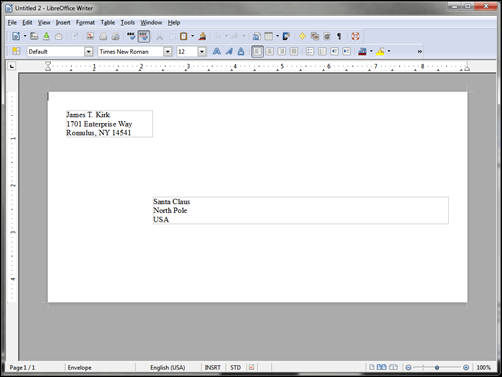
Tu môžete upraviť písma a veľkosti polí.
Pre veľkosť úpravy poľa stačí kliknúť na hranicu oblasti poľa. Zobrazia sa zelené políčka, ktoré sú „bodmi na uchopenie“. Kurzor myši sa zmení na šípku veľkosti vždy, keď na niektorú z nich umiestnite kurzor myši. Odtiaľ kliknite a potiahnite na ľubovoľnú veľkosť:
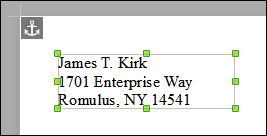
Krok 6. Súbor >Tlačiť
Keď kliknete Súbor a potom Tlačiť, budete mať opäť možnosť skontrolovať, či máte vybratú správnu veľkosť:
Ľavá časť vám povie, aká veľkosť obálky je vybratá:

V pravej časti sa nachádza oblasť vlastností, kde si v prípade potreby môžete vybrať inú veľkosť:

Napríklad možno chcete vybrať štandardnú obálku č. 10. V oblasti Vlastnosti to urobíte:

Potom kliknite na tlačidlo OK Tlačiť:

…a to je všetko.



