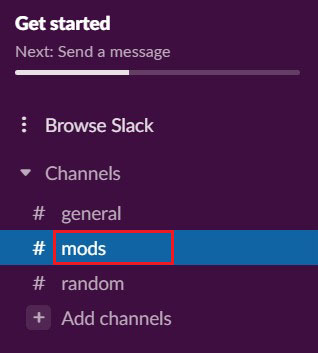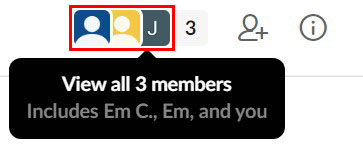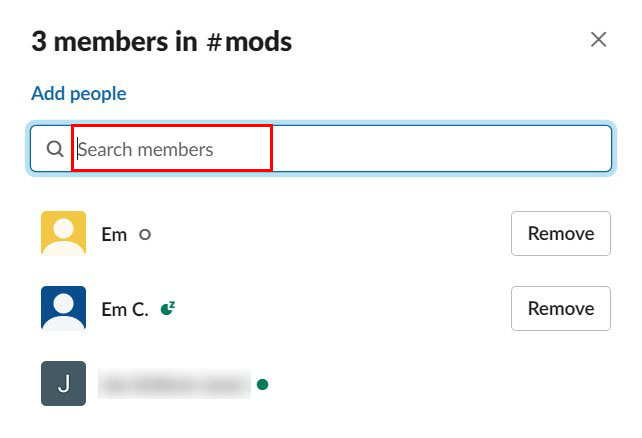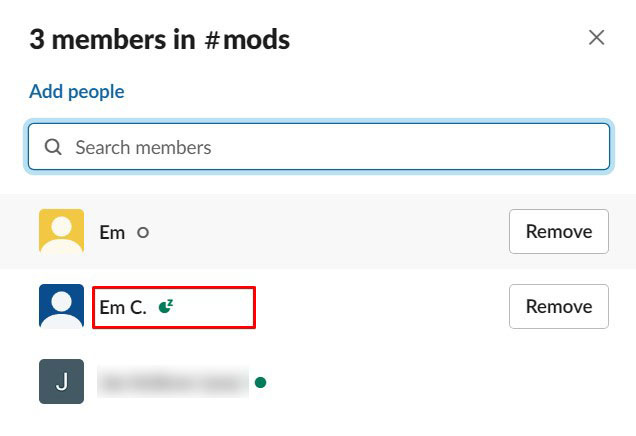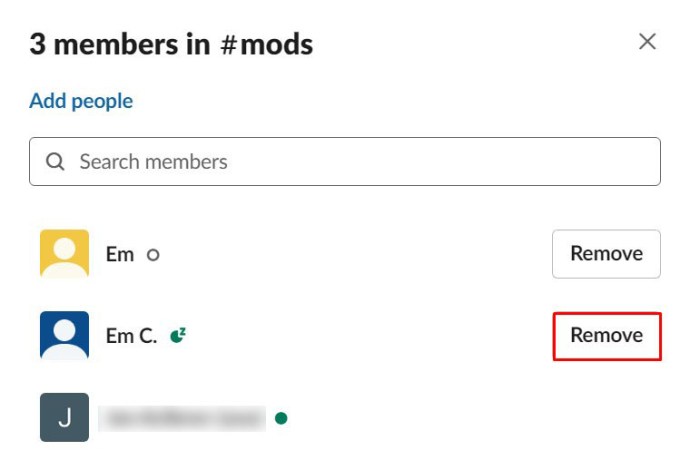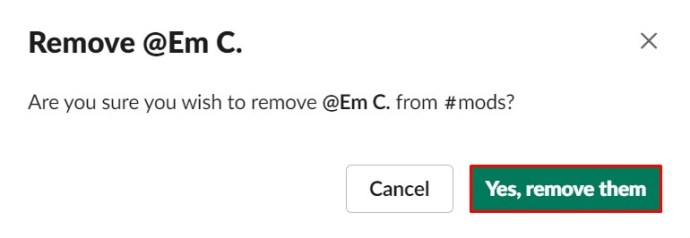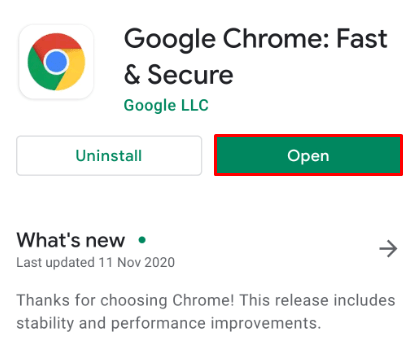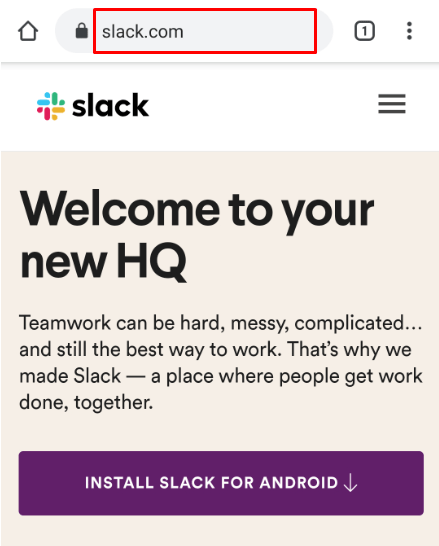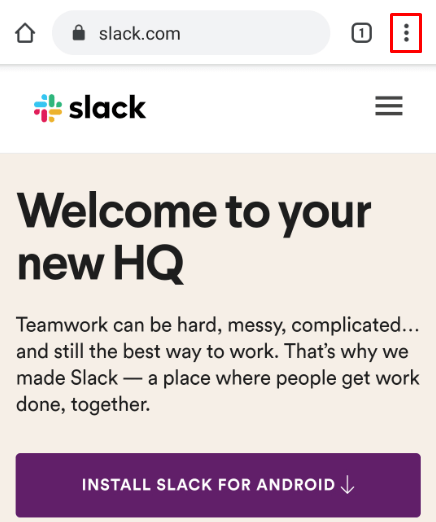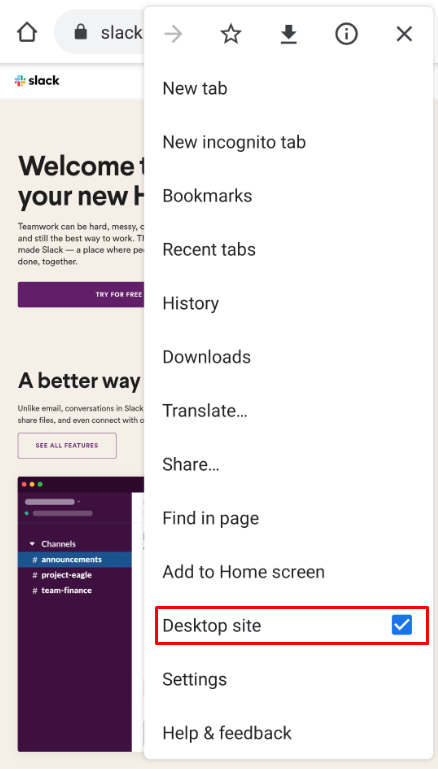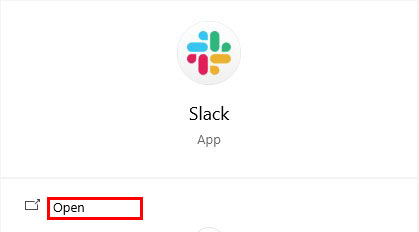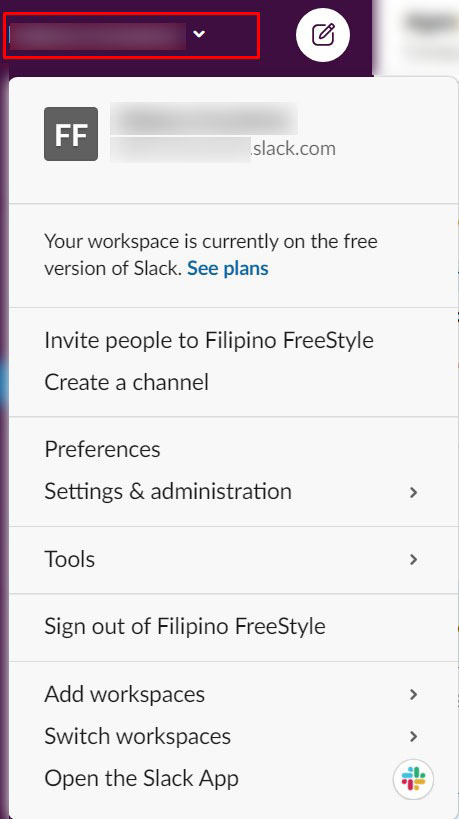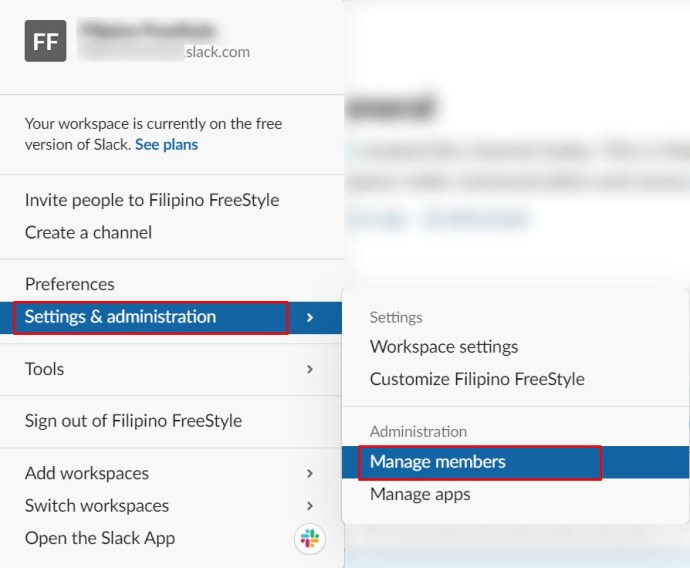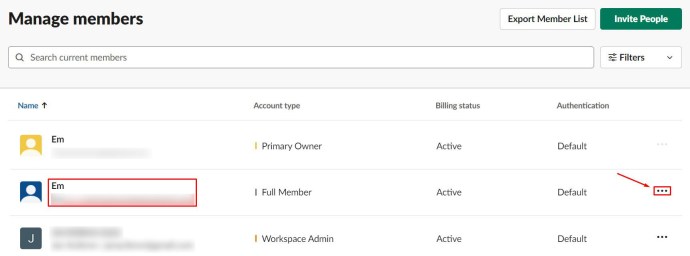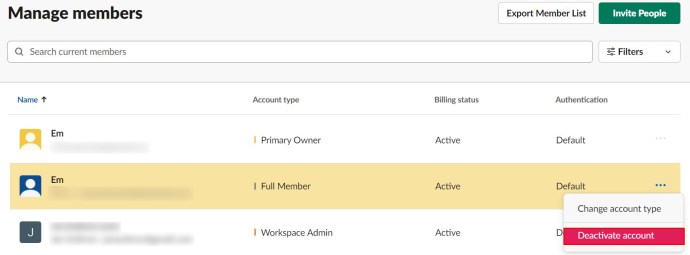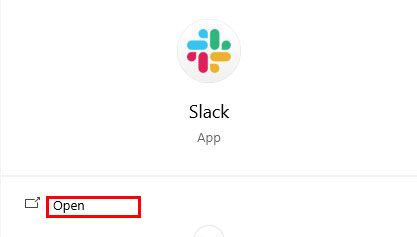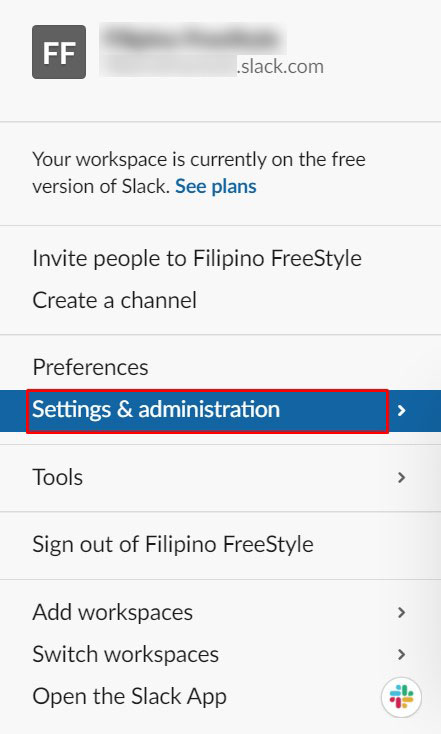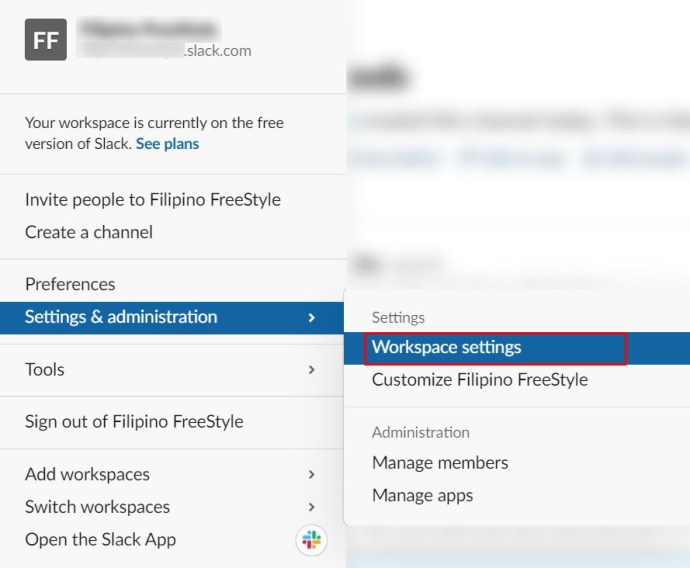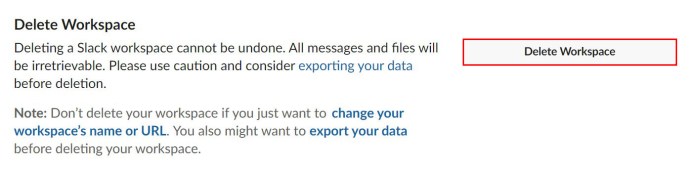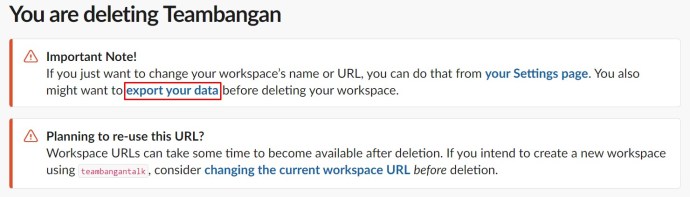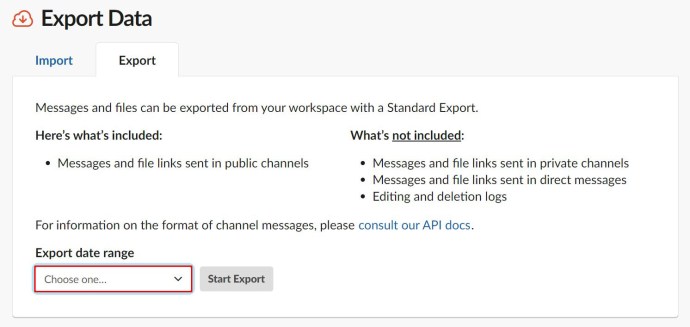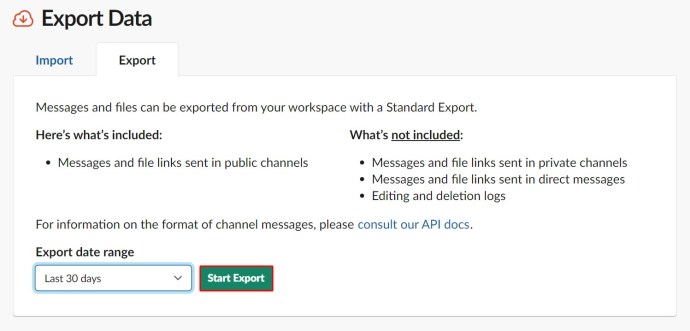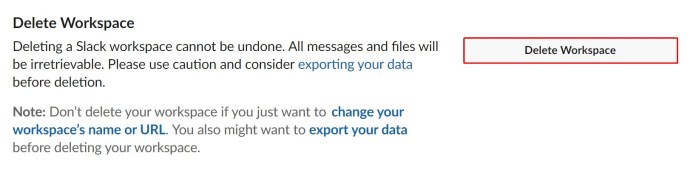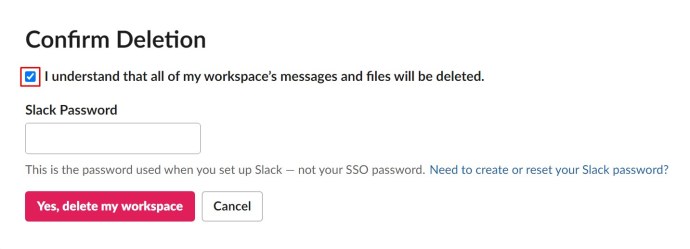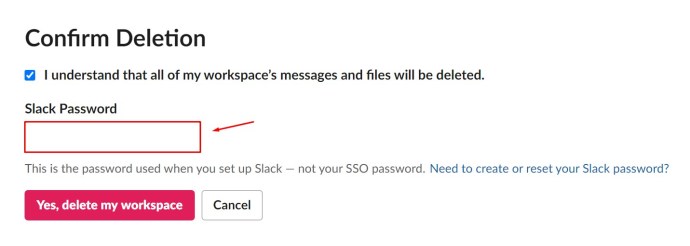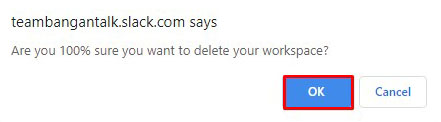Profesionálny obchodný svet by nebol rovnaký bez kľúčových aplikácií na spoluprácu a komunikáciu, ako je Slack. Je to virtuálna kancelária, ktorá odráža mnohé z funkcií skutočného sídla. A ako v skutočnom živote, niekedy je potrebné odstrániť niekoho z prostredia pracovného priestoru. Takže, prirodzene, môžete ľahko odstrániť ľudí z kanála Slack.
V tomto článku sa dozviete, ako niekoho odstrániť z kanála na Slacku alebo z celého vášho pracovného priestoru.
Než budete pokračovať
Na rozdiel od individuálnych účtov na Facebooku alebo iných stránkach sociálnych médií nie každý člen pracovného priestoru na Slacku má povolenie ľubovoľne odstraňovať ostatných členov. Aby ste mohli odobrať člena z kanála alebo z pracovného priestoru, musíte byť správcom Slacku. Na Slacku existujú dva typy správcovských rolí – vlastník a správca.
Vo všeobecnosti majú kancelársky personál v úlohe vlastníka tendenciu byť vedúcimi pracovníkmi, zakladateľmi, vedúcimi oddelení alebo členmi vyššieho vedenia. Výnimkou môžu byť IT zamestnanci, ktorí musia riešiť úlohy správy účtu.
Primárny vlastník pracovného priestoru môže priradiť iných, aby tiež slúžili ako vlastníci, a previesť primárne vlastníctvo na inú osobu. Môžu tiež úplne odstrániť pracovný priestor. Ostatní vlastníci to nedokážu.
Správcami sú zvyčajne vyšší administratívni pracovníci, manažéri, správcovia IT a projektoví manažéri.
Ako v skutočnom živote, ľudia zastávajúci jednu z vyššie uvedených pozícií (okrem zamestnancov IT) sú tí, ktorí robia výkonné rozhodnutia. Preto osoba, ktorá má rolu vlastníka alebo správcu, môže odstraňovať ostatných členov z kanálov a pracovných priestorov.
Ako odstrániť niekoho z kanála Slack na webe / Mac / Windows
Slack pôvodne prichádza ako komunikačná aplikácia prístupná z webových stránok. Na prístup k nemu stačí prejsť na Slack.com, prihlásiť sa a spustiť webovú aplikáciu Slack. Alternatívnym spôsobom prístupu je stiahnutie desktopovej aplikácie Slack, ktorá je dostupná pre počítače so systémom Windows aj Mac.
Napriek tomu, že sú navrhnuté pre dva rôzne operačné systémy, tieto dva typy aplikácií sú úplne rovnaké. To znamená, že odstraňovanie ľudí z kanálov sa vykonáva úplne rovnako, pokiaľ používate stolný/prenosný počítač. Tu je postup, ako niekoho odstrániť z kanála Slack.
- Otvorte počítačovú/webovú aplikáciu Slack.

- Prejdite na kanál, z ktorého chcete člena odobrať.
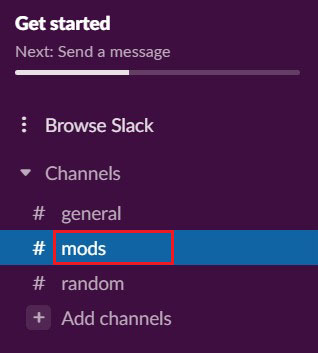
- Kliknite na zhluk profilových fotografií členov Slack v hornej časti obrazovky aplikácie.
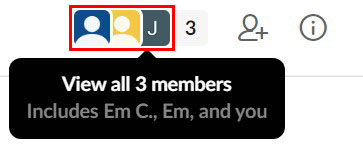
- Nájdite konkrétneho člena manuálne alebo ho vyhľadajte podľa mena.
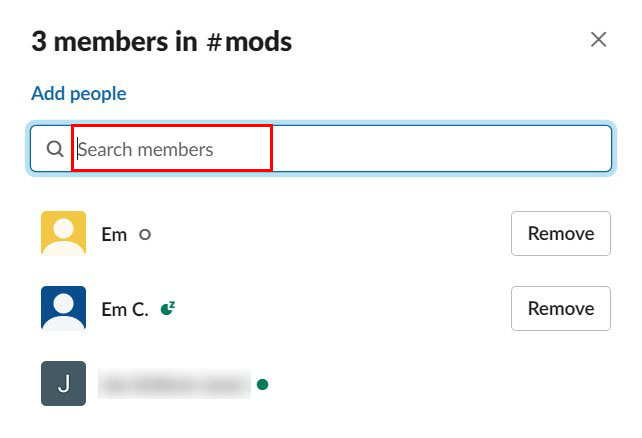
- Kliknite na ich meno.
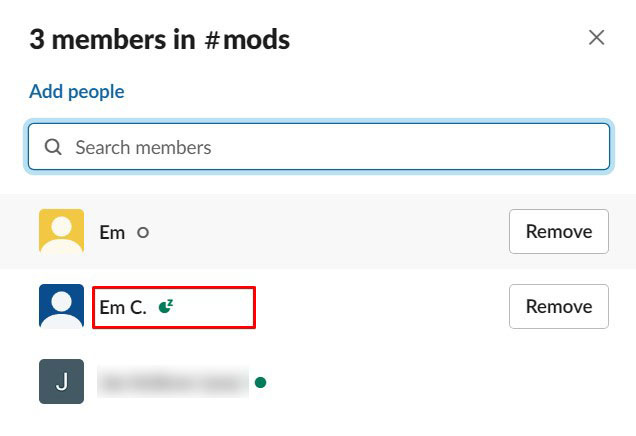
- Kliknite na „Odstrániť.”
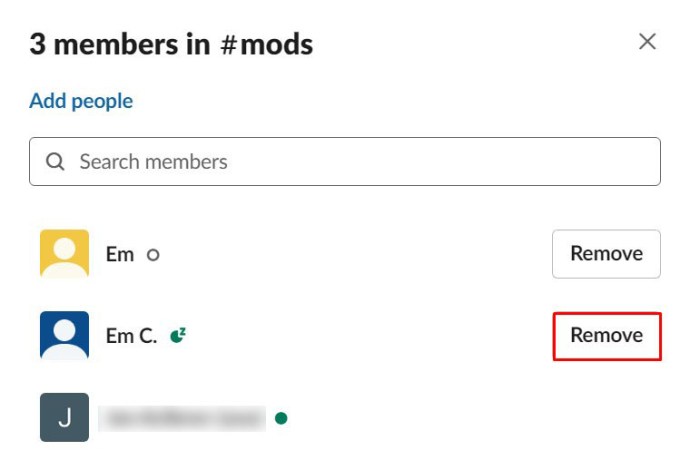
- Potvrďte kliknutím na „Áno, odstráňte ich."
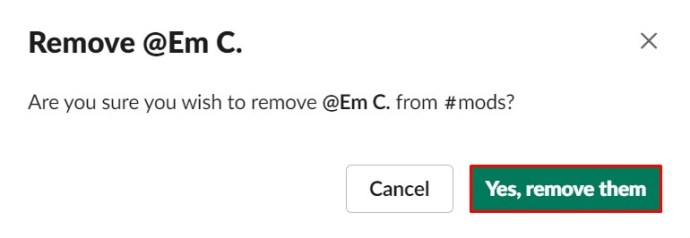
Ďalším spôsobom, ako niekoho odstrániť, je zadať do príslušného kanála nasledujúci príkaz: “/remove @[vložte meno člena].“ Potom kliknite na „Zadajte“ alebo kliknite na ikonu papierovej roviny.
Ako niekoho odstrániť z kanála Slack v systéme iOS/Android
Rovnako ako väčšina moderných aplikácií, aj Slack prichádza s mobilnou/tabletovou aplikáciou pre iOS aj Android. Aplikácie sú identické pre oba typy operačných systémov pre mobilné zariadenia/tablety. Aplikácie pre mobilné zariadenia/tablety umožňujú používateľom s oprávneniami správcu odstraňovať ostatných členov z ľubovoľného kanála v rámci pracovného priestoru.
Všimnete si však, že mobilná aplikácia neponúka funkciu „odstrániť člena“ zo zoznamu členov kanála. Jediným spôsobom, ako niekoho odstrániť z kanála Slack na zariadeniach iOS alebo Android, je použiť metódu príkazov vysvetlenú vyššie. Pre rekapituláciu:
- Prejdite na príslušný kanál.
- Zadajte „/remove @[používateľské meno]”.
- Hit “Enter”/klepnite na ikonu papierovej roviny.
Ako deaktivovať účet v pracovnom priestore
Dodržiavanie pokynov uvedených vyššie vám pomôže odstrániť niekoho z konkrétneho kanála v pracovnom priestore. Naďalej sa však budú nachádzať v predmetnom pracovnom priestore. Keď sa skončí profesionálny vzťah so zamestnancom, budete ho chcieť odstrániť z jeho starého pracovného priestoru. Dá sa to urobiť deaktiváciou účtu.
Možnosť deaktivácie účtu neexistuje v aplikáciách pre mobilné zariadenia, tablety alebo počítače. Ak sa na to pokúsite použiť počítačovú aplikáciu Slack, budete presmerovaní do svojho predvoleného prehliadača, kde budete môcť deaktivovať účet člena. Jediný spôsob, ako deaktivovať účet Slack z mobilného zariadenia alebo tabletu, je pristupovať k nemu v režime pracovnej plochy. Skôr než budeme pokračovať v deaktivácii účtu, pozrime sa, ako môžete získať prístup k režimu prehliadača na počítači na svojom mobilnom zariadení/tablete.
iOS
Pre predvolený prehliadač Safari pre iOS stačí:
- Prejdite na stránku Slack.com.
- Klepnite na tlačidlo dvojitého A v ľavom hornom rohu.
- Klepnite na „Vyžiadajte si webovú stránku pre počítače.“
Android
V prípade smartfónov a tabletov so systémom Android sú veci rovnako jednoduché:
- Spustite predvolený prehliadač Chrome.
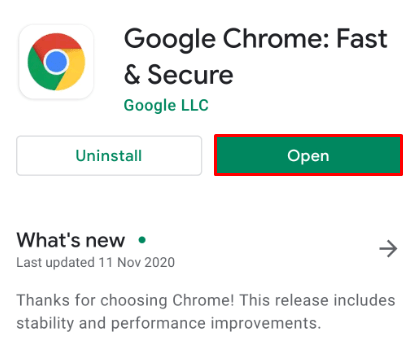
- Prejdite na stránku Slack.com.
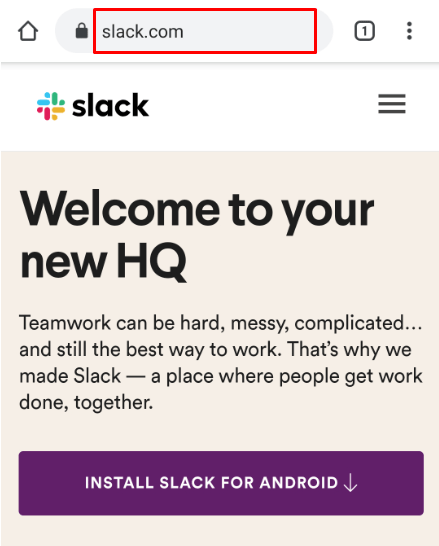
- Klepnite na ikonu s tromi bodkami.
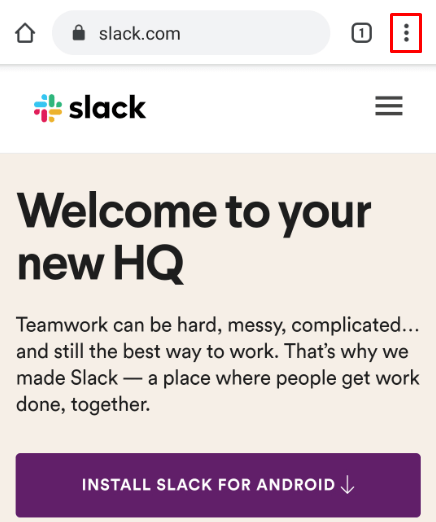
- Začiarknite políčko vedľa položky „Stránka pre počítače.“
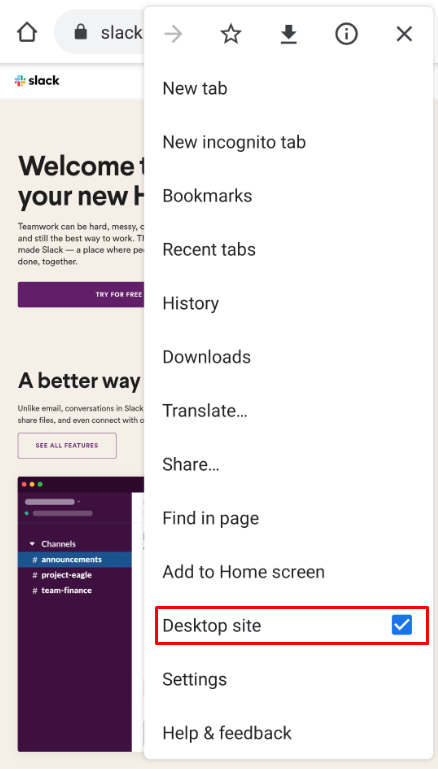
Teraz späť k deaktivácii účtu. Celý proces je veľmi priamočiary.
- Prejdite do príslušného pracovného priestoru (prejdite na Slack.com alebo otvorte aplikáciu pre stolné počítače).
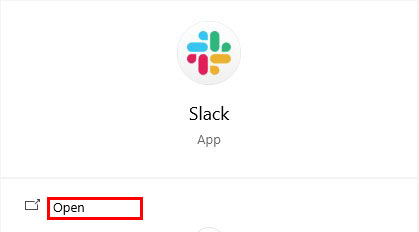
- Klepnite na názov pracovného priestoru, ktorý sa nachádza v ľavom hornom rohu.
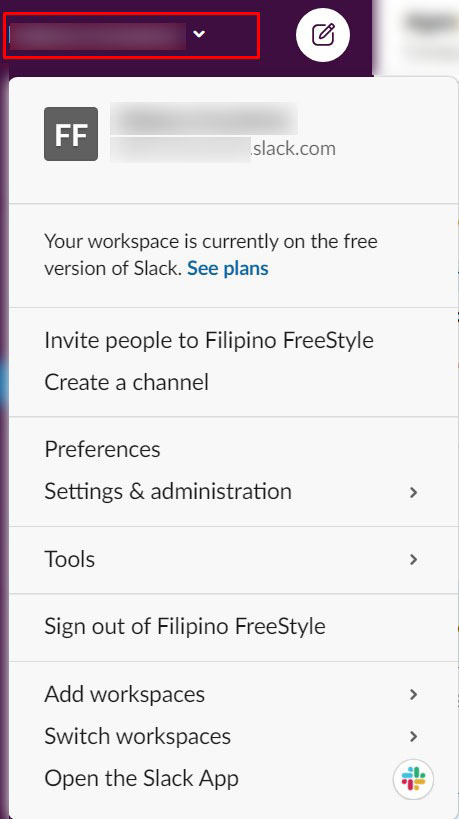
- Ísť do "Nastavenia a správa,“ nasledovaný "Spravovať členov.”
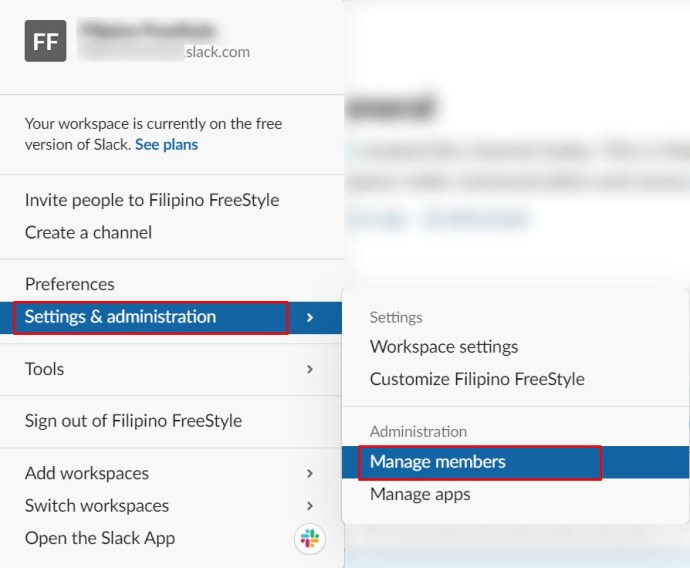
- Nájdite člena, ktorého účet chcete deaktivovať, a stlačte ikonu troch bodiek vedľa jeho záznamu.
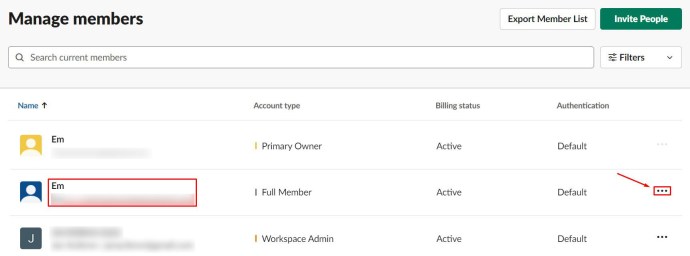
- Ísť do "Deaktivovať účet."
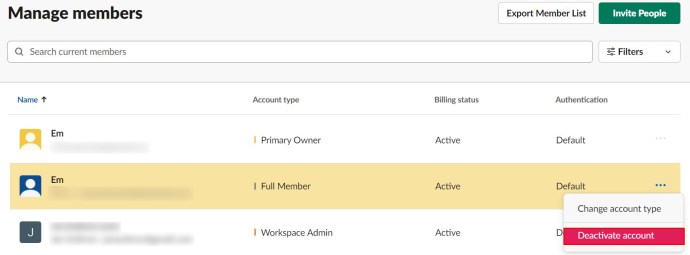
- Potvrďte.

Deaktivovaný člen sa nebude môcť prihlásiť do pracovného priestoru ani k nemu získať prístup, pokiaľ sa nerozhodnete pozvať ho späť. Stále budete mať prístup k súborom a správam člena, ktoré zostali vo vašom pracovnom priestore.
Ako odstrániť pracovný priestor Slack
Pracovné priestory sa končia. Niekedy sa vytvárajú pracovné priestory pre projekty, ktoré nemali prebiehať. Inokedy podniky a firmy zlyhajú a pracovné priestory už, samozrejme, nie sú potrebné. V každom prípade je možnosť vymazania pracovného priestoru skutočne potrebná. Slack túto možnosť samozrejme ponúka.
Majte však na pamäti, že odstránenie pracovného priestoru nie je možné vrátiť späť. Každá jedna správa a súbor odoslaný v rámci pracovného priestoru počas jeho trvania bude natrvalo odstránený a po dokončení bude nenávratný. Takže predtým, ako sa rozhodnete vymazať celý pracovný priestor Slack, zvážte export príslušných správ a údajov súborov do počítača.
Pochopte, že budú exportované iba správy a súbory odoslané cez verejné kanály. Súkromný kanál, priame správy a denníky úprav/odstránenia nie sú zahrnuté. Pred pokračovaním v procese odstraňovania pracovného priestoru si zálohujte údaje.
- Otvorte svoj pracovný priestor pomocou pracovnej plochy alebo webovej aplikácie.
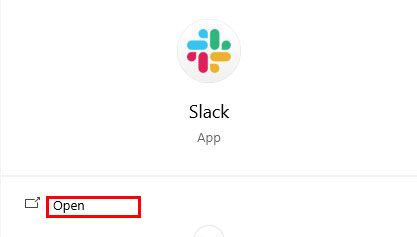
- Prejdite na „Nastavenia a správa” ako ste to urobili predtým.
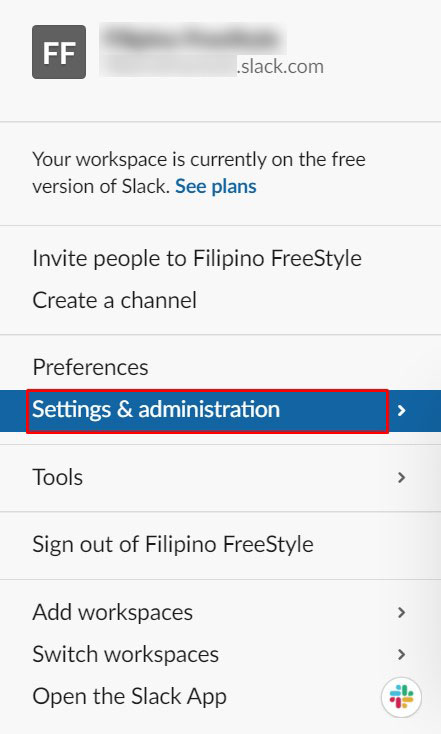
- Vyberte „Nastavenia pracovného priestoru.“
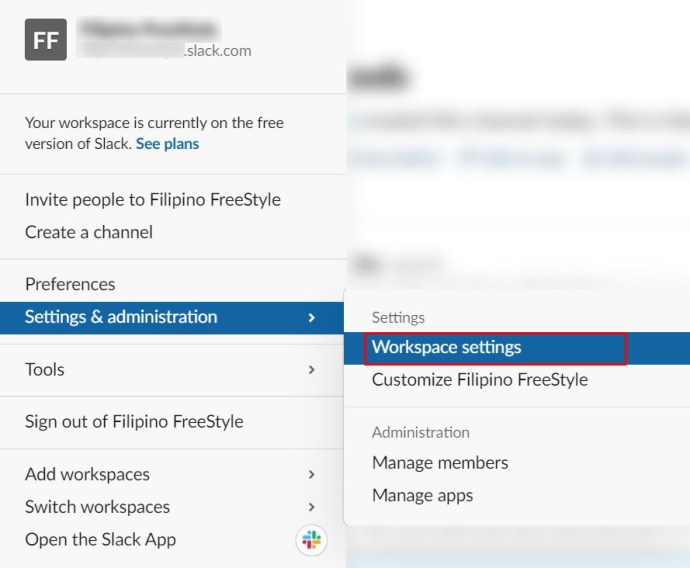
- Posuňte sa úplne nadol na „Odstrániť pracovný priestor“ oddiele.
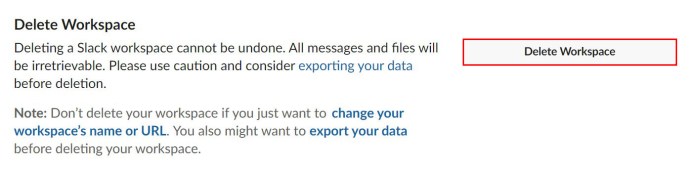
- Kliknite "Export vašich údajov."
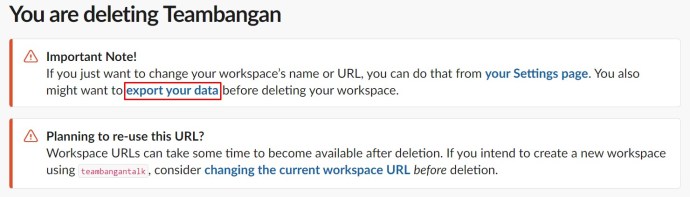
- Vyberte požadované „Rozsah dátumov exportu.“
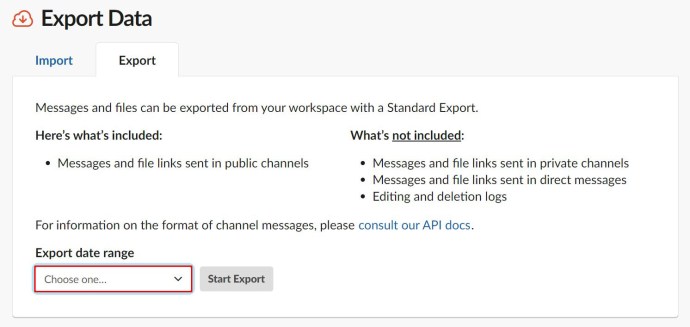
- Kliknite na „Spustiť export.“
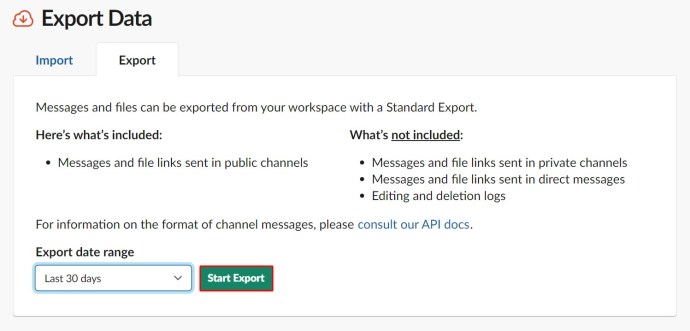
Po dokončení exportu (alebo ak ste sa rozhodli nevykonávať zálohovanie), pokračujte a odstráňte pracovný priestor, ktorý už nepotrebujete.
- Pod "Odstrániť pracovný priestor“ sekciu, kliknite na „Odstrániť pracovný priestor.“
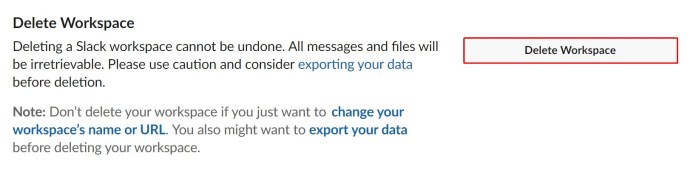
- Začiarknutím políčka potvrďte, že rozumiete tomu, čo znamená odstránenie pracovného priestoru.
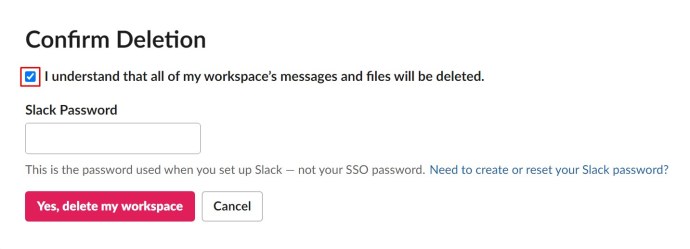
- Zadajte svoje heslo Slack.
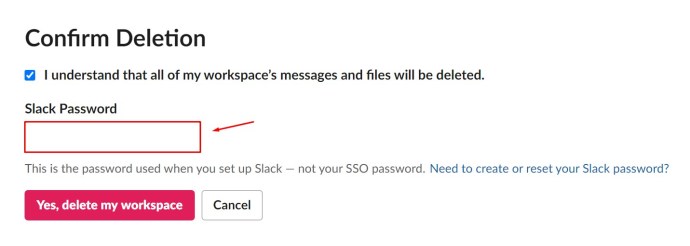
- Kliknite na „Áno, odstrániť môj pracovný priestor.“

- Znova potvrďte, že ste si na 100 percent istí, že ho chcete odstrániť.
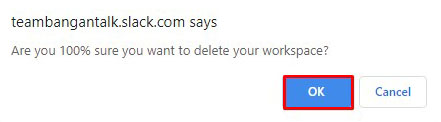
Váš pracovný priestor by mal byť úspešne odstránený.
Ďalšie často kladené otázky
Bude osoba upozornená, že bola odstránená?
Po odstránení osoby z kanála nedostane upozornenie, že ste tak urobili. Keď však zistia, že už k nemu nemajú prístup, budú vedieť, že boli z kanála odstránení. Preto je dôležité upozorniť osobu pred jej odstránením z kanála. Keď deaktivujete účet osoby v pracovnom priestore, nebude na to upozornený. Osoba, ktorú ste odstránili z pracovného priestoru, si jednoducho všimne, že bola z pracovného priestoru zablokovaná.
Ako odstránite správu niekoho iného na Slacku?
Ak na to máte povolenie, môžete svoje správy na Slacku vymazať alebo upraviť. Ak to chcete urobiť, kliknite na ikonu s tromi bodkami, vyberte možnosť odstrániť správu a potvrďte. To isté platí pre úpravu správy: ťuknutím a podržaním získate možnosť odstránenia správy na tabletoch/smartfónoch a potom vyberte možnosť úpravy. Vďaka tomu nemôžete odstrániť správy niekoho iného na Slacku.
Prečo nemôžem odstrániť kanál Slack?
Ako už bolo spomenuté, iba vlastníci pracovného priestoru a správcovia s povolením môžu odstraňovať kanály na Slacku. Ak nie ste ani jedno, ani druhé, nezvládnete to. Po druhé, nemôžete vymazať všeobecný kanál. Tento kanál tam bude, kým neodstránite celý pracovný priestor. Predstavte si tento kanál ako hlavné spojenie, ktoré drží pracovný priestor pohromade.
Môžete obnoviť odstránené správy na Slacku?
Po odstránení správy je úplne preč. Nie je obnoviteľný. Aj keď ste správcom/vlastníkom celého pracovného priestoru, nebudete mať k správe prístup ani ju nebudete môcť obnoviť. Správcovia a vlastníci však môžu zakázať možnosti odstránenia/úpravy.
Vymaže sa odstránením správy na Slacku pre všetkých?
Ak nastavenia, ktoré vytvoril správca alebo vlastník pracovného priestoru, umožňujú používateľom odstraňovať správy, potom sa správa odstráni pre všetkých. Keď bude preč, nebude k nemu mať prístup ani správca, vlastník alebo primárny vlastník.
Odstránenie niekoho z kanála
Pokiaľ máte oprávnenia správcu v rámci pracovného priestoru, môžete odstraňovať ľudí z kanálov Slack a dokonca ich deaktivovať na úrovni pracovného priestoru. Predtým, ako to urobíte, však odporúčame, aby ste túto osobu najskôr upozornili, aby ste sa vyhli nepríjemným situáciám.
Podarilo sa vám odstrániť používateľa z kanála? A čo deaktivácia ich účtu v rámci pracovného priestoru? Máte ďalšie otázky? Ak tak urobíte, prejdite do sekcie komentárov nižšie a vystrelte. A tiež sa nezdržujte pridania niekoľkých vlastných tipov.