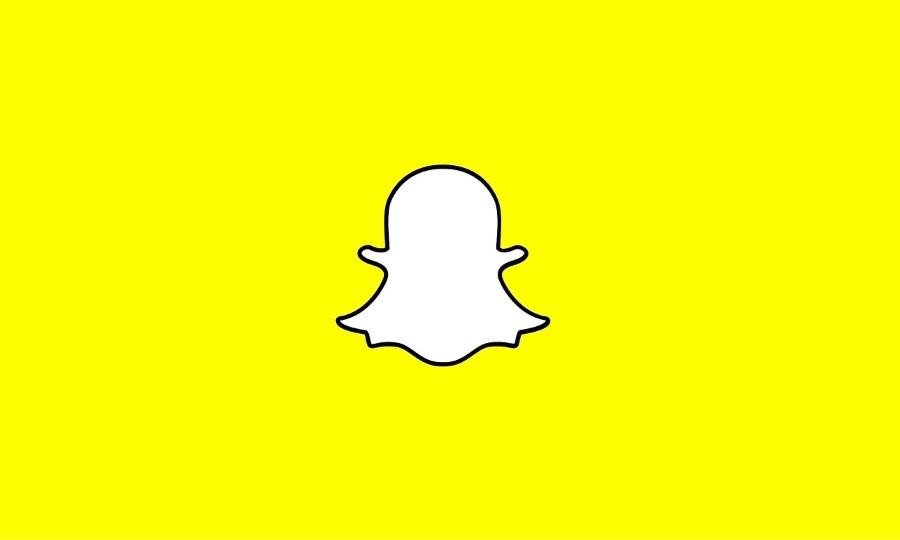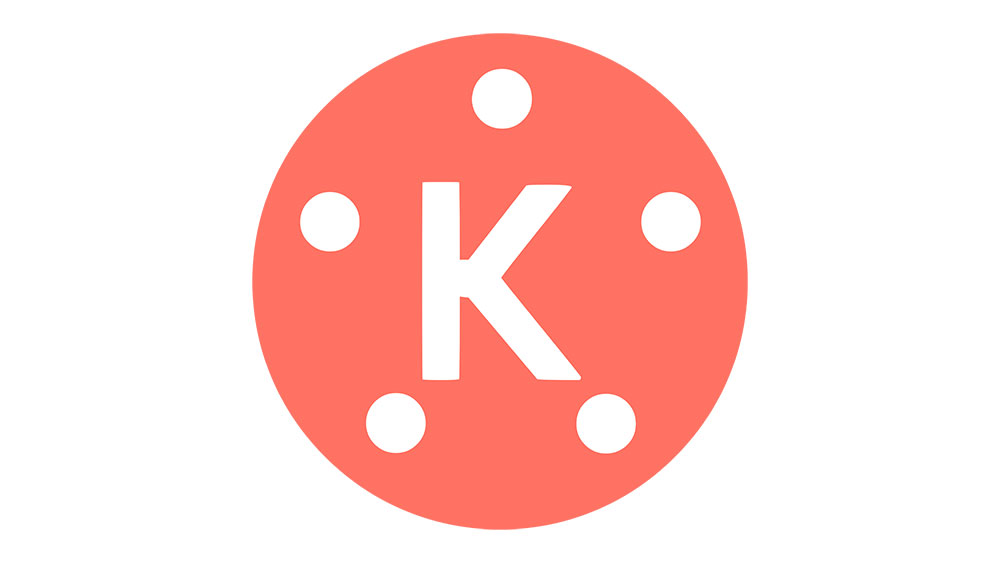Každý bežný používateľ prehliadača Chrome bude mať často otvorených viacero kariet naraz. Náhodné zatvorenie kariet je niečo, čo sa môže stať každému používateľovi kedykoľvek pri prehliadaní viacerých kariet. Našťastie vývojári predpokladali, že k takejto udalosti dôjde, a majú vstavané možnosti na obnovenie stránok, ktoré si prehliadate.

Ako už bolo povedané, ukážeme vám, ako obnoviť zatvorené karty v prehliadači Chrome pre všetky platformy, pre ktoré je k dispozícii. Poskytneme vám tiež niekoľko užitočných tipov, ktoré zlepšia váš zážitok z prehliadania prehliadača Chrome.
Ako obnoviť zatvorené karty v prehliadači Chrome na Windows, Mac alebo Chromebook PC
Pri používaní prehliadača Chrome na pracovnej ploche skutočne nezáleží na tom, aký typ operačného systému používate. Možnosti obnovenia zatvorených kariet budú rovnaké bez ohľadu na to, či používate Windows 10, Mac alebo Chromebook. Ak chcete otvoriť zatvorenú kartu v prehliadači Chrome na pracovnej ploche, postupujte podľa týchto pokynov:
- Keď je Chrome spustený, otvorte novú kartu. Je to preto, aby ste neprepísali aktuálne otvorenú kartu.

- Otvorte možnosti prispôsobenia a ovládania kliknutím na ikonu troch bodiek v pravom hornom rohu obrazovky Chrome. (Ak vidíte červenú alebo žltú šípku namiesto troch vodorovných bodiek, kliknite na ňu, znamená to, že musíte aktualizovať svoj prehliadač).

- V rozbaľovacej ponuke umiestnite kurzor myši na História.

- Nájdite zatvorenú kartu v zozname nedávno zatvorených webových stránok a kliknite na ňu.

Ak karta, ktorú hľadáte, nie je v zozname, môže byť v zozname nižšie. Ak chcete zobraziť rozšírený zoznam, postupujte takto:
- Keď umiestnite kurzor myši na ponuku História, kliknite na História alebo použite skratku Ctrl + H.

- Posúvaním nadol v zozname nájdite webovú lokalitu, ktorú chcete otvoriť.

- Kliknutím na požadovanú webovú stránku ju otvoríte na novej karte.
Podobne môžete zasiahnuť Ctrl + Shift + T otvoríte svoju naposledy zatvorenú kartu. Toto je možné stlačiť viackrát, aby sa zobrazili nedávno zatvorené karty.
Ako obnoviť zatvorené karty v prehliadači Chrome na zariadení so systémom Android
Ak používate mobilnú aplikáciu Chrome, kroky na obnovenie kariet, ktoré boli nedávno zatvorené, sú v skutočnosti dosť podobné. Ak to chcete urobiť, postupujte takto:
- Otvorte mobilnú aplikáciu Chrome a potom otvorte novú kartu, aby ste neprepísali aktuálnu. Ak chcete otvoriť novú kartu, kliknite na štvorcovú ikonu napravo od panela s adresou. Toto by bola ikona s počtom aktuálne otvorených stránok.

- Na novej obrazovke, ktorá sa zobrazí, kliknite na ikonu plus v ľavej hornej časti obrazovky.

- Teraz kliknite na menu prispôsobenia a ovládacích prvkov. Ide o ikonu troch bodiek v pravom hornom rohu obrazovky.

- Posúvajte sa nadol v zobrazenej ponuke, kým neuvidíte História a klepnite naň.

- Potom prejdite nadol v zozname nedávno otvorených webových stránok, kým nenájdete webovú stránku, ktorú chcete otvoriť.

Ako obnoviť zatvorené karty v prehliadači Chrome na iPhone
Mobilná aplikácia Chrome nezávisí od platformy. Kroky na obnovenie nedávno zatvorených webových stránok sú podobné ako v systéme Android. Ak chcete obnoviť karty vo verzii prehliadača Chrome pre iPhone, postupujte podľa pokynov uvedených vo verzii pre Android vyššie.
Ako obnoviť zatvorené karty v prehliadači Chrome po zlyhaní
Ak chcete obnoviť nedávno otvorené karty v prehliadači Chrome v prípade zlyhania, máte dve možnosti. Budete ich musieť otvoriť prostredníctvom ponuky História prehliadača Chrome, ako je uvedené vyššie, alebo nastaviť automatické obnovenie v nastaveniach. Ak chcete povoliť možnosť obnovenia kariet, postupujte takto:
- Otvorte prehliadač Chrome. Ak už beží, otvorte novú kartu, aby ste neprepísali aktuálne otvorenú webovú stránku.
- Klikni na možnosti prispôsobenia a ovládania Ponuka. Toto je ikona troch bodiek v pravom hornom rohu obrazovky.

- V rozbaľovacej ponuke vyhľadajte a kliknite na nastavenie.

- V ponuke Nastavenia vyhľadajte položku a kliknite na ňu Na začiatku možnosť. Uistite sa, že je prepínač zapnutý Pokračujte tam, kde ste prestali bola zapnutá.

- Teraz môžete prejsť z tohto okna.
Keď je táto možnosť zapnutá, pri každom spustení prehliadača Chrome sa teraz automaticky otvoria naposledy otvorené karty. Ak sa váš počítač náhle rozhodne zlyhať, všetky vaše otvorené karty sa obnovia, keď zálohujete Chrome.
Platí to aj pre všetky karty, ktoré sú otvorené po kliknutí na tlačidlo Zavrieť v pravom hornom rohu prehliadača Chrome. Ak Chrome zatvoríte, pri opätovnom otvorení sa obnovia všetky karty, ktoré boli v tom čase otvorené.
To však neplatí, ak zatvoríte každú kartu jednotlivo. Ak to urobíte, Chrome obnoví iba poslednú kartu, ktorá bola otvorená pred vypnutím celej aplikácie. Ak ste zavreli jednotlivé karty, budete ich musieť otvoriť prostredníctvom histórie prehliadača Chrome, ako je uvedené v pokynoch vyššie.
Ako obnoviť omylom zatvorené karty v prehliadači Chrome po reštarte
Ak chcete obnoviť karty, ktoré ste omylom zavreli počas reštartu, pozrite si prehliadač Chrome História možnosť alebo Pokračujte tam, kde ste prestali možnosť, ako je uvedené v pokynoch vyššie. Obnovenie karty, ktoré sa vzťahuje na zlyhania, sa vzťahuje aj na reštarty.
Prístup k kartám otvoreným v iných zariadeniach
Ak sa pri používaní prehliadača Chrome prihlásite do účtu Google, vaša história prehliadania sa uloží na všetkých používaných zariadeniach. Je to užitočné, ak si chcete na pracovnej ploche otvoriť webovú stránku, ktorú ste nedávno navštívili na svojom mobilnom zariadení. Ak to chcete urobiť, postupujte podľa pokynov uvedených nižšie:
- Otvorte aplikáciu Chrome. Ak je už otvorená, otvorte novú kartu, aby ste zabránili prepísaniu aktuálne otvorenej webovej lokality.

- Otvor menu prispôsobenia a ovládania kliknutím na ikonu troch bodiek v pravom hornom rohu obrazovky.

- V rozbaľovacej ponuke umiestnite kurzor myši na História a potom naň kliknite.

- V ponuke vľavo kliknite na Záložky z iných zariadení. V zozname, ktorý sa zobrazí, sa vám zobrazia karty, ku ktorým ste nedávno pristupovali na všetkých zariadeniach, ktoré ste použili, keď ste sa prihlásili do svojho účtu Google. Nájdite webovú stránku, ktorú chcete otvoriť, a potom na ňu kliknite.

Odstránenie histórie prehliadača
Ak chcete vymazať históriu prehliadača, aby ste znížili neporiadok alebo uvoľnili miesto na disku, môžete tak urobiť jednotlivo alebo všetky naraz. Ak chcete vykonať jeden alebo druhý, postupujte podľa nasledujúcich krokov:
Vymazať celú históriu prehliadača Chrome
- V prehliadači Chrome otvorte menu prispôsobenia a ovládania kliknutím na ikonu troch bodiek v pravom hornom rohu obrazovky.

- V rozbaľovacej ponuke umiestnite kurzor myši na História a potom naň kliknite.

- V ponuke vľavo a kliknite na Vymazať údaje prehliadania.

- Prípadne v rozbaľovacej ponuke môžete kliknúť na nastavenie, potom v ponuke vľavo kliknite na Súkromie a bezpečnosť. Medzi kartami napravo kliknite na Vymazať údaje prehliadania.

- V zobrazenom kontextovom okne vyberte, či chcete Základné alebo Pokročilé možnosti.
a. Základné možnosti vám umožňujú vymazať históriu, súbory cookie a obrázky a súbory vo vyrovnávacej pamäti. Môžete tiež nastaviť časové obdobie, ktoré chcete vymazať. Rozsahy sú jedna hodina, 24 hodín, sedem dní, štyri týždne alebo celý čas.

b. Rozšírené možnosti vám umožňujú špecifikovať individuálne uložené metadáta. Tieto údaje zahŕňajú históriu prehliadania, históriu sťahovania, súbory cookie a údaje stránok, súbory vo vyrovnávacej pamäti, heslá, údaje automatického dopĺňania, nastavenia stránok a údaje hosťovaných aplikácií. Ak si prajete ponechať si niektoré zo svojich prihlasovacích údajov a iné vymazať, môžete ich nastaviť priamo tu. Možnosti časového rozsahu sú podobné ako pri základnej možnosti.

- Keď sa rozhodnete, ktoré metadáta chcete odstrániť, kliknite na Zmazať dáta.

- Teraz môžete opustiť toto okno.

Vymazať históriu jednotlivých stránok
- Otvor menu prispôsobenia a ovládania kliknutím na ikonu troch bodiek v pravom hornom rohu obrazovky.

- Vznášať sa nad História v rozbaľovacej ponuke a potom naň kliknite.

- Ak chcete odstrániť webové stránky jednu po druhej, nájdite lokalitu, ktorú chcete odstrániť, a potom kliknite na ikonu troch bodiek napravo od názvu lokality. V zobrazenej ponuke kliknite na Vymazať z histórie.

- Ak si želáte vymazať viacero stránok naraz, kliknite na začiarkavacie políčko naľavo od názvu stránky. Po výbere všetkých webových stránok, ktoré chcete odstrániť, kliknite na Odstrániť v pravom hornom rohu obrazovky. Vo vyskakovacom okne kliknite na Odstrániť.

- Po dokončení môžete prejsť preč.

Skôr častá chyba
Náhodné zatvorenie karty je pomerne častou chybou používateľov webových prehliadačov. To môže byť nepríjemné, ak ste náhodou na túto webovú stránku narazili a nemáte ju uloženú v záložkách alebo dokonca nepoznáte presnú adresu. Našťastie Chrome poskytuje svojim používateľom spôsoby, ako sa s takýmito chybami vysporiadať a zabrániť všetkým možným frustráciám, ktoré to môže spôsobiť.
Poznáte ďalšie spôsoby obnovenia zatvorených kariet v prehliadači Chrome? Podeľte sa o svoje myšlienky v komentároch nižšie.