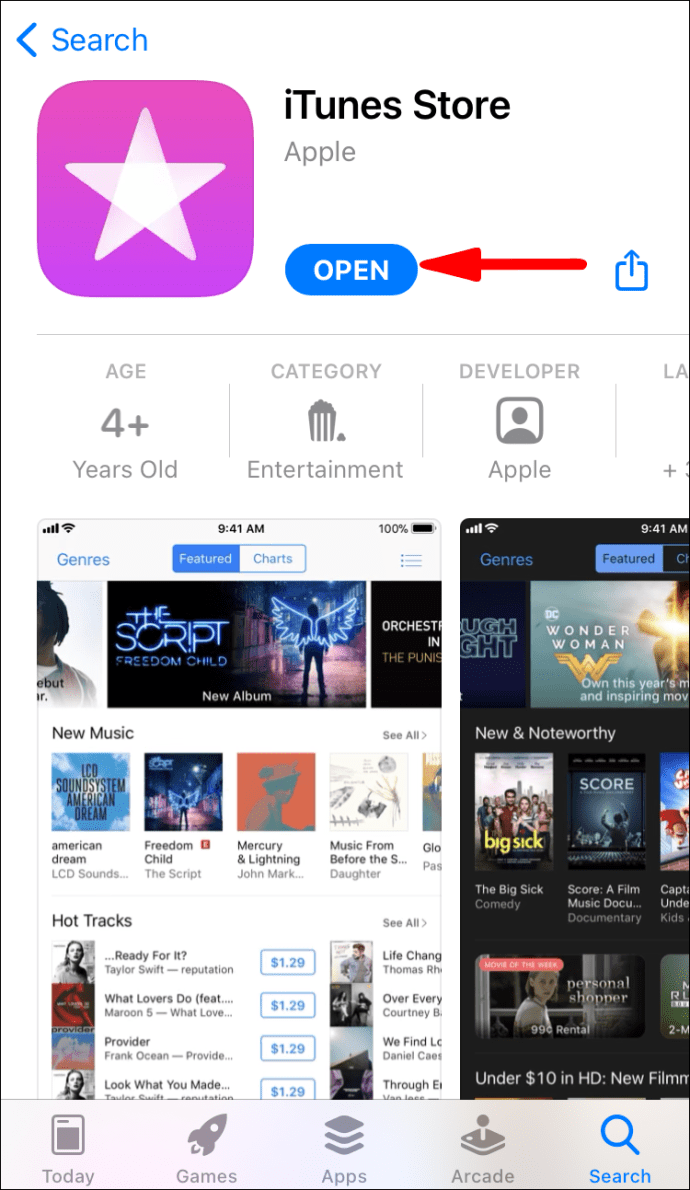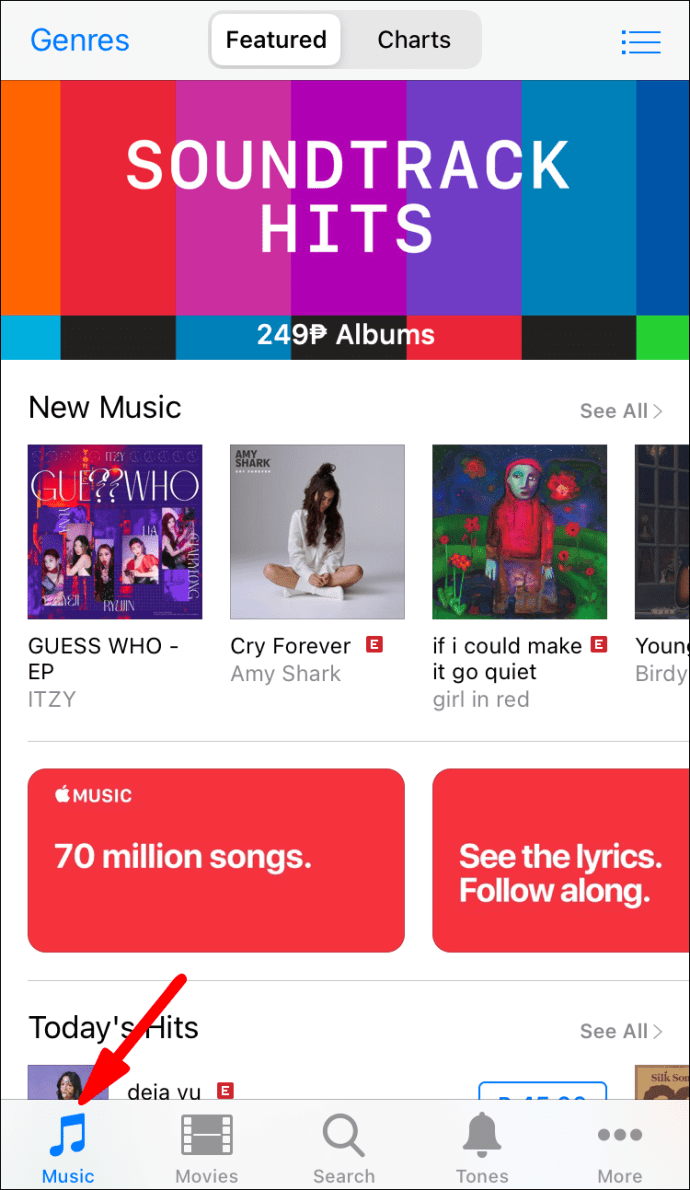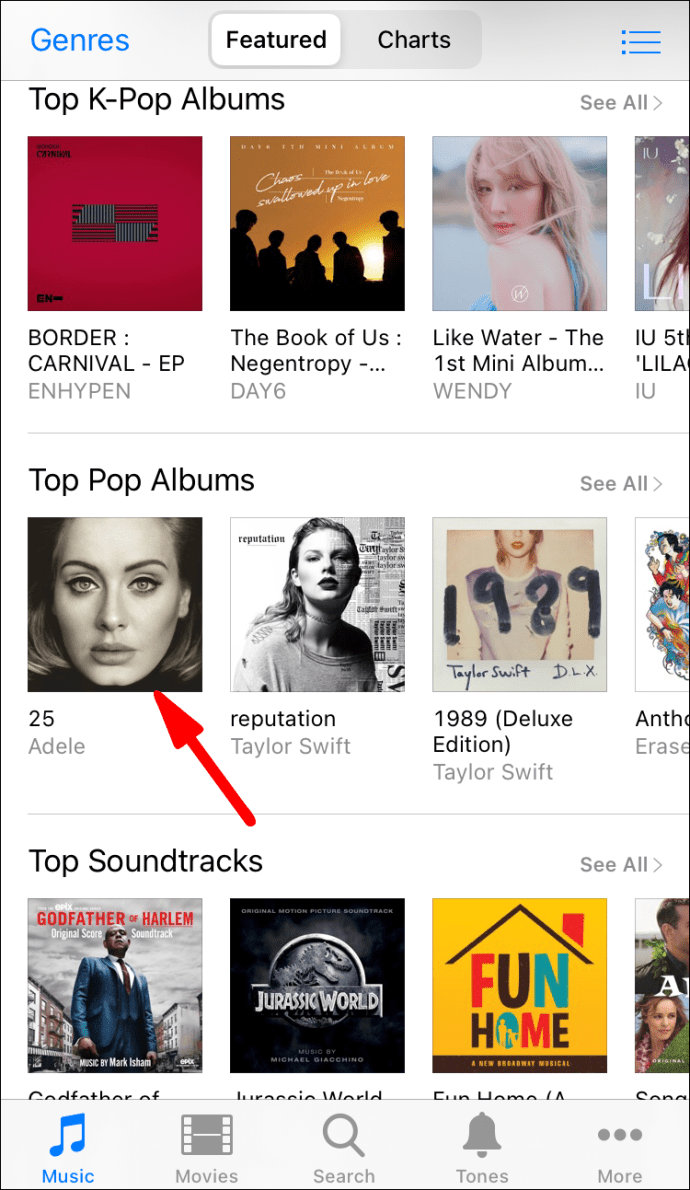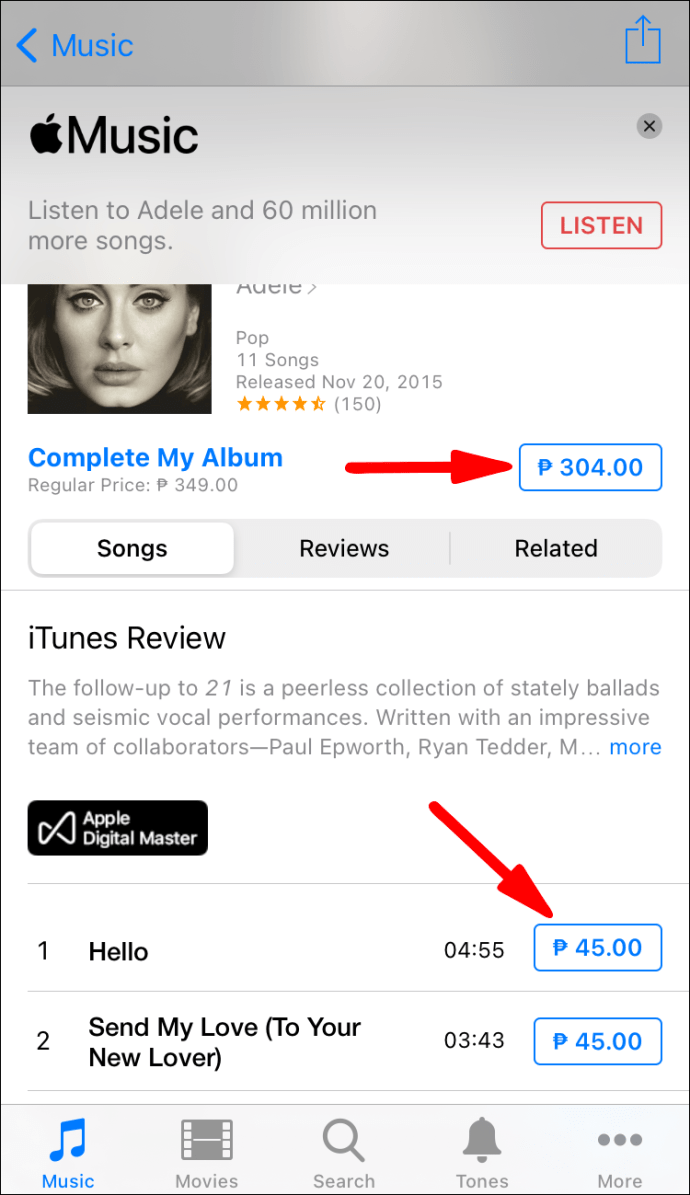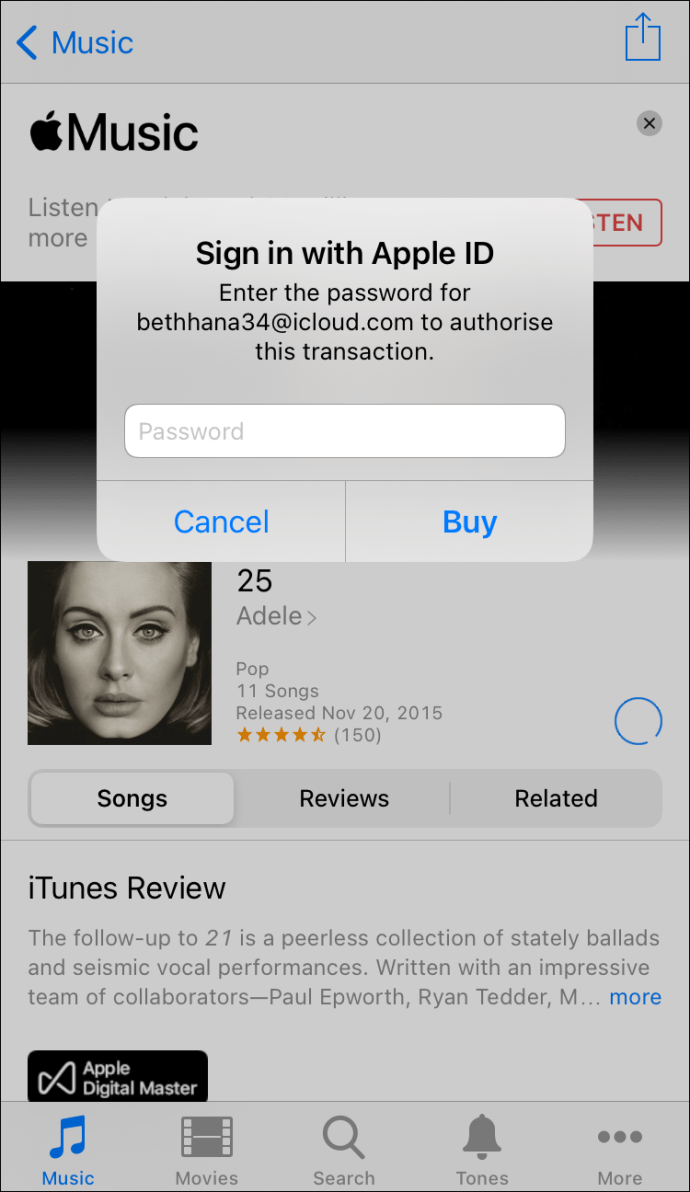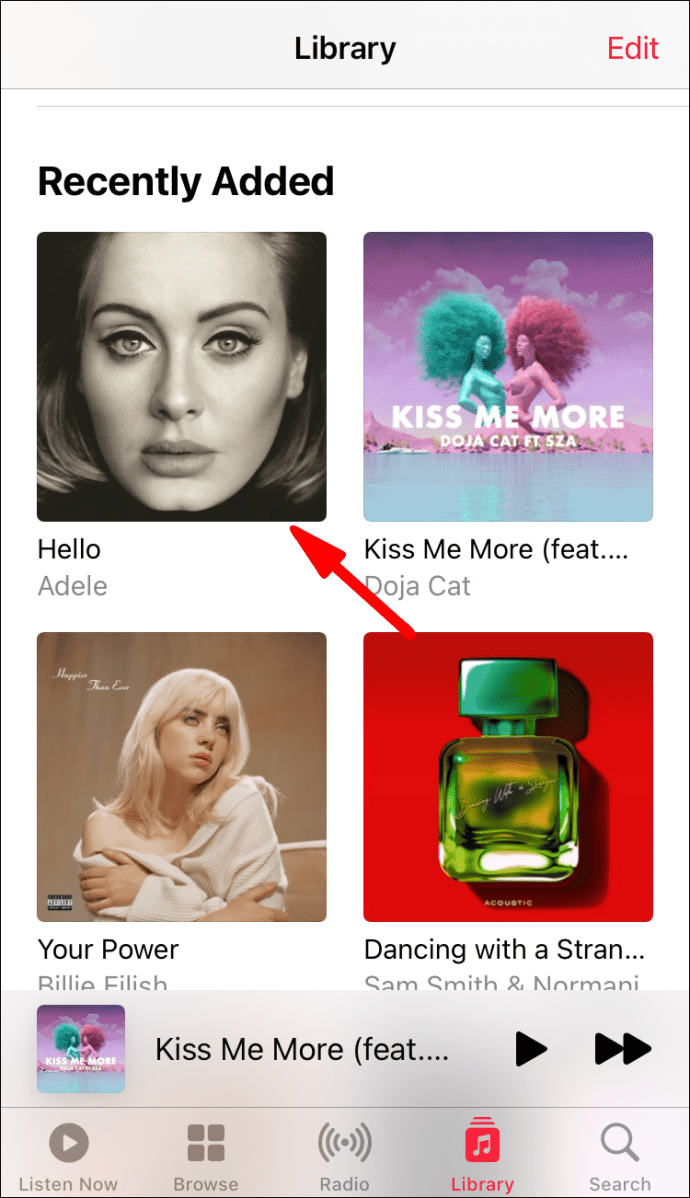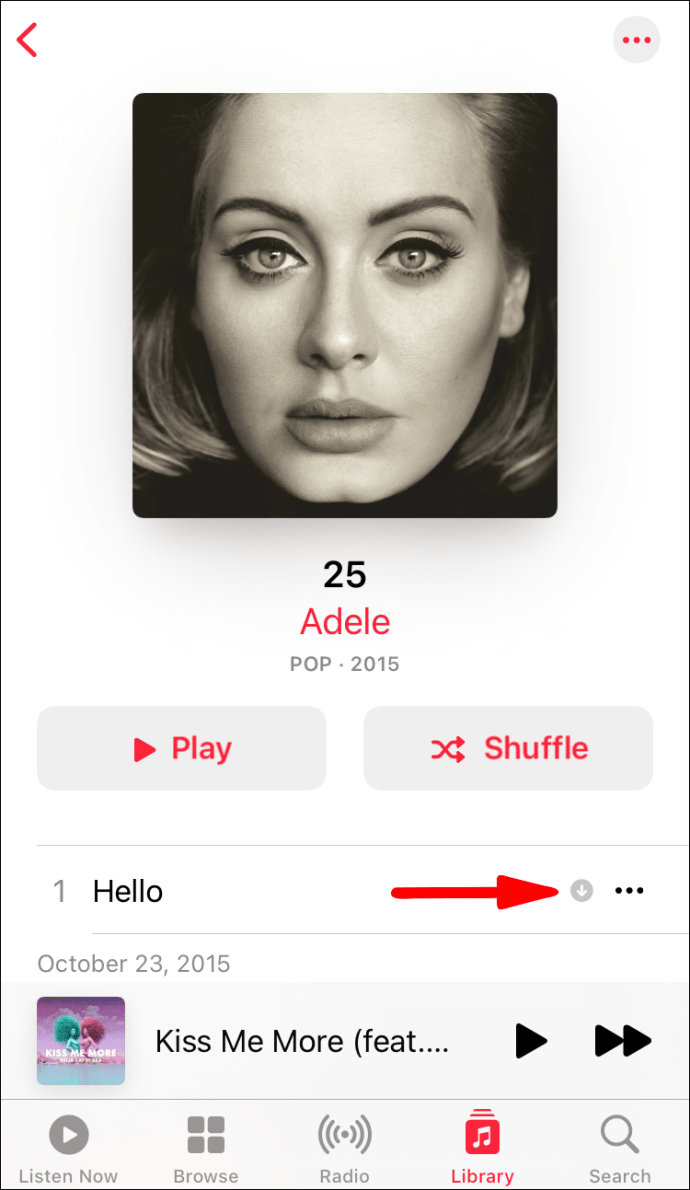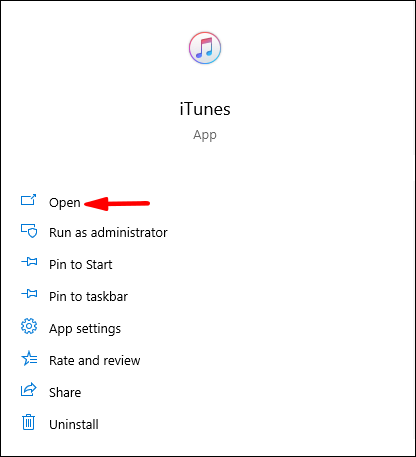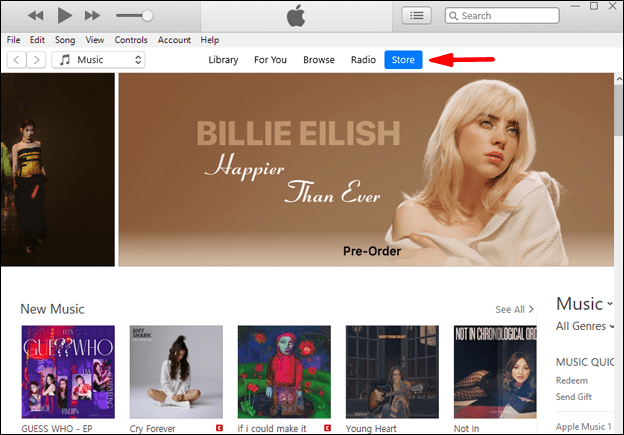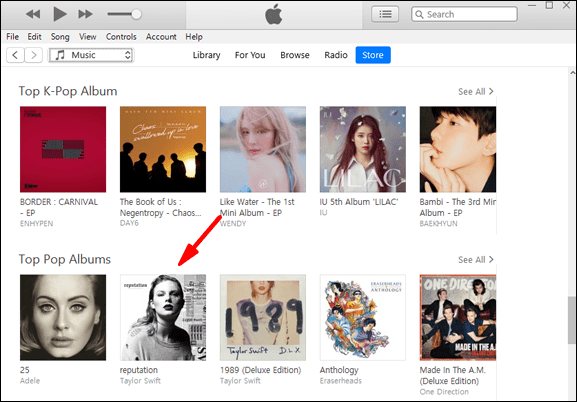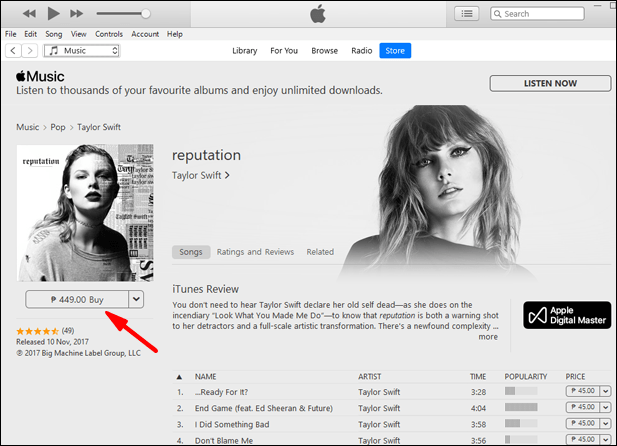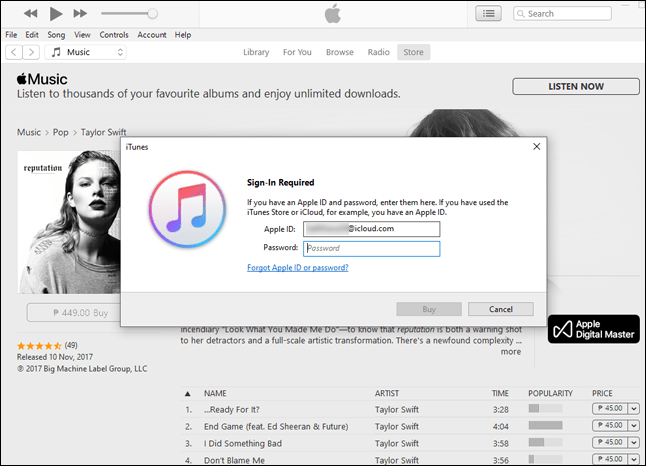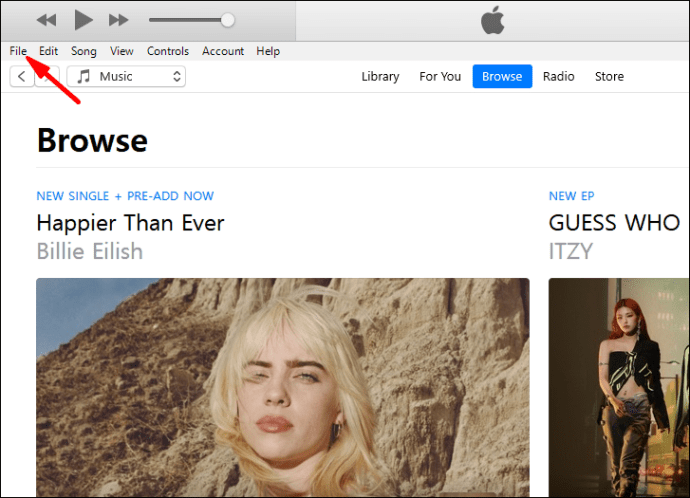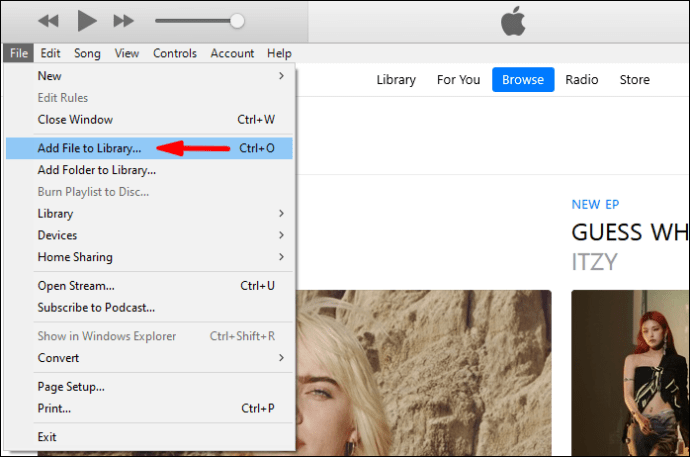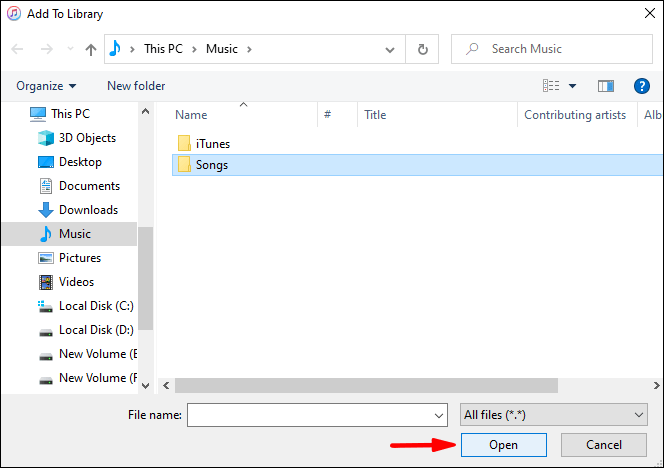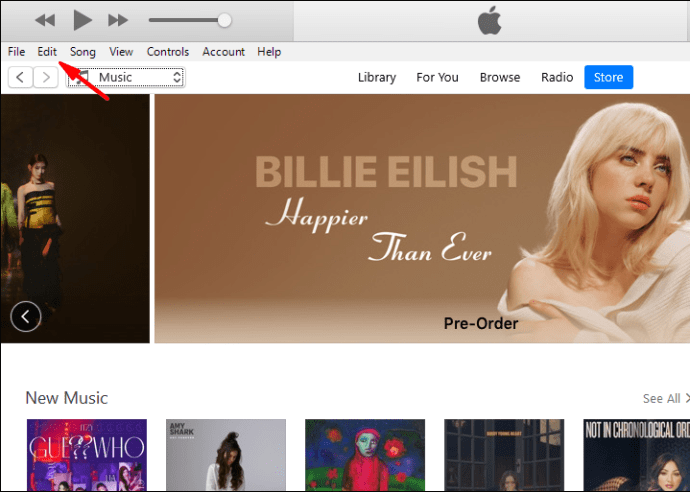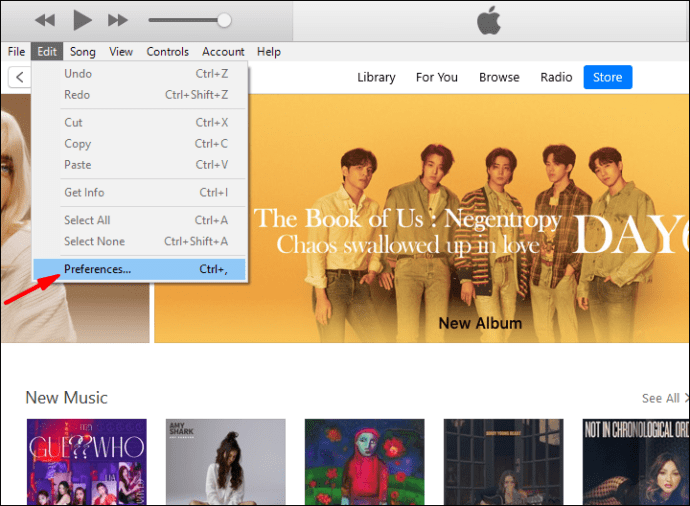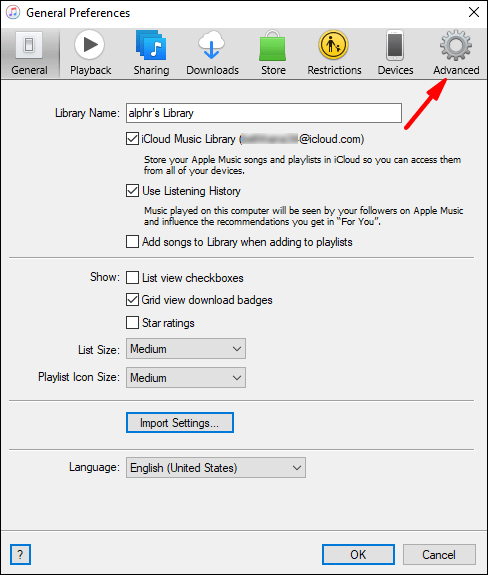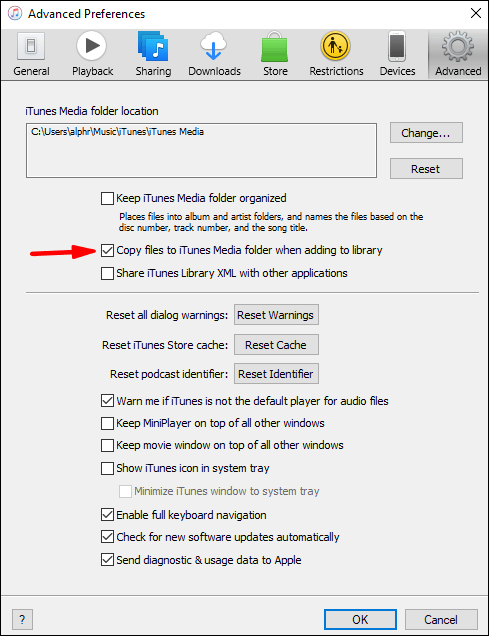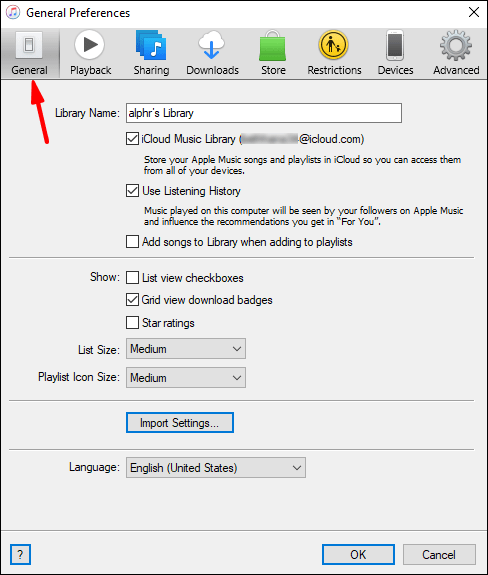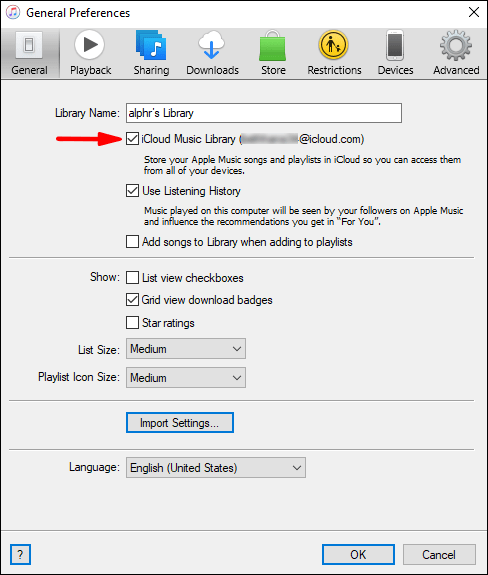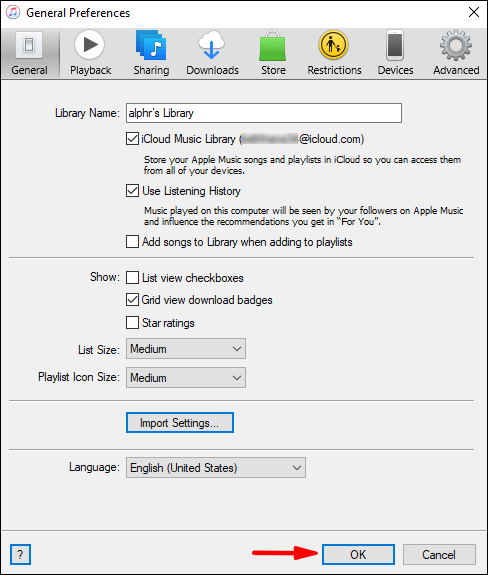iTunes je známy veľkými knižnicami, ktoré môžete vytvárať a organizovať. Všetku svoju hudbu nájdete na jednom mieste a táto vymoženosť je stále jej predajným artiklom. iTunes je samozrejme zadarmo, ale hudba nemusí byť.

Ak vás zaujíma, čo musíte urobiť, aby ste rozšírili svoju knižnicu, už nehľadajte. Prevedieme vás procesom. Môžeme dokonca odpovedať na niektoré vaše otázky týkajúce sa iTunes pri importovaní hudby.
Pridajte hudbu z iTunes Store
Môžete si kúpiť hudbu z iTunes Store a stiahnuť si súbory do svojho zariadenia. Ak používate iPhone alebo iPad, musíte sa uistiť, že máte dostatok miesta. V počítači môžete svoje hudobné súbory jednoducho uložiť na pevný disk.
Pozrime sa, ako môžete pridať hudbu z iTunes Store do svojej knižnice na iOS a iPadOS.
- Otvorte na svojom zariadení iTunes Store.
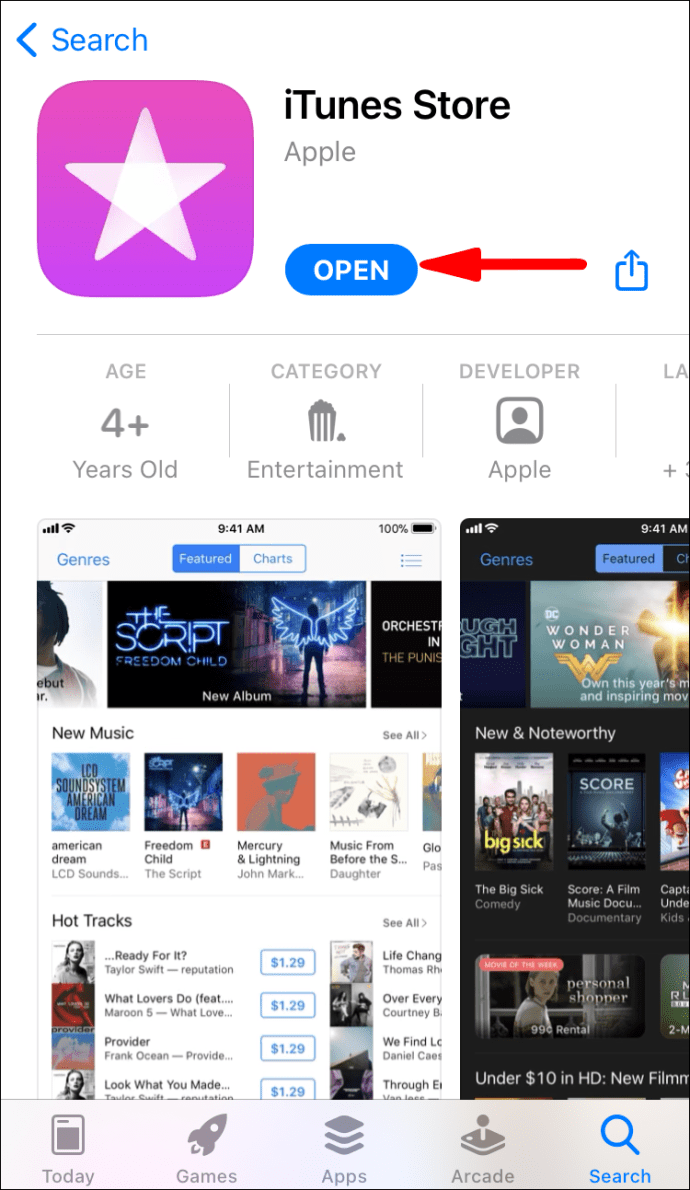
- Klepnite na „Hudba“ v dolnej časti obrazovky.
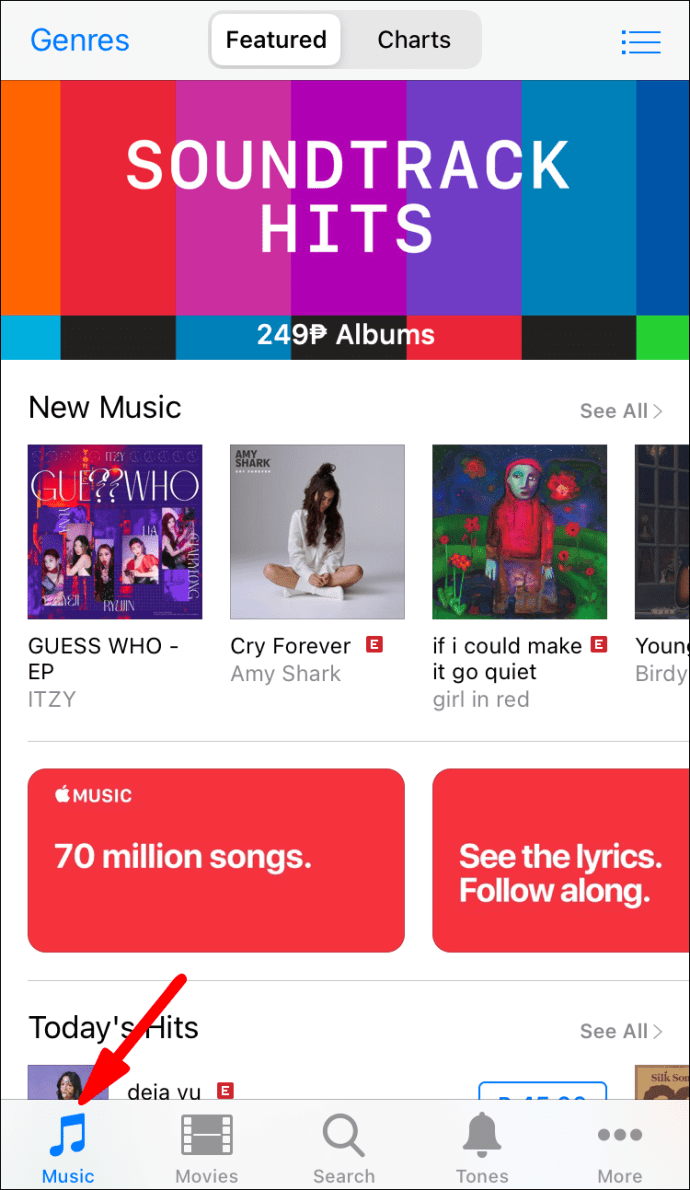
- Vyhľadajte nejaké albumy alebo skladby, ktoré sa vám páčia.
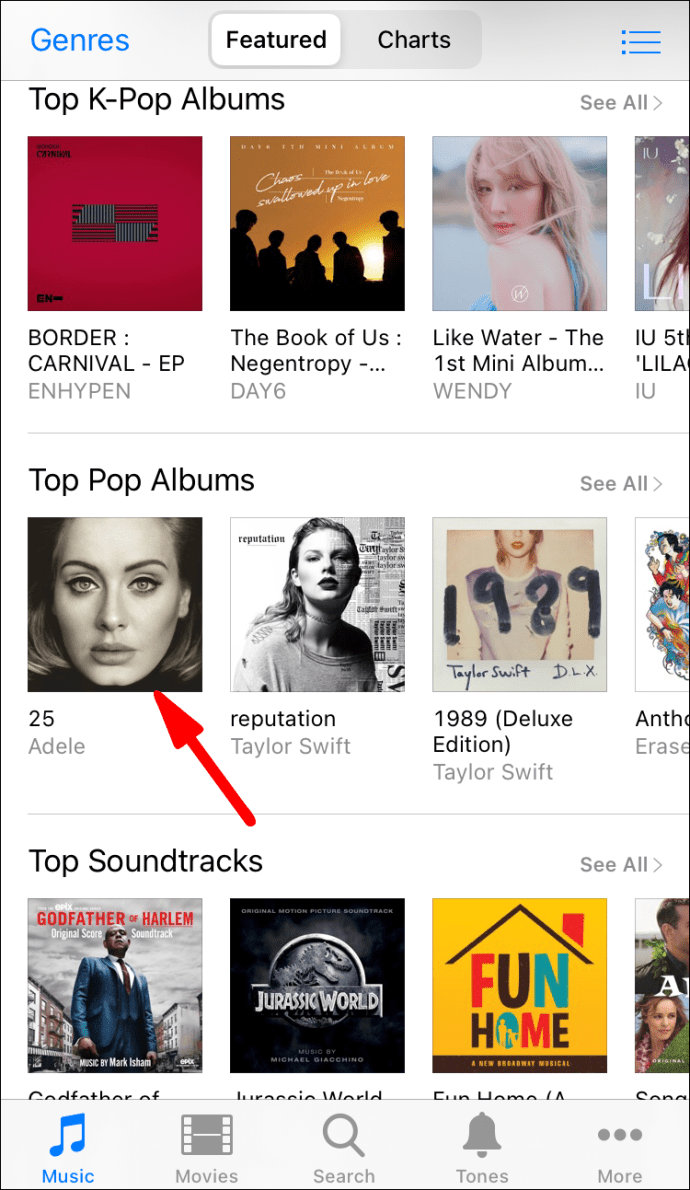
- Kúpte si album alebo jednotlivé skladby výberom cenoviek vedľa nich.
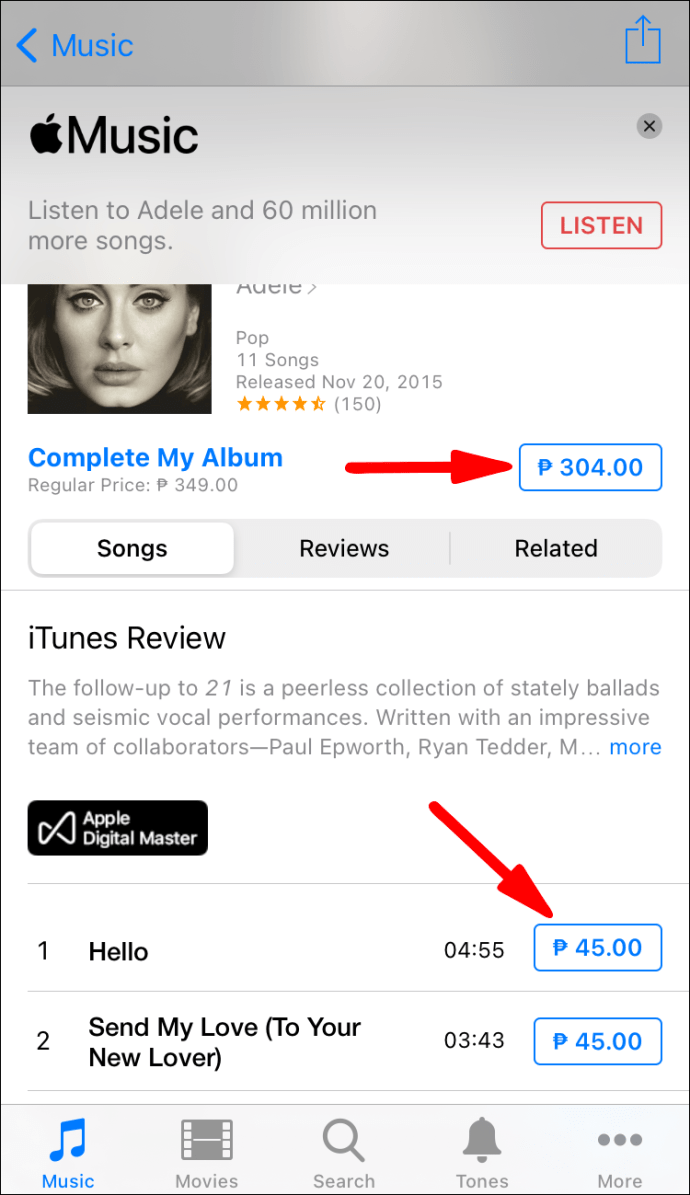
- Prihláste sa pomocou svojho Apple ID a hesla.
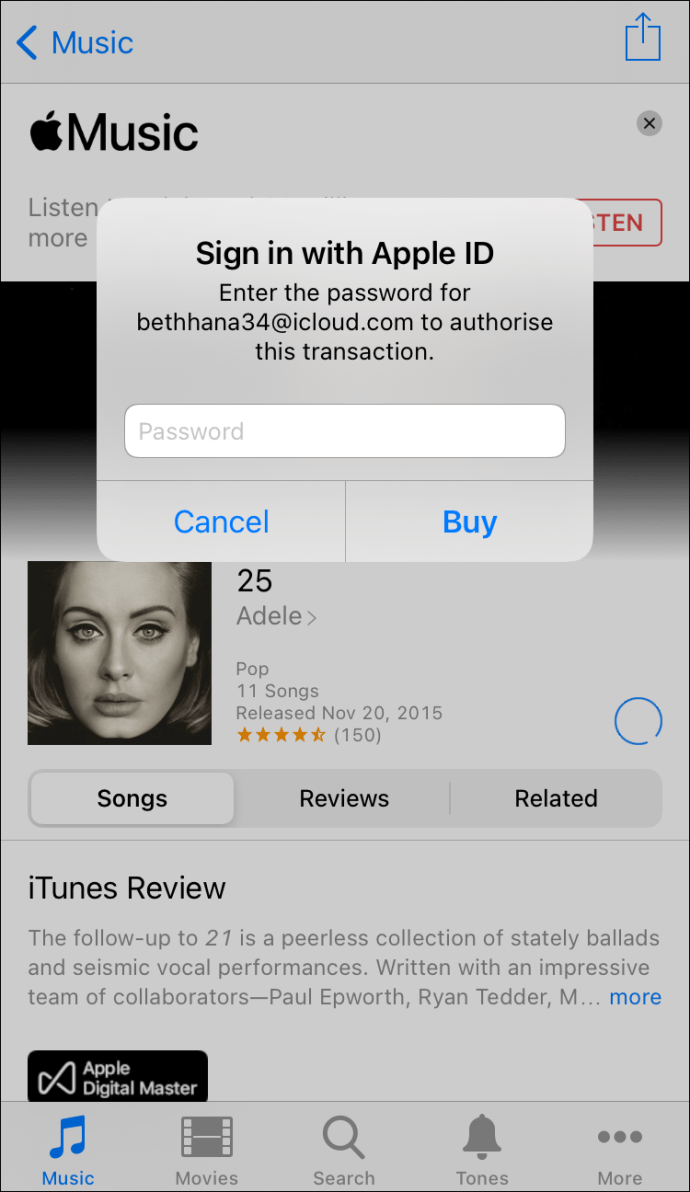
- Dokončite nákup.
- Ak si chcete stiahnuť hudbu, prejdite do časti Knižnica.
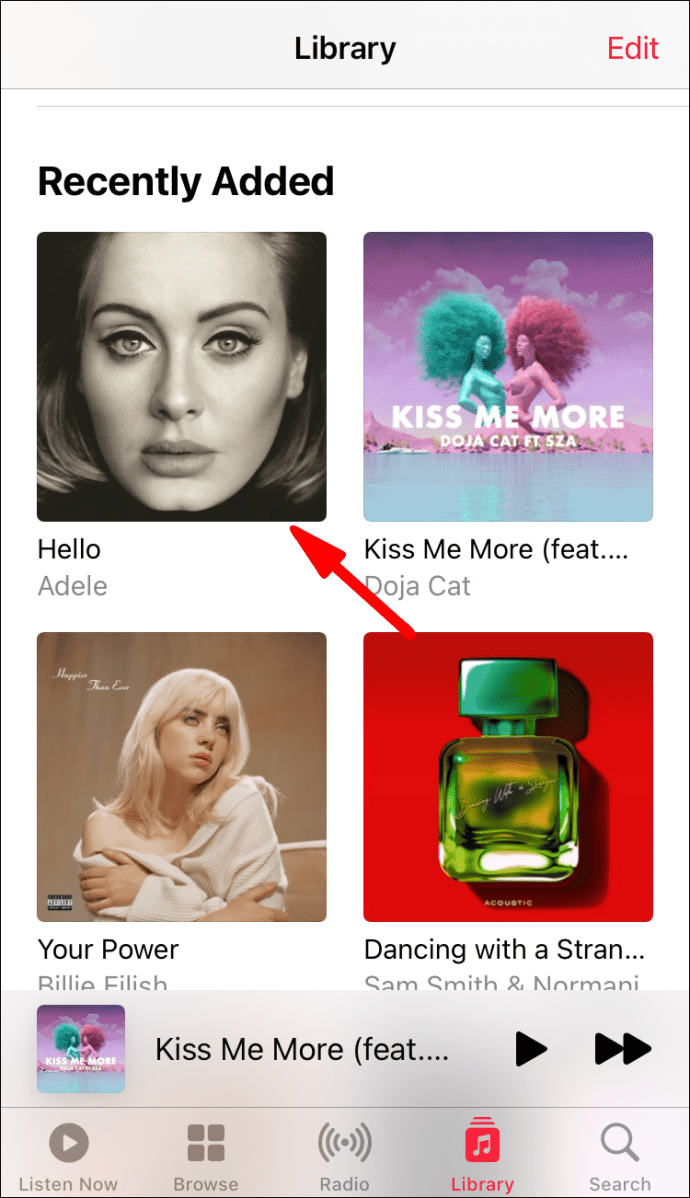
- Klepnite na tlačidlo sťahovania, ktoré pripomína oblak so šípkou.
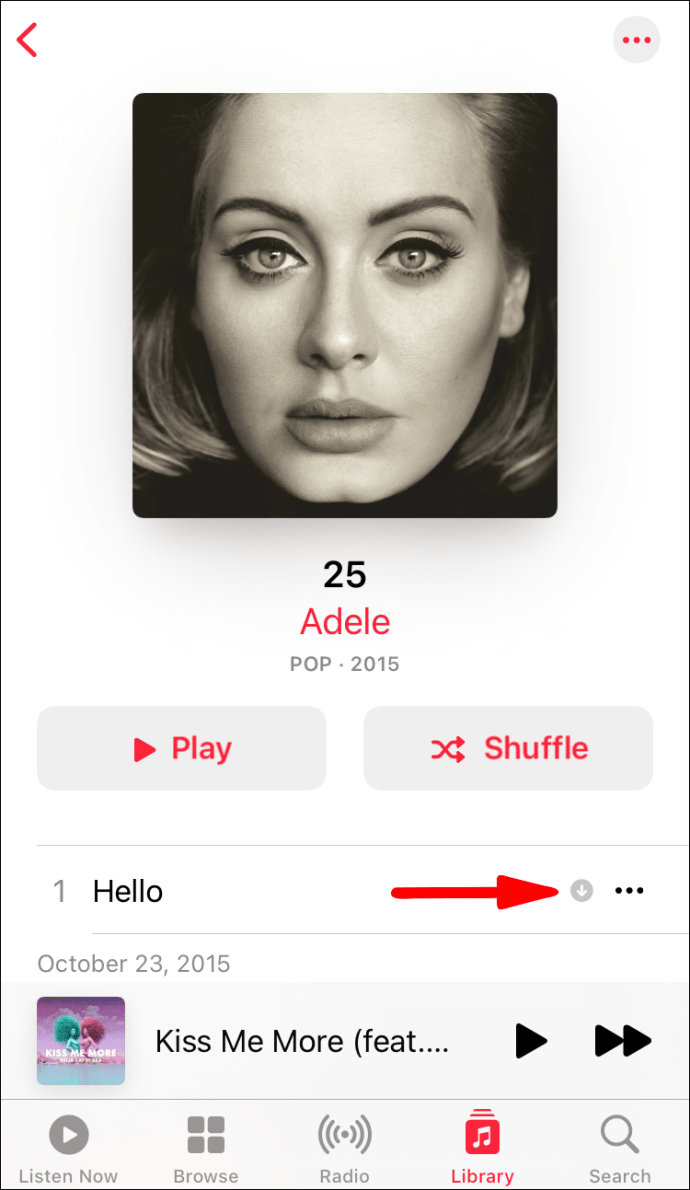
Keď si zakúpite hudbu z iTunes Store, automaticky sa pridá do vašej knižnice. Hudbu môžete podľa potreby tiež odoberať alebo pridávať. Ak si ho však chcete vypočuť, musíte si ho pridať do knižnice.
Na počítačoch Mac a PC sa kroky líšia.
- Otvorte v počítači iTunes.
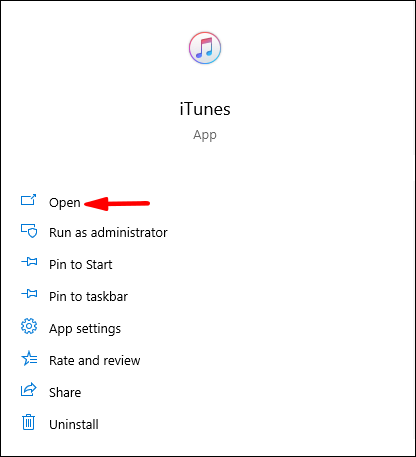
- V strede hore v okne vyberte „Uložiť“.
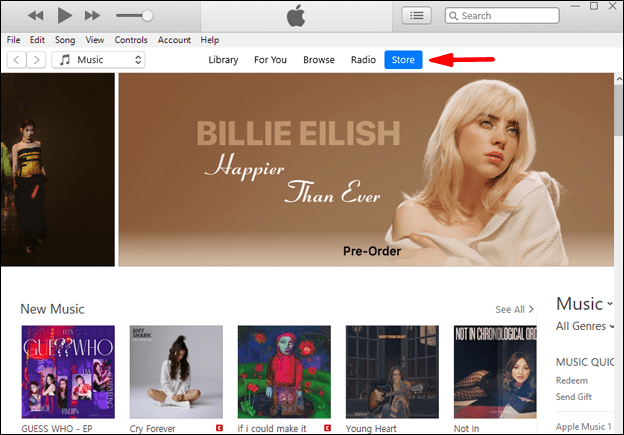
- Môžete prehľadávať možnosti, ktoré už existujú, alebo použiť vyhľadávací panel a nájsť hudbu, ktorú si chcete kúpiť.
- Vyberte album alebo skladbu, ktorú si chcete kúpiť.
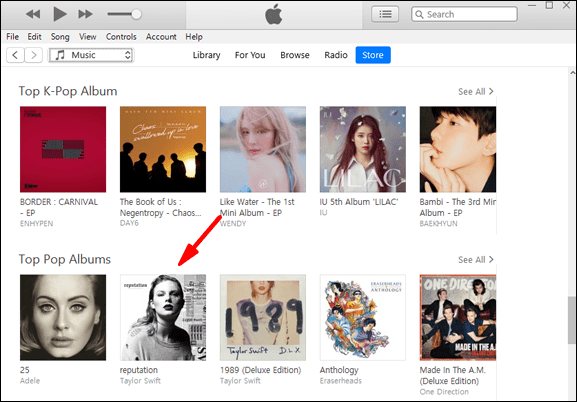
- Vyberte „Kúpiť“.
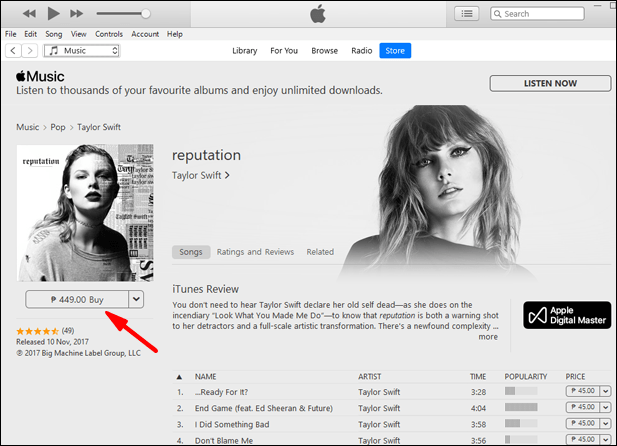
- Autorizujte platbu pomocou svojho Apple ID alebo Touch ID.
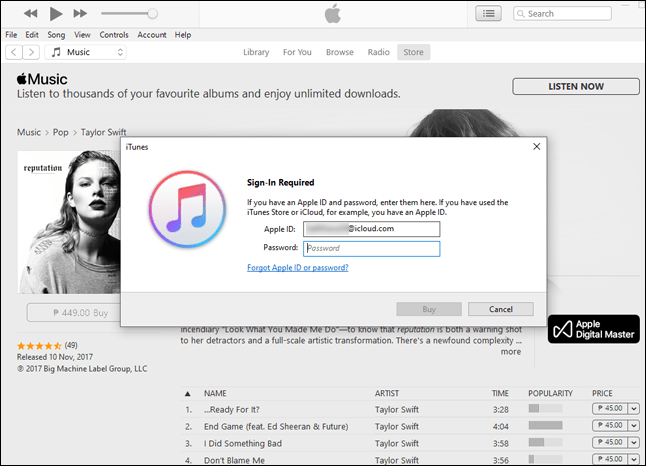
- Hudba bude teraz vo vašej knižnici iTunes.
Všetka zakúpená hudba ide predvolene do vašej knižnice, takže si nemusíte robiť starosti s nákupom a následným pridávaním hudby ručne.
Všetko, čo musíte urobiť, je otvoriť svoju knižnicu a začať hrať svoje melódie alebo relaxovať pri upokojujúcej klasickej hudbe.
Importujte hudbu z počítača
Ak máte v počítači hudobné súbory, ktoré ste nezískali cez iTunes Store, stále ich môžete pridať do svojej knižnice iTunes. Tento proces je veľmi jednoduchý a máte k dispozícii dva spôsoby. Poďme sa pozrieť na obe.
Metóda jedna vyzerá takto:
- Otvorte v počítači iTunes.
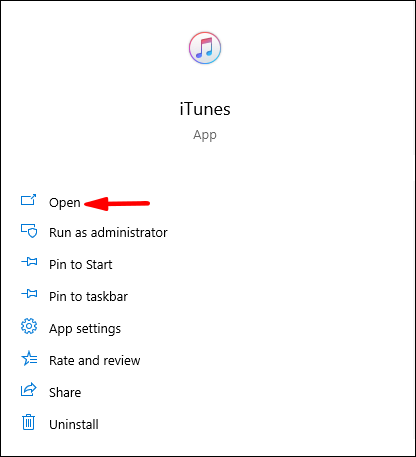
- Prejdite na „Súbor“.
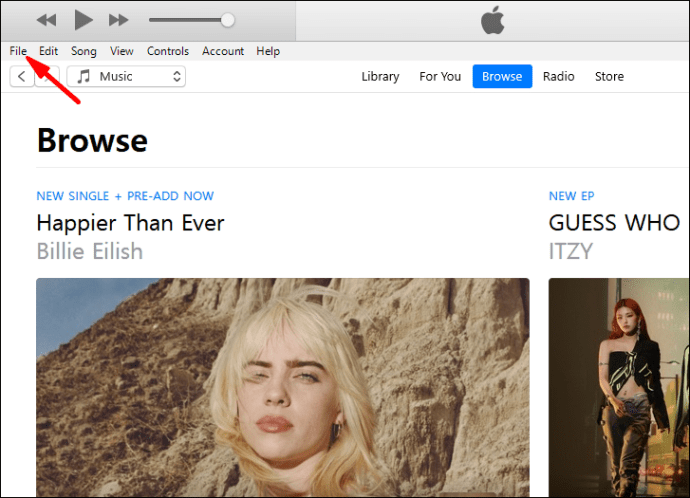
- Vyberte „Pridať súbor do knižnice“ alebo „Pridať priečinok do knižnice“.
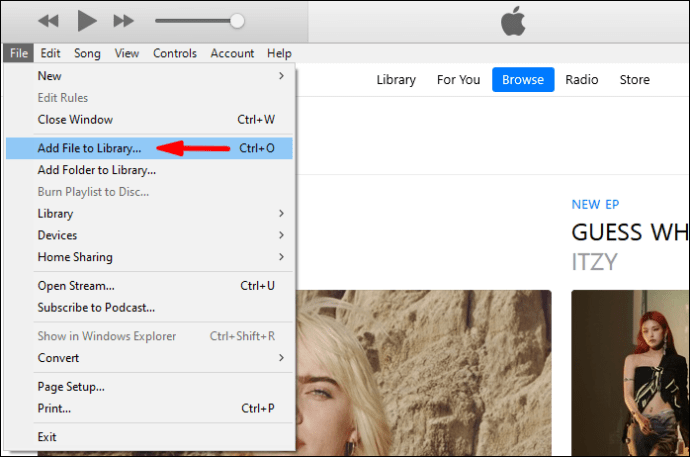
- Vyhľadajte súbor alebo priečinok a kliknite na tlačidlo Otvoriť.
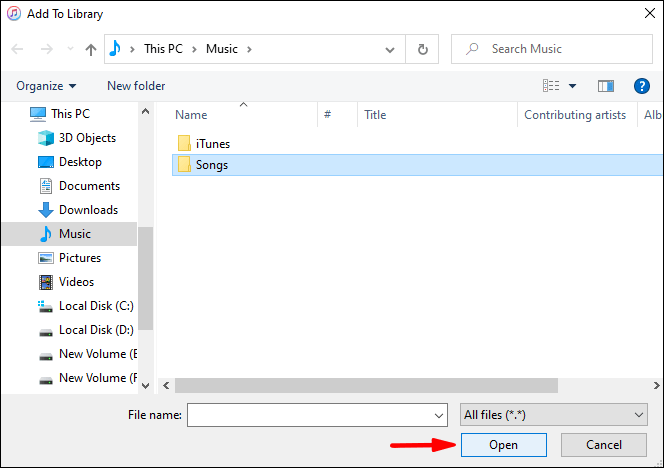
- Počkajte, kým iTunes dokončí proces importovania.
- Teraz by vaše súbory mali byť vo vašej knižnici.
Ak sa rozhodnete importovať priečinky, všetky hudobné súbory vo vnútri sa tiež importujú do vašej knižnice.
Metóda dva zahŕňa jednoduché pretiahnutie položiek do okna iTunes. Tým sa spustí aj proces importu. Jednoduché, však?
Keď importujete hudobné súbory do iTunes, môžete si vybrať ich skopírovanie do priečinka iTunes. Pôvodné súbory tak zostanú tam, kde boli. Je to lepší spôsob, ako prenášať súbory na nové miesta, pričom originály zostávajú nedotknuté.
- Otvorte v počítači iTunes.
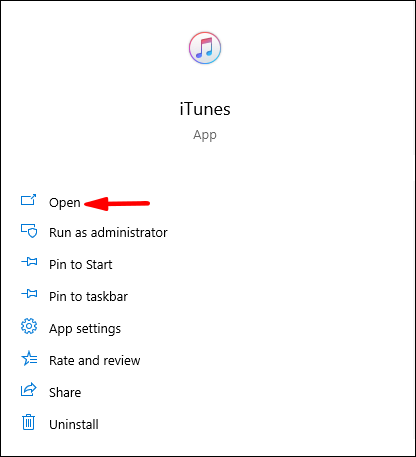
- Prejdite na „Upraviť“.
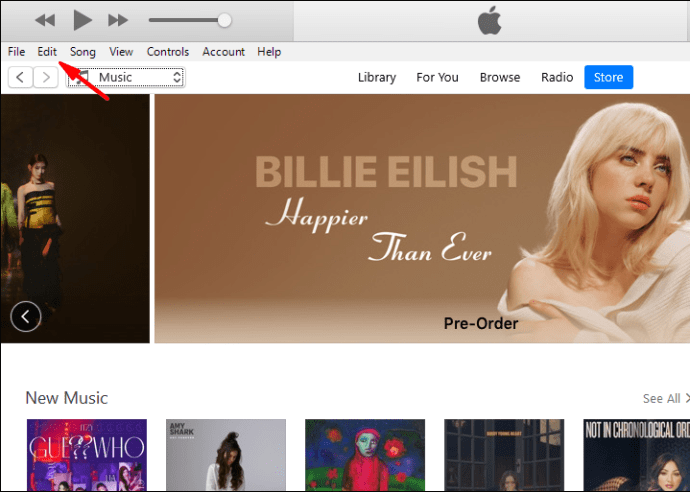
- Ďalej vyberte „Predvoľby“.
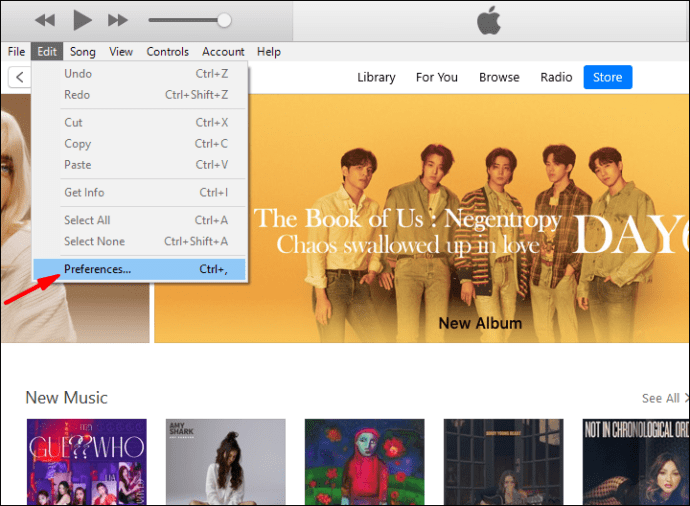
- Vyberte možnosť „Rozšírené“.
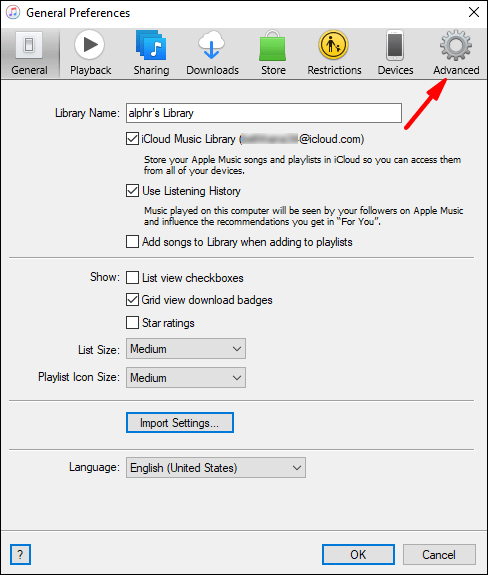
- Začiarknite políčko „Kopírovať súbory do mediálneho priečinka iTunes pri pridávaní do knižnice“.
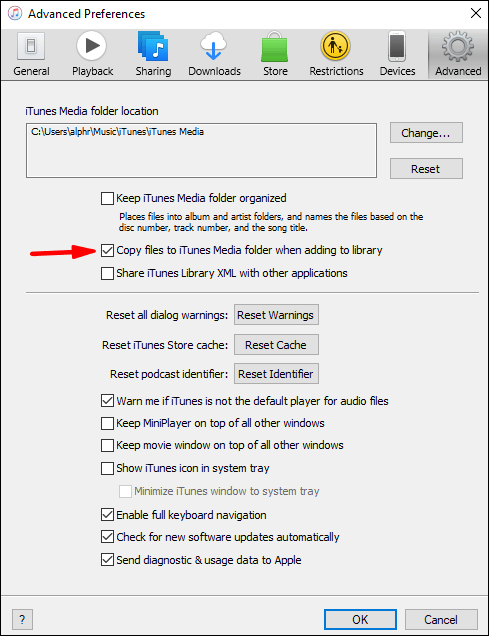
V budúcnosti iTunes skopíruje súbor, keď ho pridáte do knižnice. Originál zostane tam, kde ste ho pôvodne umiestnili.
Importujte hudbu zo zvukových diskov CD
Ak vlastníte PC alebo externú jednotku CD pre Mac, môžete počas používania počítača prehrávať hudbu na diskoch CD. Vedeli ste však, že hudbu z vašich CD môžete importovať do iTunes? Áno, vaše CD sú férovou hrou na rozšírenie knižnice iTunes.
Urobili by ste to takto:
- Najprv otvorte iTunes na počítači.
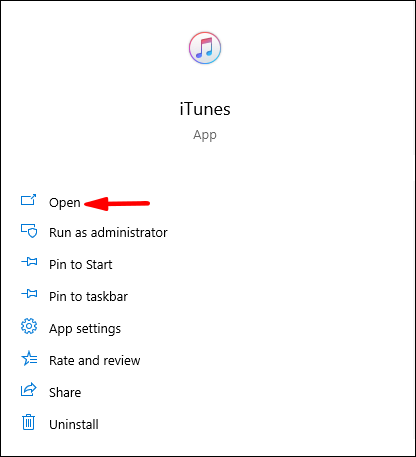
- Vložte CD do mechaniky.
- Zobrazí sa okno so správou a máte možnosť importovať hudbu.
- Zvoľte „Áno“ na importovanie všetkých skladieb a „Nie“ na výber skladieb, ktoré chcete importovať.
- Vyberte možnosť „Importovať CD“.
- Počkajte, kým iTunes dokončí import súborov.
- Skladby alebo celý album by teraz mali byť vo vašej knižnici.
Tento proces by nemal trvať príliš dlho, najmä ak máte výkonný počítač. Potom môžete vložiť CD späť do obalu a otvoriť iTunes, aby ste si mohli vypočuť hudbu.
Pridajte si Apple Music do svojej knižnice iTunes
Ak si predplatíte Apple Music, môžete synchronizovať iTunes, aby bola vaša knižnica rovnaká na všetkých zariadeniach. V tomto prípade budete používať hudobnú knižnicu iCloud. Tu sú kroky:
- Na počítači PC alebo Mac otvorte iTunes.
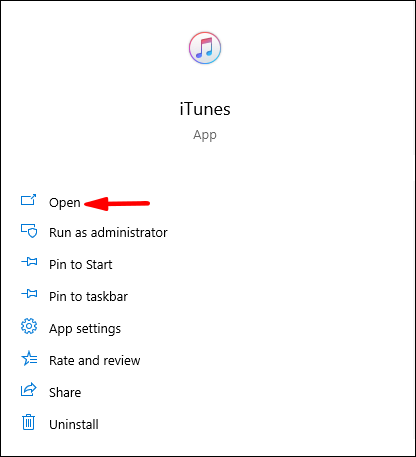
- Vyberte „Predvoľby“ v iTunes alebo Upraviť pre Mac a PC.
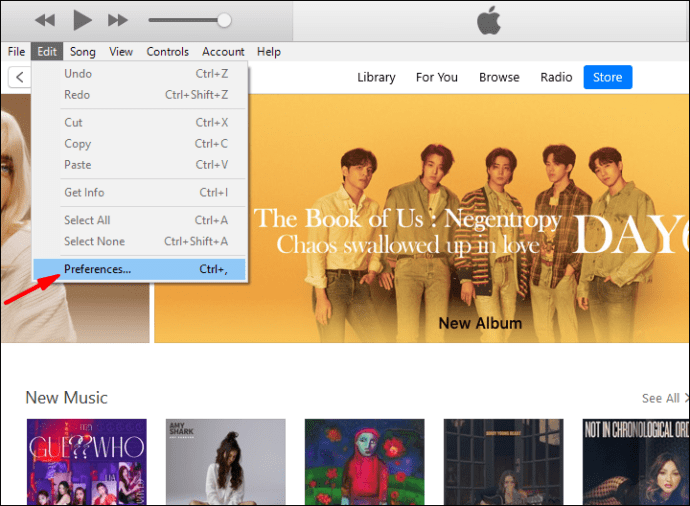
- Prejdite na kartu Všeobecné.
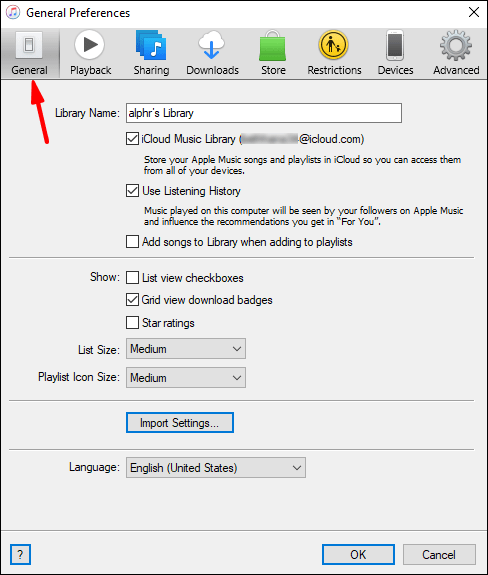
- Začiarknite políčko vedľa položky „Hudobná knižnica iCloud“.
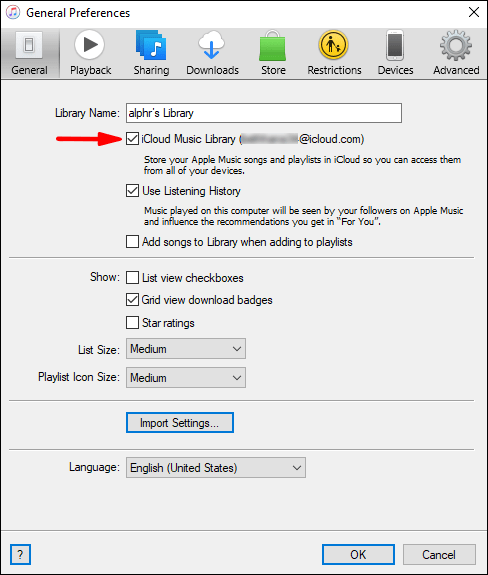
- Vyberte „OK“.
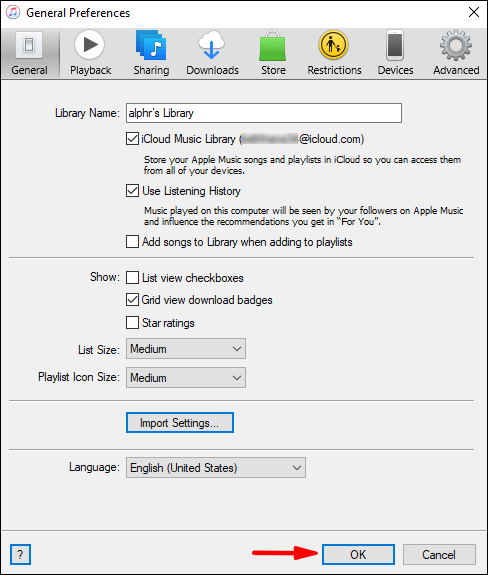
Táto metóda v skutočnosti nepridáva Apple Music do iTunes, ale je to ďalšia najlepšia vec. Urobte to na všetkých svojich zariadeniach a vaša knižnica bude prístupná na všetkých.
Časté otázky o importovaní hudobnej knižnice iTunes
Aký je rozdiel medzi stiahnutím skladby do iTunes a pridaním do knižnice?
Pridaním skladby do knižnice sa nemusí nevyhnutne stiahnuť, čo znamená, že na jej počúvanie budete potrebovať internetové pripojenie. Ak si skladbu stiahnete do svojho zariadenia, môžete ju počúvať kdekoľvek, pokiaľ je uložená v pamäti zariadenia.
Uistite sa, že máte dostatok miesta na stiahnutie skladieb. Ak nie, budete nútení pridať iba do svojej knižnice.
Je legálne importovať hudobné CD do vašej knižnice iTunes?
V niektorých oblastiach to môže byť nezákonné. Napríklad kopírovanie CD z akéhokoľvek dôvodu je v Spojenom kráľovstve nezákonné, ale zákonodarcovia Spojeného kráľovstva urobili situáciu mätúcou. Ak si nie ste istý, či to máte povolené, obráťte sa na miestne zákony a predpisy.
V konečnom dôsledku to závisí od toho, kde žijete. Nikdy to nerobte bez konzultácie so zákonom.
Moja knižnica iTunes je príliš veľká!
Pridávanie hudby a importovanie hudobných súborov na zväčšenie knižnice iTunes je jednoduché. Ku všetkej hudbe máte prístup na jednom mieste, takže nie je potrebné hľadať konkrétne albumy a súbory.
Roztrhli ste CD a importovali ste súbory do iTunes? Myslíte si, že by to malo byť všade legálne? Dajte nám vedieť v sekcii komentárov nižšie.