Ak používate staršiu verziu Androidu, ako je Lollipop alebo dokonca Marshmallow, možno je čas aktualizovať na najnovšiu verziu Androidu 10. V závislosti od vášho zariadenia je pravdepodobne čas prejsť na novší model, ale tí, ktorí chcú telefón si ho môže aktualizovať, aby získal najnovšie funkcie a výhody operačného systému Android.
 Pozrite si súvisiacu recenziu Android 6 Marshmallow: Množstvo malých vylepšení
Pozrite si súvisiacu recenziu Android 6 Marshmallow: Množstvo malých vylepšení Aktualizácia telefónu na najnovšiu verziu systému Android je neuveriteľne jednoduchá úloha – postupujte podľa nižšie uvedených krokov – aj keď to, kedy bude k dispozícii, do veľkej miery závisí od výrobcu vášho telefónu a mobilného operátora. To môže trvať jeden až deväť mesiacov.
Tipy pred aktualizáciou
Vždy, keď aktualizujete svoj starší hardvér na novší softvér, je dobré vykonať zálohu všetkého na vašom zariadení. Mobilné telefóny sa v tomto smere nelíšia. Vykonaním jednoduchého zálohovania na Disk Google, Fotky Google alebo inú cloudovú službu zaistíte, že ak sa niečo stane, nestratíte nenahraditeľné dáta.
Ďalej sa uistite, že máte v telefóne alebo tablete dostatok pamäte. Nová aktualizácia zaberie viac miesta na vašom zariadení, takže ak používate telefón, ktorý má iba 16 GB (alebo dokonca 32 GB), buďte opatrní, aká úložná kapacita vám po aktualizácii zostane.
Nakoniec skontrolujte svoje pripojenia. Aby ste predišli akémukoľvek rušeniu aktualizácie, uistite sa, že ste v stabilnej sieti Wi-Fi a že je vaše zariadenie nabité. Posledná vec, ktorú by sme chceli pri vykonávaní rozsiahleho softvéru, je, aby sa niečo zrútilo a prerušilo ho.
Aktualizácia systému Android 10 prostredníctvom „vzduchu“
Keď výrobca vášho telefónu sprístupní Android 10 pre vaše zariadenie, môžete naň inovovať prostredníctvom „over the air“ (OTA) aktualizácie. Tieto aktualizácie OTA sú neuveriteľne jednoduché a trvajú len pár minút.
Otvorte telefón a prejdite na panel „Nastavenia“.
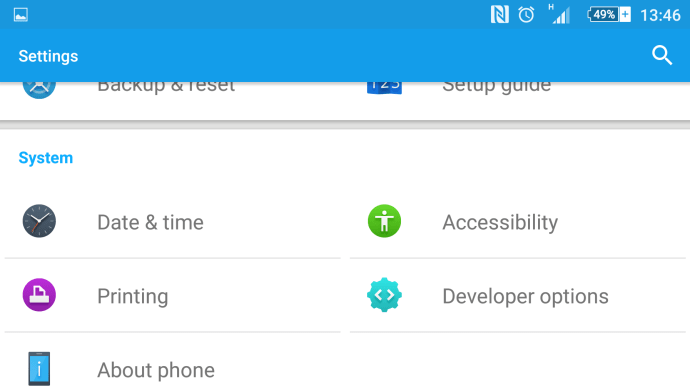
V časti „Nastavenia“ prejdite nadol a klepnite na „O telefóne“.
V časti „O telefóne“ klepnite na „Aktualizácia softvéru“ a skontrolujte najnovšiu verziu systému Android.
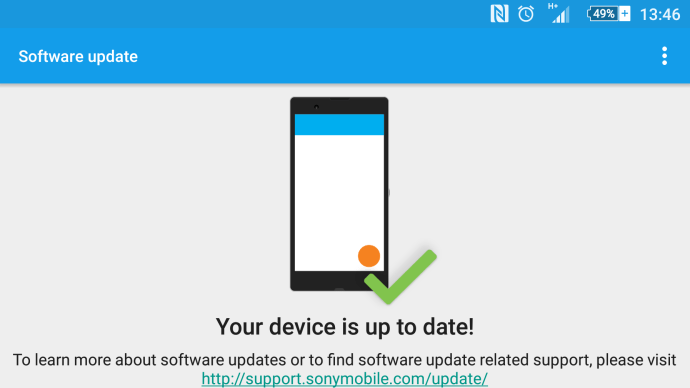
Uvedomte si, že možno budete musieť aktualizovať svoj telefón na najnovšiu verziu Android Lollipop alebo Marshmallow, kým bude Android 10 k dispozícii. Na bezproblémovú aktualizáciu musíte mať Android 5.1 alebo vyšší.
Po stiahnutí sa váš telefón resetuje, nainštaluje a spustí sa do Android Marshmallow.
Ako vynútiť inováciu systému Android (cez továrenský obrázok)
Pre tých, ktorí sa s aktualizáciou svojho telefónu cítia trochu odvážnejšie a naozaj chcú získať najnovšiu verziu systému Android skôr ako ktokoľvek iný, spoločnosť Google ponúka na stiahnutie obrázky z výroby pre systém Android.
Tento proces je však len pre pokročilých používateľov. Použitím továrenského obrazu systému Android sa vymažú všetky vaše údaje, takže si pred aktualizáciou zálohujte obsah telefónu.
Google vo všeobecnosti vydáva iba továrenské obrázky pre svoje zariadenia Nexus, takže ak spustíte jeden z nich, určite môžete inovovať pomocou tejto metódy. Pre tých, ktorí používajú iné modely telefónov, upozorňujeme: aj keď budú obrázky fungovať, nemusia byť optimalizované tak, aby fungovali na vašom telefóne správne.
Spoločnosť Google v súčasnosti nesprístupnila na stiahnutie továrenský obraz Android Marshmallow, ale keď sa tak stane, takto môžete inovovať svoje zariadenie Nexus.
- Stiahnite si a nainštalujte najnovšiu Android SDK do svojho počítača
- Pridajte priečinok SDK do PATH:
- V systéme Windows:
- Otvorte Tento počítač | vlastnosti
- Rozšírené nastavenia systému
- Vlastnosti systému | Pokročilé | Premenné prostredia
 Vyberte cestu, potom kliknite na položku Upraviť a zadajte adresár, do ktorého ste nainštalovali súpravu SDK (nezabudnite, že každá položka je oddelená bodkočiarkou)
Vyberte cestu, potom kliknite na položku Upraviť a zadajte adresár, do ktorého ste nainštalovali súpravu SDK (nezabudnite, že každá položka je oddelená bodkočiarkou)
- V systéme Mac OS X:
- Poznačte si, kde je súbor SDK ZIP rozbalený (v predvolenom nastavení končí v adresári s názvom „android-sdk-mac_x86“).
- Otvorte terminál a vložte „echo ‘export PATH=$PATH:/Android/android-sdk-mac_x86/tools‘ >> ~/.bash_profile“, čím nastavíte PATH

- Povoľte ladenie USB na svojom zariadení so systémom Android v časti Nastavenia | O telefóne | Informácie o softvéri
- Ak ste ešte nepovolili režim vývojára, aktivujte ho sedemkrát klepnutím na „číslo zostavy“.
- Po dokončení prejdite do novo prístupnej ponuky „Možnosti pre vývojárov“ v Nastaveniach. Zaškrtnite „Ladenie USB“
- Stiahnite si výrobné obrázky pre každé zariadenie (Google ich sprístupní po spustení)
- Extrahujte obrázok do počítača a pripojte svoje zariadenie Android k počítaču cez USB
- Spustite svoj telefón do rýchleho spustenia podržaním tlačidla zvýšenia hlasitosti, zníženia hlasitosti a vypínača pri zapínaní zariadenia. Ak nevlastníte zariadenie Nexus, tu je zoznam ďalších spôsobov, ako spustiť rýchle spustenie
- Otvorte príkazový terminál na svojom počítači a spustite „flash-all.bat“ na inštaláciu potrebných súborov a operačného systému do telefónu
- Po dokončení vám Google odporúča, aby ste z bezpečnostných dôvodov uzamkli bootloader telefónu. To sa dosiahne reštartovaním telefónu späť do režimu rýchleho spustenia pri pripojení cez USB a následným spustením „fastboot oem lock“ z príkazového terminálu na vašom počítači.
- To je všetko, hotovo!
Aktualizovať alternatívne riešenie
Ako už všetci používatelia systému Android vedia, dostať sa k aktualizácii je skutočne ťažké. Zatiaľ čo väčšina používateľov kontroluje online technické stránky a nastavenia svojho zariadenia, či majú najnovšiu aktualizáciu, existuje jedna metóda, ktorá vám umožní aktualizáciu o niečo rýchlejšie.
Prejdite na Nastavenia na svojom zariadení so systémom Android a klepnite na Správcu aplikácií. Odtiaľ nájdite Google Services Framework a vymažte vyrovnávaciu pamäť ako pri akejkoľvek aplikácii.

Zatvorte aplikáciu Nastavenia a znova ju otvorte, aby ste skontrolovali dostupnosť aktualizácie. Mnoho používateľov uviedlo, že to museli urobiť niekoľkokrát, ale nakoniec sa aktualizácia objavila.
Riešenie problémov
Prečo nemôžem aktualizovať svoje zariadenie na Android 10?
Pri aktualizácii zariadenia so systémom Android je potrebné zvážiť niekoľko dôvodov.
Nedostatok úložného priestoru
Jedným by bol problém so správou pamäte (t. j. nie je dostatok voľného úložného priestoru). V takom prípade môžete stiahnuť obsah, ktorý nepotrebujete, ale uistite sa, že po aktualizácii bude mať váš telefón stále voľné úložisko, aby mohol fungovať.
Váš telefón je rootovaný
Ak ste zakorenili svoj telefón, budete ho musieť zrušiť alebo nájsť inú metódu aktualizácie softvéru. Pomocou SuperSu alebo inej stiahnuteľnej aplikácie môžete zrušiť rootovanie zariadenia, vykonať aktualizáciu a potom ho znova rootovať.
Ak to pre vás nefunguje, skúste softvér ODIN Pro aktualizovať. Čokoľvek si vyberiete, obe sú únavné úlohy, ktoré si vyžadujú viac ako základnú úroveň technologického porozumenia.
Model vášho zariadenia nie je kompatibilný so systémom Android 10
Neznamená to, že Android 10 nebude pre vaše zariadenie nikdy dostupný, znamená to jednoducho, že pre vaše zariadenie ešte nemusí byť vydaný. Ako sme uviedli vyššie, existuje niekoľko vecí, ktoré môžete urobiť, aby ste sa pokúsili vynútiť aktualizáciu, no niektorí používatelia budú možno musieť ešte chvíľu počkať.
Výdrž batérie je príliš nízka
Ak váš telefón nie je dostatočne nabitý (zvyčajne viac ako päťdesiat percent), aktualizácia nebude fungovať. Môže sa to zdať ako nepríjemnosť, ale v skutočnosti je to viac bezpečné. Ak by sa batéria vášho telefónu počas aktualizácie vybila, mohlo by to mať katastrofálne následky (a katastrofickými máme na mysli obrovskú bolesť hlavy, ktorej sa dalo ľahko predísť). Ak máte problémy s tým, aby váš telefón spolupracoval s aktualizáciou, skúste ho nabiť o niečo viac.
 Vyberte cestu, potom kliknite na položku Upraviť a zadajte adresár, do ktorého ste nainštalovali súpravu SDK (nezabudnite, že každá položka je oddelená bodkočiarkou)
Vyberte cestu, potom kliknite na položku Upraviť a zadajte adresár, do ktorého ste nainštalovali súpravu SDK (nezabudnite, že každá položka je oddelená bodkočiarkou)









