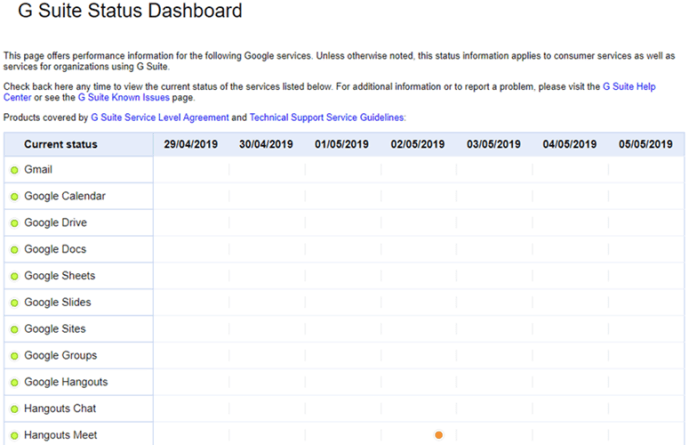Cloud sa rýchlo stal ústredným bodom našich životov. Spája naše zariadenia, ukladá naše dáta a občas privádza do rozpakov nešťastné celebrity. Nedávna správa od International Data Corporation predpovedala, že do roku 2015 bude v cloude uložených približne 86 zettabajtov údajov. Vzhľadom na to, že zettabajt je bilión gigabajtov, je ľahké pochopiť, prečo je potrebné rýchlo vyriešiť akékoľvek problémy s vaším poskytovateľom služieb.
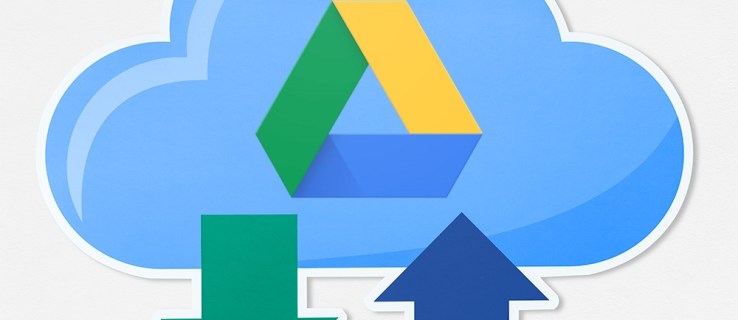
Disk Google je jednou z najväčších a najpopulárnejších dostupných cloudových služieb. Od svojho vydania v roku 2012 sa rozrástla na viac ako miliardu používateľov a do ich hmlistých databáz bolo nahraných viac ako 2 bilióny súborov.
Je zrejmé, že Disk Google je pre mnohých z nás dôležitý, takže keď nefunguje správne, môže byť veľkým zdrojom frustrácie a mrzutosti. Čo teda môžete urobiť, aby ste sa pokúsili vyriešiť problémy s nahrávaním?
Existuje množstvo riešení a my sme ich zoradili od najjednoduchších po najpodrobnejšie. Ak budete postupovať podľa tohto zoznamu od začiatku do konca, mali by ste byť schopní vyriešiť problém s minimom problémov.
Skontrolujte stav Disku Google
V prvom rade sa uistite, že problém máte v skutočnosti VY. Od ich posledného väčšieho prerušenia poskytovania služieb v roku 2017 ubehol nejaký čas, ale je tu šanca, že problém nie je na vašej strane. Prejdite na informačný panel stavu G Suite od Googlu, aby ste sa uistili, že problém nie je spôsobený technickými problémami na druhej strane. koniec reťaze. Ak je na Disku Google oranžová alebo červená bodka, najlepšie je počkať, kým sa to neopraví.
Uistite sa, že vaše pripojenie funguje

Ďalej sa uistite, že vaše internetové pripojenie funguje správne. Ak používate Windows 10, skúste spustiť nástroj na riešenie problémov. Kliknite pravým tlačidlom myši na ikonu LAN/WiFi v pravom dolnom rohu panela úloh a potom kliknite na 'Riešenie problémov'. Prípadne stlačte Kláves Windows + I pre otvorenie okna Nastavenia kliknite na Sieť a interneta potom kliknite na Nástroj na riešenie problémov so sieťou.
Na počítači Mac prejdite na Aplikácie, potom Verejné služby, potom otvorte Sieťová pomôcka. Mali by ste byť schopní vidieť stav vašej siete a či existujú nejaké problémy.
Tiež stojí za to odpojiť smerovač na pätnásť sekúnd a potom ho znova pripojiť. Resetovanie smerovača môže často vyriešiť tieto druhy problémov.
Reštartujte zálohovanie a synchronizáciu
Vypnutie a opätovné zapnutie je z nejakého dôvodu mantrou technickej podpory, pretože rieši toľko problémov. V tomto prípade začnite reštartovaním procesu zálohovania a synchronizácie Disku Google. Kliknite pravým tlačidlom myši na ikonu v tvare cloudu na Disku Google potom na systémovej lište kliknite na tri bodky prejdite na možnosti a potom kliknite na Ukončite zálohovanie a synchronizáciu. Potom reštartujte program a skúste nahrať znova.
Ak to zlyhá, skúste reštartovať počítač. Uistite sa, že ste zvolili možnosť Reštartovať a nie Vypnúť, ak používate Windows 10, pretože to zaisťuje, že sa váš počítač úplne vypne (vypnutie zachováva určité systémové informácie vďaka funkcii rýchleho spustenia Windowsu 10).
Ak žiadny z týchto tipov nefunguje, skúste preinštalovať Zálohovanie a synchronizáciu. Znova stiahnite program, kliknite pravým tlačidlom myši na Úvodná ponuka, ísť do Aplikácie a funkcie, Nájsť Zálohovanie a synchronizácia od spoločnosti Google a kliknite naň a potom kliknite na Odinštalovať. Dvakrát kliknite na stiahnutie a postupujte podľa sprievodcu.
Premenujte to
Uistite sa, že názov súboru neobsahuje žiadne špeciálne znaky, napríklad , /, , ? a *. Je nepravdepodobné, že to váš operačný systém povolil, ale niekedy sa môže vyskytnúť chyba, takže sa ich zbavte, ak sa objavia. Potom skúste súbor od začiatku premenovať a nahrať znova. Ak to nevyrieši, skúste súbor uložiť v inom formáte.
Použite súkromné alebo inkognito okno
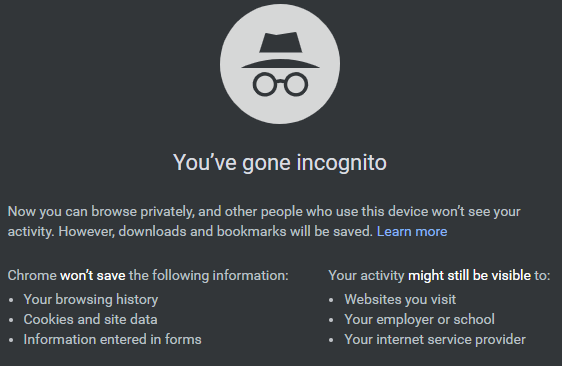
Súkromné okná prehliadača neukladajú súbory cookie ani iné údaje, takže ak sa súbor nahrá z jedného, budete bližšie k nájdeniu problému. Hit Ctrl + Shift + N alebo Ctrl + Shift + P v závislosti od vášho prehliadača sa prihláste na Disk Google a skúste odovzdanie znova.
Vymažte údaje prehliadača
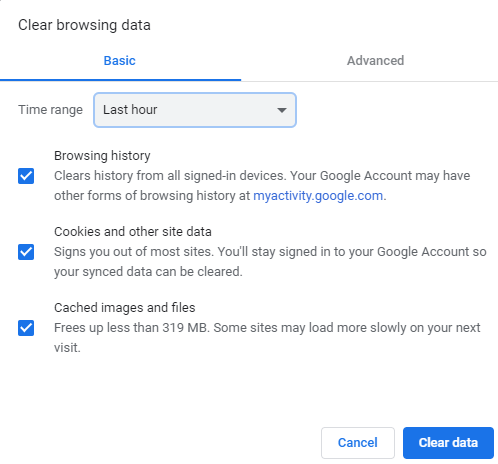
Aj keď údaje uložené vo vašom webovom prehliadači môžu pomôcť urýchliť používanie internetu a ušetriť na spotrebe mobilných dát, môžu byť tiež zdrojom mnohých problémov. Ak vám posledný tip fungoval, existuje veľká šanca, že tento problém úplne vyrieši, a aj keď nie, stojí za to vyskúšať.
Otvorte Chrome a potom stlačte Ctrl + Shift + Del. Vyberte Vždy z rozbaľovacej ponuky vedľa položky Časový rozsah. Ak chcete zostať pri navštívených webových stránkach, môžete zrušiť začiarknutie políčka vedľa položky História prehliadania. Potom zasiahnite Zmazať dáta tlačidlo.
Vyskúšajte iný prehliadač
Môže to byť chyba alebo poškodená inštalácia, ale problémom môže byť samotný prehliadač. Vyskúšajte alternatívnu možnosť a zistite, či to funguje lepšie. Ak áno, môže to byť vaše dočasné riešenie, kým nebude aktualizovaný Disk Google alebo váš prehliadač, aby sa problém vyriešil. Tiež sa oplatí preinštalovať preferovaný prehliadač, ak to funguje.
Rozdeľte nahrávanie na menšie časti
Odovzdávanie je vo vašej sieti oveľa náročnejšie ako sťahovanie a niekedy môže pokus o nahranie veľkého priečinka naraz spôsobiť problémy. Skúste vytvoriť nový priečinok na Disku Google a potom nahrať súbory jednotlivo, nie ako celý priečinok.
Prípadne môžete použiť program ako 7zip alebo WinRAR na vytvorenie viacdielneho archívu a skúsiť ho nahrať.
Dúfajme, že jeden z týchto návrhov vyrieši váš problém. Ak nie, možno by stálo za to kontaktovať spoločnosť Google, aby ste zistili, či pre vás nenájde riešenie.