Vedecký zápis je skvelý pomocník, keď máte čo do činenia s číslami, ktoré sú buď príliš veľké, alebo príliš malé. Zatiaľ čo chemici alebo inžinieri neustále používajú vedeckú notáciu, väčšina z nás nie. A čo viac, môže to byť trochu dráždivé, pretože zobrazuje informácie, ktoré sú pre vás irelevantné.

nerob si starosti. Môžete ho vypnúť rýchlejšie, než si myslíte. V tomto článku vám ukážeme, ako to urobiť v Tabuľkách Google.
Vypnite vedecký zápis na pracovnej ploche
Ak ste sa niekedy museli zaoberať vedeckým zápisom v Exceli, poznáte niektoré z krokov uvedených nižšie. Proces je rýchly a jednoduchý. Namiesto jednoduchého vypnutia tejto možnosti však prejdete na inú možnosť. Tu je to, čo musíte urobiť:
- Otvorte tabuľku.

- Vyberte rozsah buniek.

- Kliknite na Formát.

- Kliknite na Číslo (alebo znak „123“).

- Uvidíte, že bola vybratá možnosť „Vedecké“.

- Zrušte výber a vyberte akúkoľvek inú možnosť.

Tu to máte! Vypnutie vedeckého zápisu nebolo nikdy jednoduchšie. Keď ho raz vypnete, malo by zostať vypnuté. Ak sa však znova zapne, teraz už viete, ako s tým zaobchádzať.
Tip: Väčšina ľudí si vyberie možnosť „Číslo“, pretože je dosť univerzálna. Pokiaľ nepíšete finančnú správu alebo nechcete formátovať dátum, táto možnosť by mala urobiť prácu za vás.

Vypnite v telefóne vedeckú notáciu
Môžete to urobiť aj na svojom telefóne. Možno si však budete musieť najskôr stiahnuť aplikáciu Tabuľky Google, ak ju nemáte. Ak máte iPhone, môžete si ho stiahnuť tu. Ak používate zariadenie so systémom Android, nájdete ho tu. Ďalej postupujte podľa týchto krokov:
- Otvorte tabuľku.

- Vyberte rozsah buniek.

- Klepnite na Formát (alebo na „A“ s vodorovnými pruhmi v hornej časti obrazovky).

- Klepnite na Bunku.

- Klepnite na Formát čísla.

- Uvidíte, že bola vybratá možnosť „Vedecké“.

- Zrušte jej výber a vyberte akúkoľvek inú možnosť zo zoznamu.

Ak si nie ste istí, čo vybrať, môžete vybrať iba „Číslo“, pretože na túto možnosť je väčšina z nás zvyknutá.
Môžem znova zapnúť vedeckú notáciu?
Samozrejme! Môžete to urobiť kedykoľvek budete chcieť. Majte však na pamäti, že sa nemusí automaticky vzťahovať na všetky bunky. Ak ste už vyplnili niektoré bunky údajmi, keď bola táto možnosť vypnutá, možno budete musieť tieto bunky vybrať a potom zapnúť. Tu je postup:
- Kliknite na Formát.
- Kliknite na Číslo.
- Vyberte možnosť „Vedecké“.
Neexistuje žiadny limit, koľkokrát môžete zmeniť formát, čo je fantastické.
Formátovanie čísel
Ak ste postupovali podľa nášho sprievodcu, pravdepodobne ste pod znakom čísla videli niekoľko možností. Vysvetlíme niektoré z najdôležitejších:
- Formátovanie dátumu – Môžete si vybrať formát dátumu, na ktorý ste zvyknutí, alebo medzinárodný formát dátumu (najskôr rok). Ak chcete, aby Tabuľka Google napísala názov mesiaca namiesto jeho čísla, kliknite na Ďalšie formáty a vyberte túto možnosť.
- Čas formátovania – Existujú aj rôzne možnosti pre čas. Väčšina z nich obsahuje hodinu a minútu, ale ak chcete pridať konkrétnejší čas, túto možnosť nájdete v časti Ďalšie formáty.
- Mena – Ak chcete zmeniť menu, kliknite na Viac formátov a potom na Viac mien. Mali by ste tam nájsť všetky svetové meny. Môžete si tiež prispôsobiť, koľko desatinných miest chcete zobraziť.
Nakoniec, ak vám nič z toho nepomohlo, vždy môžete pridať svoje vlastné formátovanie:
- Kliknite na Číslo.
- Kliknite na Ďalšie formáty
- Kliknite na Vlastný formát čísla.
Môžete nastaviť ľubovoľný formát. Ak chcete rozlíšiť dve skupiny čísel, možno párne a nepárne čísla, môžete pre každú z nich nastaviť farbu. Ak to chcete urobiť, musíte do zátvoriek napísať požadovanú farbu – napríklad (Červená).
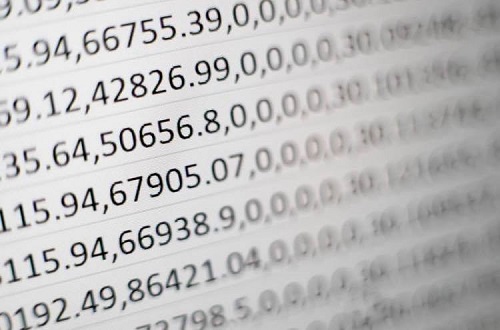
Užitočné, ale nie vždy
Dúfame, že teraz lepšie rozumiete tomu, ako formátovať číselné funkcie v Tabuľkách Google. Ako ste mohli vidieť, Scientific Notation je celkom skvelá funkcia, ale nie pre každého. Teraz už viete, ako ho vypnúť, ak vás dráždi. Okrem toho si môžete prispôsobiť vzhľad čísel.
Poznáte nejaké ďalšie tipy alebo triky, pokiaľ ide o čísla v Tabuľkách Google? Dajte nám vedieť v sekcii komentárov nižšie.






















