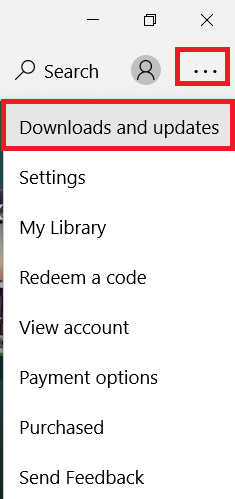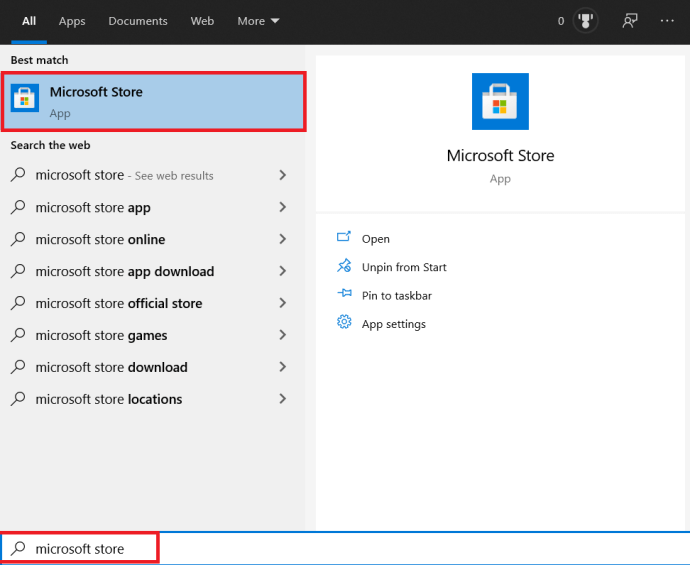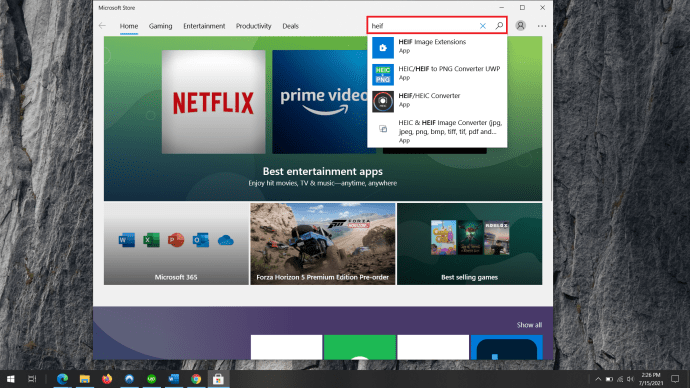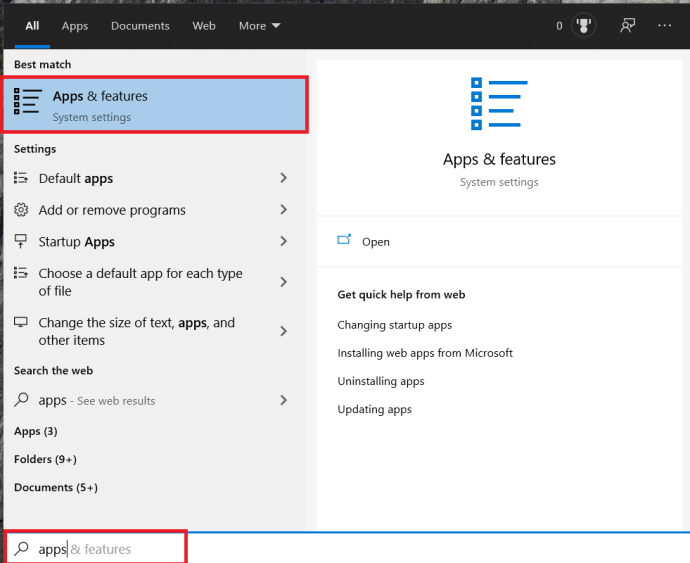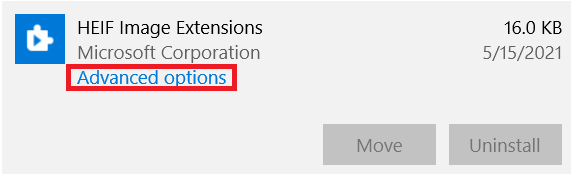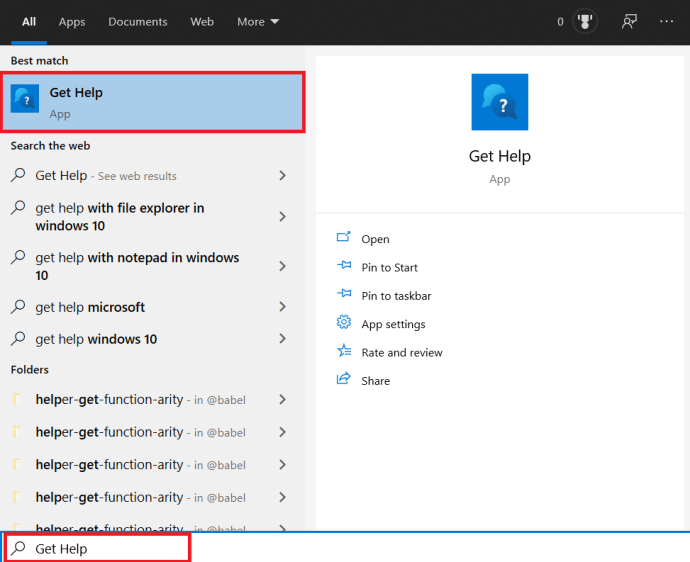Povedzme, že ste na narodeninovej párty nasnímali fantastické fotografie pomocou svojho úplne nového iPhonu alebo iPadu a chcete ich preniesť do počítača so systémom Windows 10. Pripojíte zariadenie k počítaču, prenesiete súbory, ale Windows ich neotvorí.
Je to preto, že zariadenia iOS fotia vo formáte HEIC (a niekedy aj vo formáte HEIF). Tu je to, čo musíte urobiť, aby ste ich prinútili pracovať na vašom počítači.
Čo sú súbory .HEIC
Najprv sa ponorme trochu hlbšie do povahy tohto formátu súboru. HEIC je v podstate kontajner obrázkov/videí. Zvyšuje kvalitu obrazu súborov a zároveň zlepšuje ich kompresiu. Pracuje s formátmi fotografií PNV, JPEG a GIF. Pre videá má podobný efekt High-Efficiency Video Codec (HEVC).
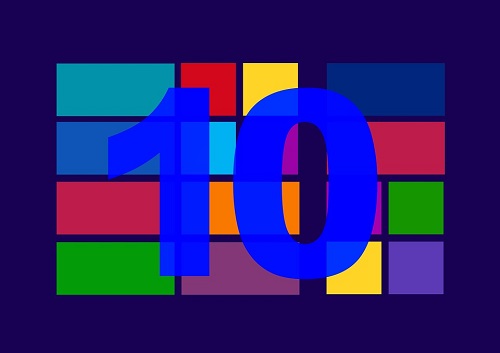
Prečo nemôžem použiť formát súboru HEIC v systéme Windows 10
Od aktualizácie z októbra 2018 Windows 10 podporuje HEIC. Pýtate sa teda, prečo ich váš operačný systém nedokáže otvoriť? Koniec koncov, Windows 10 je najnovší operačný systém spoločnosti Microsoft a povolili ste automatické aktualizácie.
No táto aktualizácia má byť automatická. Väčšina používateľov ho dostala za svoje HEIC (obrázkové) kodeky. Pokiaľ ide o videá, každý si musí stiahnuť rozšírenie HEVC.
To znamená, že niekedy sú aktualizácie systému Windows zmätené a oneskorené. Inokedy skončia zrušené. Čo musíte urobiť, je vziať veci do vlastných rúk.
Prvá vec, ktorú by ste mali skontrolovať, sú aktualizácie v obchode Microsoft Store. V októbri 2020 spoločnosť Microsoft spustila aktualizáciu na opravu bezpečnostných problémov v knižnici kodekov systému Windows.
- Otvorte Microsoft Store, klepnite na ponuku v pravom hornom rohu a kliknite na Sťahovanie a aktualizácie.
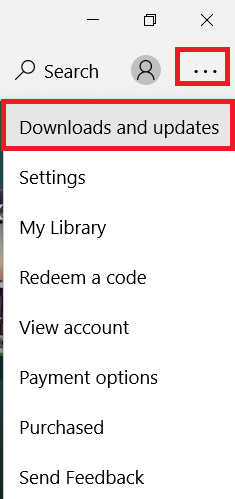
- Prechádzajte zoznamom a aktualizujte svoju príponu súboru HEIF, ak je k dispozícii.
- Potom sa pokúste znova skonvertovať súbor. Ak to nefunguje, čítajte ďalej.
Povolenie podpory HEIC
Ako už bolo spomenuté, Windows by mal byť schopný otvárať súbory HEIC a HEIF. Ak to však nie je možné, aplikácia Fotky by mala ponúkať odkaz na Microsoft Store, kde si budete môcť stiahnuť potrebné rozšírenia.
Ak to aplikácia Fotky nerobí, musíte si rozšírenia HEIC stiahnuť manuálne.
- Kliknite na tlačidlo Štart a zadajte „Microsoft Store“ a udrel Zadajte.
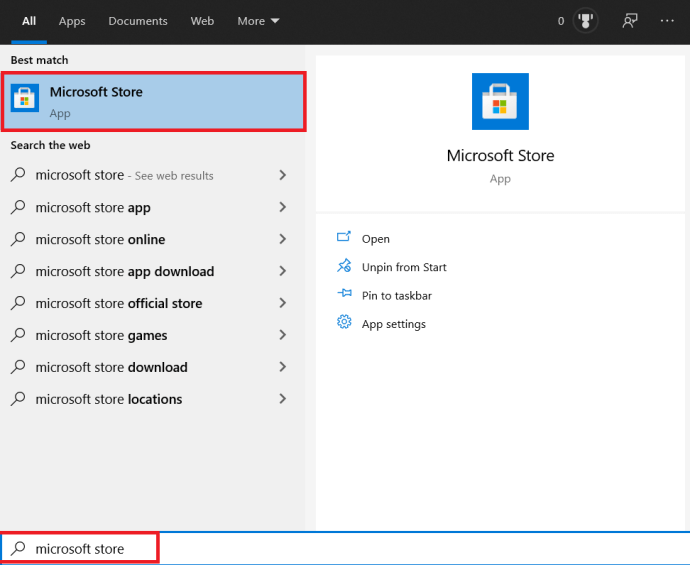
- Ďalej prejdite na Vyhľadávanie v pravom hornom rohu okna a zadajte „HEIF.”
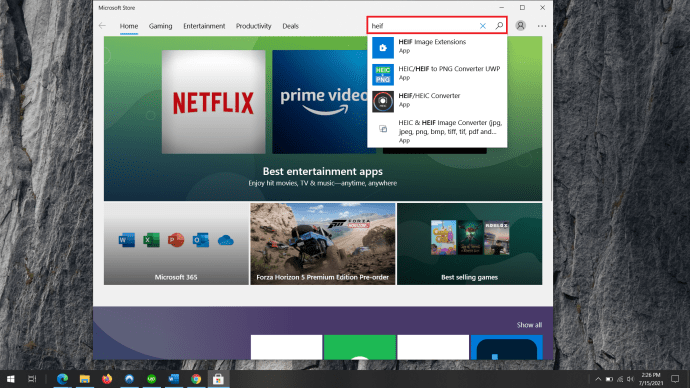
- Kliknite na Rozšírenia obrázkov HEIF výsledok a vyberte Získajte. Rozšírenia sa stiahnu a nainštalujú automaticky.
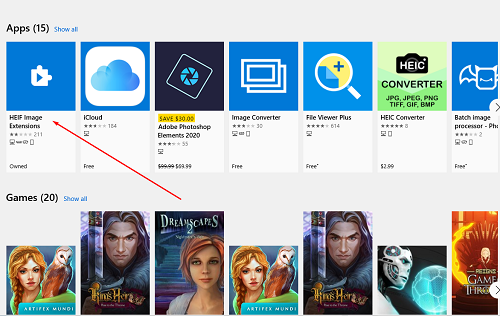
Povolenie podpory HEVC
Ako už bolo spomenuté, rozšírenia HEVC sa automaticky nenainštalujú do vášho počítača so systémom Windows. Je to preto, že rozšírenia HEVC na rozdiel od rozšírení HEIC/HEIF nie sú zadarmo. Microsoft si za ne v súčasnosti účtuje 0,99 dolára.
Ak si chcete stiahnuť rozšírenia HEVC Video Extensions, budete sa musieť prihlásiť do svojho účtu Microsoft.
- Prejdite do aplikácie Microsoft Store a zadajte „HEVC“ vo vyhľadávacom paneli.
- Potom vyberte prvý záznam výsledku.
- Kliknite na Kúpiť možnosť. Zobrazí sa prihlasovacia obrazovka spoločnosti Microsoft. Zadajte požadované prihlasovacie údaje a prihláste sa.
- Teraz musíte pridať spôsob platby. Kliknite Začať! Pridajte spôsob platby alebo len trafiť Ďalšie. Tu máte tri možnosti. Pomocou vašej kreditnej/debetnej karty, pomocou účtu PayPal alebo prostredníctvom mobilného telefónu. Prvý spôsob bude vyžadovať zadanie informácií o vašej kreditnej karte. Druhá metóda bude vyžadovať vaše prihlasovacie údaje PayPal.
- Možnosť mobilného telefónu funguje so Sprint a Verizon, takže ak nemáte ani jednu z týchto dvoch možností, nebudete môcť použiť tretiu možnosť. Ak ste našli svojho poskytovateľa, zadajte svoje telefónne číslo a kliknite Ďalšiea postupujte podľa pokynov.
Potom si budete môcť stiahnuť rozšírenia HEVC.
Čo ak mám nainštalované kodeky?
Sprievodca zhora by vám mal pomôcť používať funkcie HEIC a HEVC. V systéme Windows však môžu veci niekedy zlyhať. Ak je to váš prípad, musíte rozšírenia resetovať. Ak to nefunguje, budete ich musieť znova nainštalovať.
Ich resetovanie
- Ak chcete obnoviť rozšírenia, prejdite na Štart, napíšte „aplikácie“ a potom kliknite na Aplikácie a funkcie.
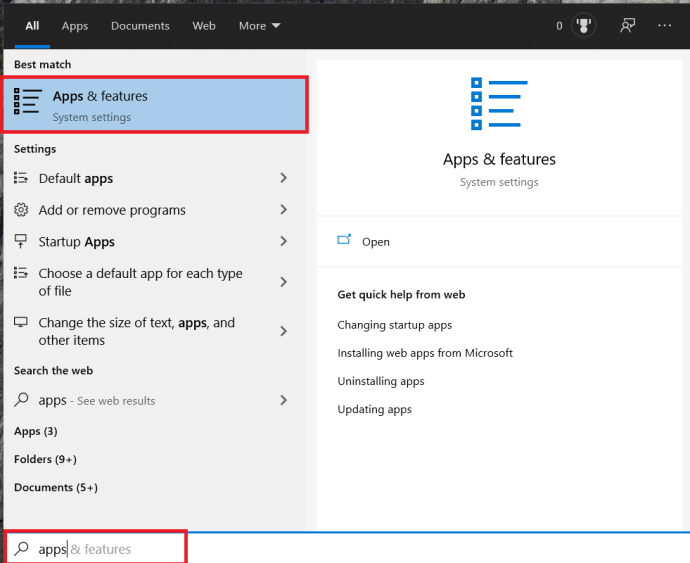
- Ďalej prejdite nadol, kým nenájdete Rozšírenia obrázkov HEIF alebo Rozšírenia videa HEVC. Existuje šanca, že váš počítač má nainštalované rozšírenia HEVC, aj keď ste si ich nekúpili. Tento záznam sa zobrazí ako Rozšírenia videa HEVC od výrobcu zariadenia.

- Vyberte jednu z dvoch aplikácií/funkcií. a potom prejdite na Pokročilé nastavenia.
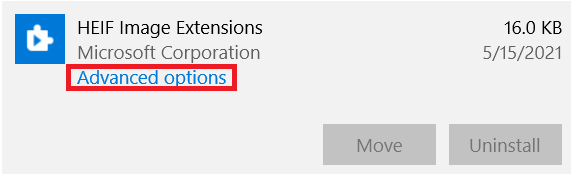
- Vyberte Resetovaťa potom kliknite Resetovať znova na potvrdenie. Potom by vaše rozšírenia HEIC/HEVC mali fungovať.

Odinštalovanie rozšírení HEIF/HEVC
- Ak to chcete urobiť, prejdite na aplikácie znova, nájdite položku rozšírenia HEIC/HEVC a kliknite na ňu.

- Ďalej vyberte Odinštalovať a potvrďte. Tým sa aplikácia odinštaluje z počítača.

Teraz ho musíte znova nainštalovať. Vykonajte vyššie uvedené kroky súvisiace so sťahovaním a inštaláciou rozšírení.
Čo ak nič nefungovalo?
Jedno z týchto riešení by malo vyriešiť váš problém s HEIC/HEVC. Problém však môže siahať o niečo hlbšie. Existujú spôsoby, ako to opraviť ručne. Napriek tomu zahŕňajú prístup k špecifickým nastaveniam registra / systému BIOS, ktoré sú dosť citlivé.
Najlepším spôsobom, ako ísť sem, by bolo kontaktovať technickú podporu spoločnosti Microsoft.
- Ak to chcete urobiť, prejdite na stránku //support.microsoft.com/, zadajte „HEIC,” “HEIF,“ alebo „HEVC,“ a pozrite sa na dostupné vlákna. Tu by ste mali nájsť riešenie.
- Prípadne môžete otvoriť aplikáciu Získať pomoc tak, že prejdete na Štart a zadaním „Získajte pomoc.“ Tým sa otvorí chat s virtuálnym asistentom, ak vám nepomôže žiadne z riešení, ktoré robot neposkytuje, budete mať možnosť porozprávať sa so živou osobou.
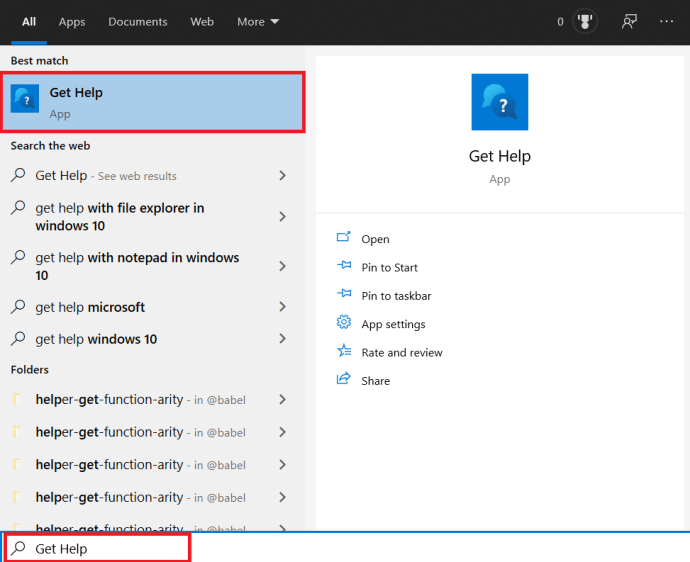
Rozšírenia HEIC/HEVC
Mnoho používateľov hlásilo problémy so súbormi HEIC. Dúfajme, že Microsoft sa s tým čoskoro vysporiada. Ak chcete vyriešiť tento problém s rozšírením fotografie/videa, postupujte podľa tohto návodu.
Fungovalo nejaké riešenie tu uvedené? Ktorý? Zistili ste, že aplikácia Získať pomoc je užitočná? Pozrite si nižšie uvedenú diskusiu, kde nájdete možné riešenia alebo pridajte svoje rady či otázky.