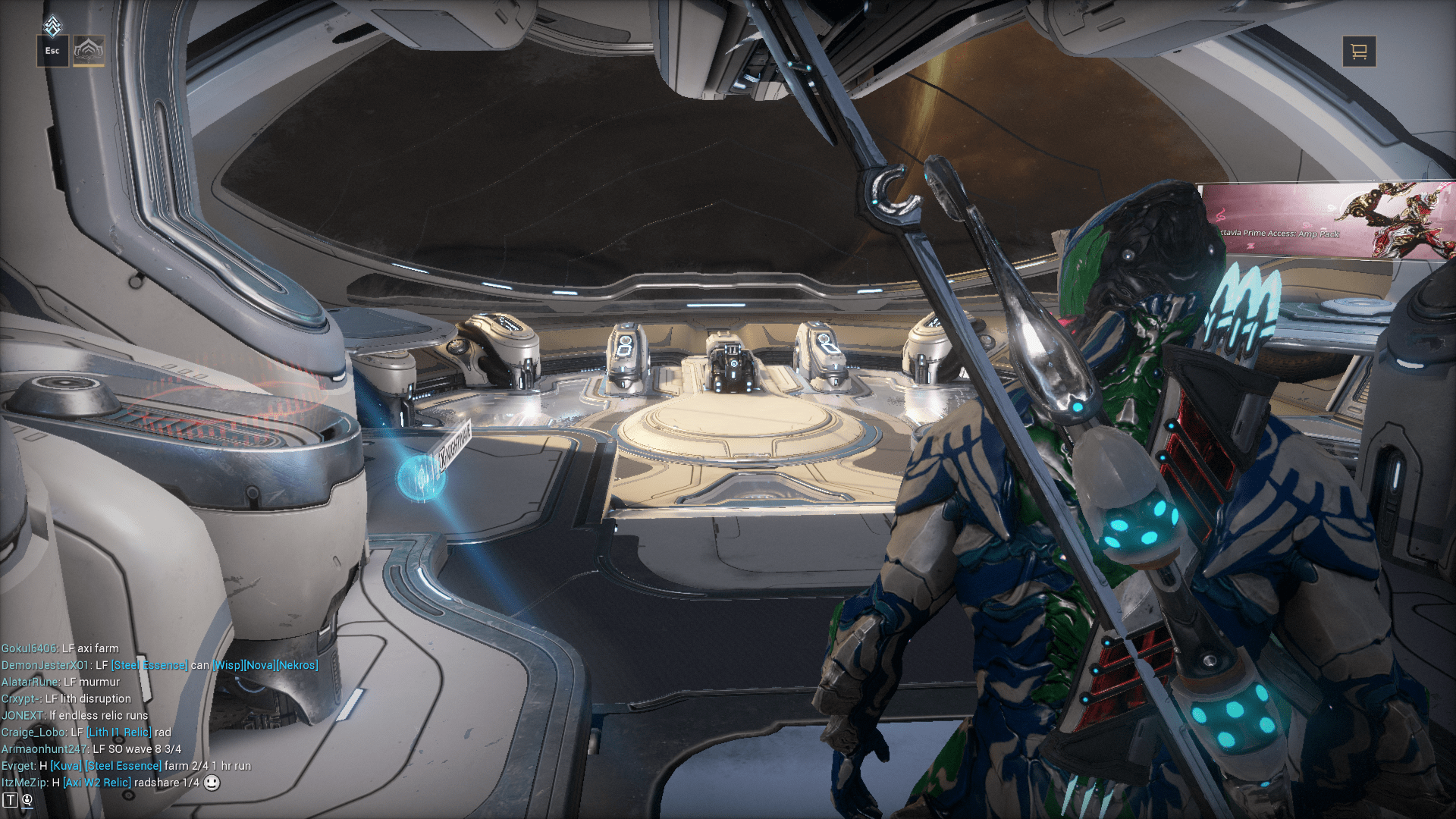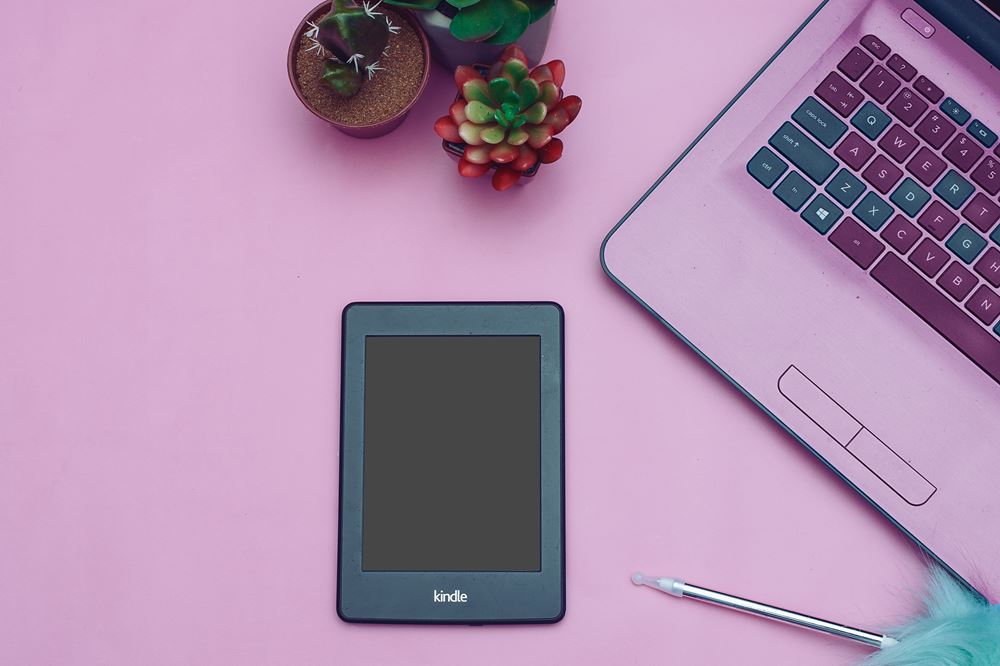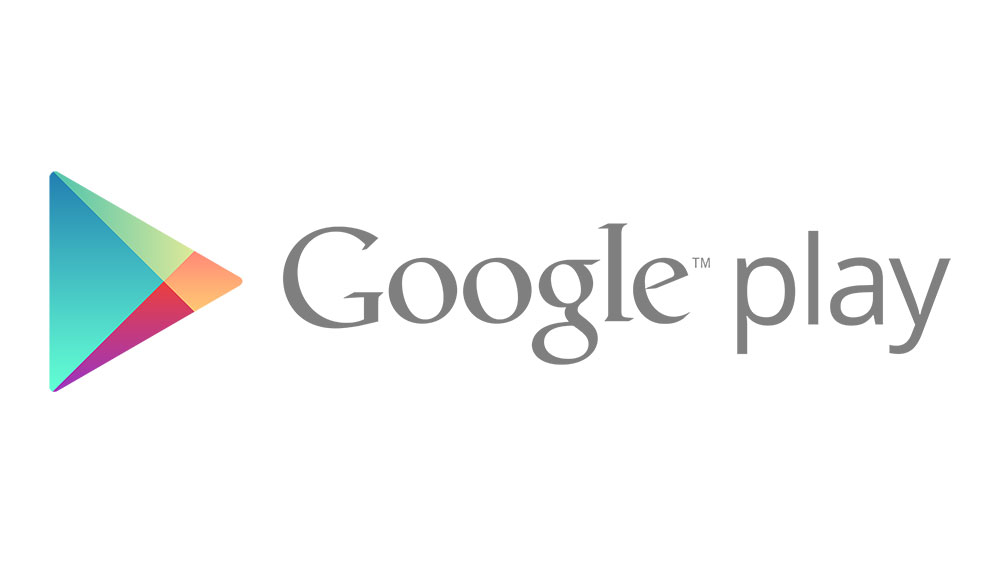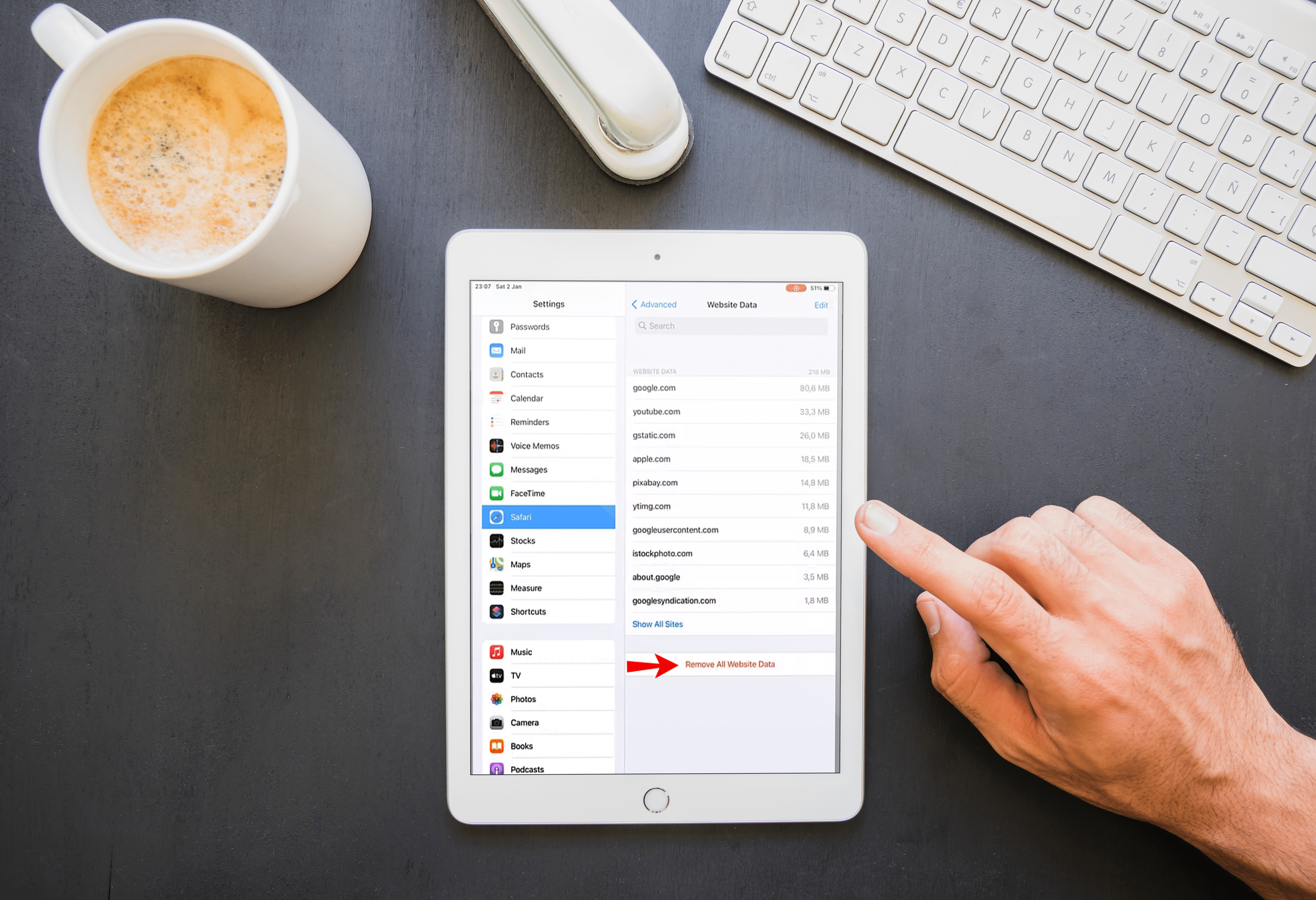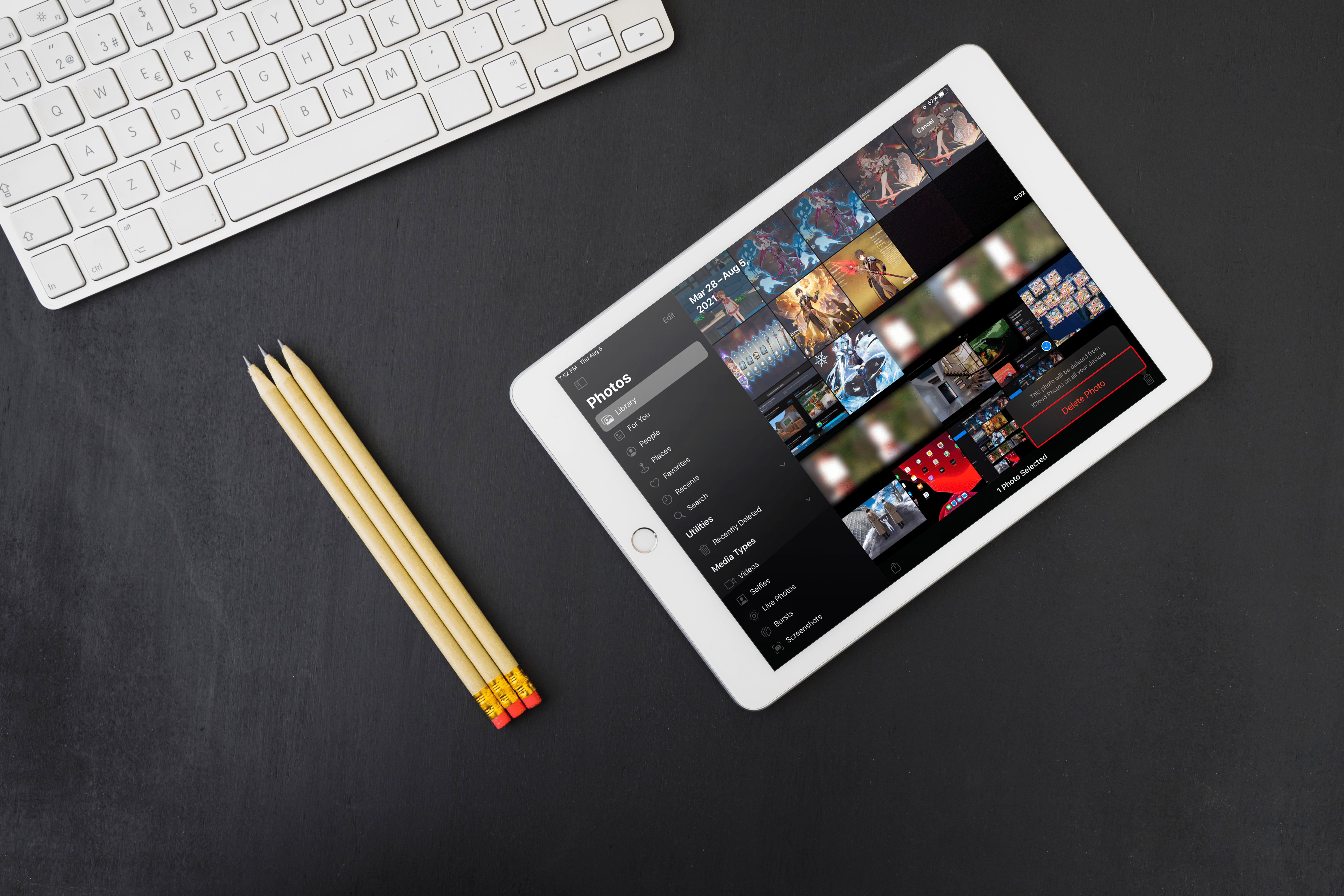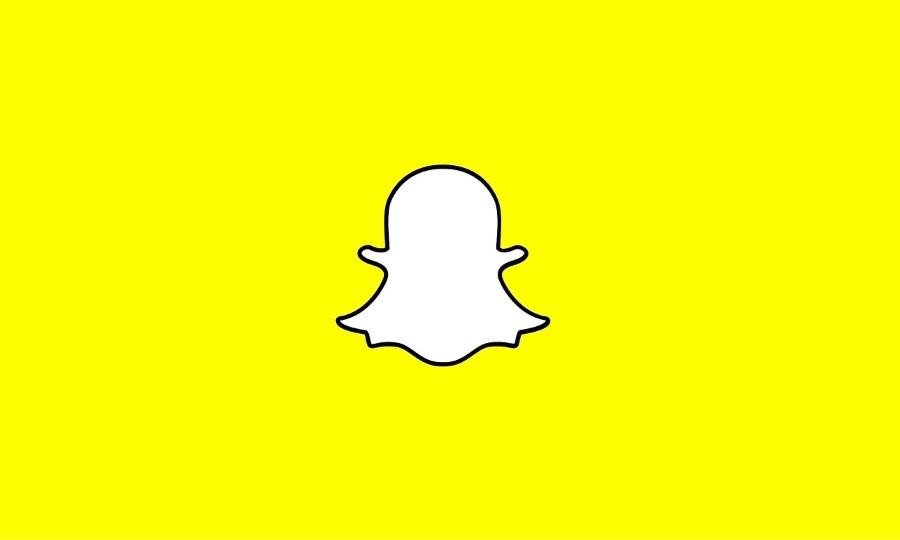Existuje niekoľko dôvodov na kontrolu rýchlosti pamäte RAM. Po prvé, znalosť rýchlosti hodín vám môže povedať, či môžete spustiť určité aplikácie alebo hry. Rýchlosť RAM môže byť tiež indikátorom toho, že niečo nefunguje správne s vaším systémom. To je, samozrejme, ak poznáte základnú hodnotu.

Čím vyššia rýchlosť RAM, tým viac aplikácií a procesov môžete spustiť naraz. Na rozdiel od pamäte na vašom SSD alebo HDD je RAM aktuálna pamäť a nie celkové množstvo informácií uložených vo vašom zariadení. Ak sú teda rýchlosti vašej pamäte RAM nízke, vaše programy budú bežať pomalšie alebo budú mať problémy.
Tu sú len niektoré zo spôsobov, ako skontrolovať informácie o pamäti RAM vášho zariadenia, či už používate Windows PC, Mac, smartfón alebo tablet.
Kontrola RAM v systéme Windows
Systém Windows uľahčuje kontrolu toho, koľko pamäte RAM sa používa a koľko je k dispozícii v danom čase. Existujú tri spôsoby, ako to urobiť:
1. Ovládací panel
Ak chcete zobraziť ovládací panel, jednoducho zadajte jeho názov do vyhľadávacieho panela systému Windows a potom kliknite na ikonu zobrazenú vo výsledkoch. V tomto priečinku by ste mali hľadať Systém a zabezpečenie.
Vyhľadajte frázu „Zobraziť množstvo pamäte RAM a rýchlosť procesora“. Kliknutím na túto možnosť sa otvorí nové okno, v ktorom sa zobrazí, koľko máte pamäte, aký operačný systém používate a ako momentálne funguje váš procesor.

2. Správca úloh
Ak otvoríte okno Správca úloh (Ctrl + Alt + Delete), karta Procesy vám ukáže, koľko pamäte využívajú rôzne aplikácie.

3. Vlastnosti tohto PC
Stlačením klávesu Win + E vyvolajte priečinok. Kliknite pravým tlačidlom myši na „Tento počítač“ v ľavom paneli a kliknite na Vlastnosti. Zobrazí sa aj okno Systémové informácie uvedené v kroku 1.
Ako vidíte, Windowsu chýba jedna konkrétna funkcia. To znamená, že vám ukáže rýchlosť pamäte RAM. Ako teda môžete obísť toto obmedzenie? Odpoveďou sú aplikácie tretích strán, z ktorých niektoré sú bezplatné.
Hoci systém Windows ponúka príkaz Príkazový riadok na získanie informácií o rýchlosti čipu (Rýchlosť pamäťového čipu wmic), nemusí to vždy fungovať. Použitie niečoho ako CPU-Z vám poskytne najpresnejšie výsledky.

CPU-Z
CPU-Z je aplikácia, ktorá existuje už nejaký čas. Aplikácia je neustále aktualizovaná, aby sa zabezpečilo, že bude dobre fungovať na systémoch Windows aj Android. Stupeň presnosti je pôsobivý pre kus freeware, ktorý zhromažďuje a zobrazuje informácie o mnohých hlavných komponentoch počítača.
Po nainštalovaní aplikácie ju jednoducho otvorte a kliknite na kartu „Pamäť“. V závislosti od verzie aplikácie, ktorú používate, sa rozhranie môže mierne líšiť. V každom prípade by ste mali vidieť nasledujúce informácie:
- typ RAM (DDR3, DDR4 atď.)
- Veľkosť (koľko GB pamäte RAM máte)
- kanál
- Frekvencia
- Frekvencia DRAM
- Časy obnovovacích cyklov
- Rýchlosť hodín a viac
BIOS základnej dosky
Ak má váš počítač novšiu hernú základnú dosku, BIOS má s najväčšou pravdepodobnosťou intuitívne rozhranie s viacerými údajmi pre dôležité komponenty, ako sú CPU, GPU, ventilátory, RAM, úložné zariadenia atď.
Vždy môžete zapnúť alebo reštartovať počítač a načítať BIOS stlačením F2 (setup) alebo F12 (boot menu) v závislosti od toho, aký systém máte. Keď tam budete, jednoducho prejdite alebo prejdite do časti RAM alebo Pamäť a skontrolujte rýchlosť hodín a ďalšie informácie.
Všimnite si, že svoju RAM môžete pretaktovať aj z BIOSu, aby vždy bežala na najvyššej možnej frekvencii. Hráči a herní dizajnéri to často robia, aby trochu podporili CPU a GPU. Niektoré základné dosky sa dodávajú s prednastavenými nastaveniami pretaktovania. Ak nie, pozrite si niektoré online príručky, ako vypočítať vhodné nastavenia napätia, aby ste neriskovali vyhorenie systému.
Skontrolujte rýchlosť RAM v systéme macOS
Ak používate Mac, proces sa mierne líši od systému Windows. Ak chcete získať podrobnosti o pamäti RAM, budete musieť prejsť do monitora aktivity Mac. Je dôležité poznamenať, že Apple nám presne nedáva rýchlosť RAM ako Windows. Namiesto toho nám v reálnom čase ukazuje, koľko pamäte RAM momentálne používame.
Ak chcete získať prístup k Monitoru aktivity, použite klávesovú skratku Cmd+Space na prístup k Spotlight spoločnosti Apple. Potom zadajte „Monitor aktivity“ a kliknite na prvú možnosť, ktorá sa zobrazí. Samozrejme, môžete tiež sledovať cestu Finder>Applications>Utilities a získať prístup k Monitoru aktivity.

Informácie o stave pamäte RAM nájdete na paneli „Tlak pamäte“. Zelený pruh znamená, že rýchlosť pamäte RAM vášho počítača je efektívna. Žltý pruh znamená, že potrebujete viac pamäte RAM, zatiaľ čo červený pruh znamená, že práve teraz potrebujete viac pamäte RAM.

A čo smartfóny?
Majitelia smartfónov so systémom Android nebudú môcť vidieť rýchlosť alebo využitie pamäte RAM. Na rozdiel od nich si majitelia iPhonov môžu skontrolovať úložisko a pozrieť si graf využitia pamäte. Bohužiaľ, kontrola rýchlosti pamäte nie je možná, pretože väčšina smartfónov má tendenciu bežať s konštantnou frekvenciou na rozdiel od počítačov, ktoré sa striedajú v závislosti od toho, aké aplikácie používate.
Takeaway
Spustenie aplikácie tretej strany, ako je CPU-Z, môže byť dobrý nápad, či už máte herný počítač alebo pracovnú stanicu. Nielenže vám ukáže presné informácie v reálnom čase o rýchlosti hodín vašej pamäte RAM, ale tiež ponúkne množstvo informácií o vašom ďalšom základnom a nepodstatnom hardvéri.