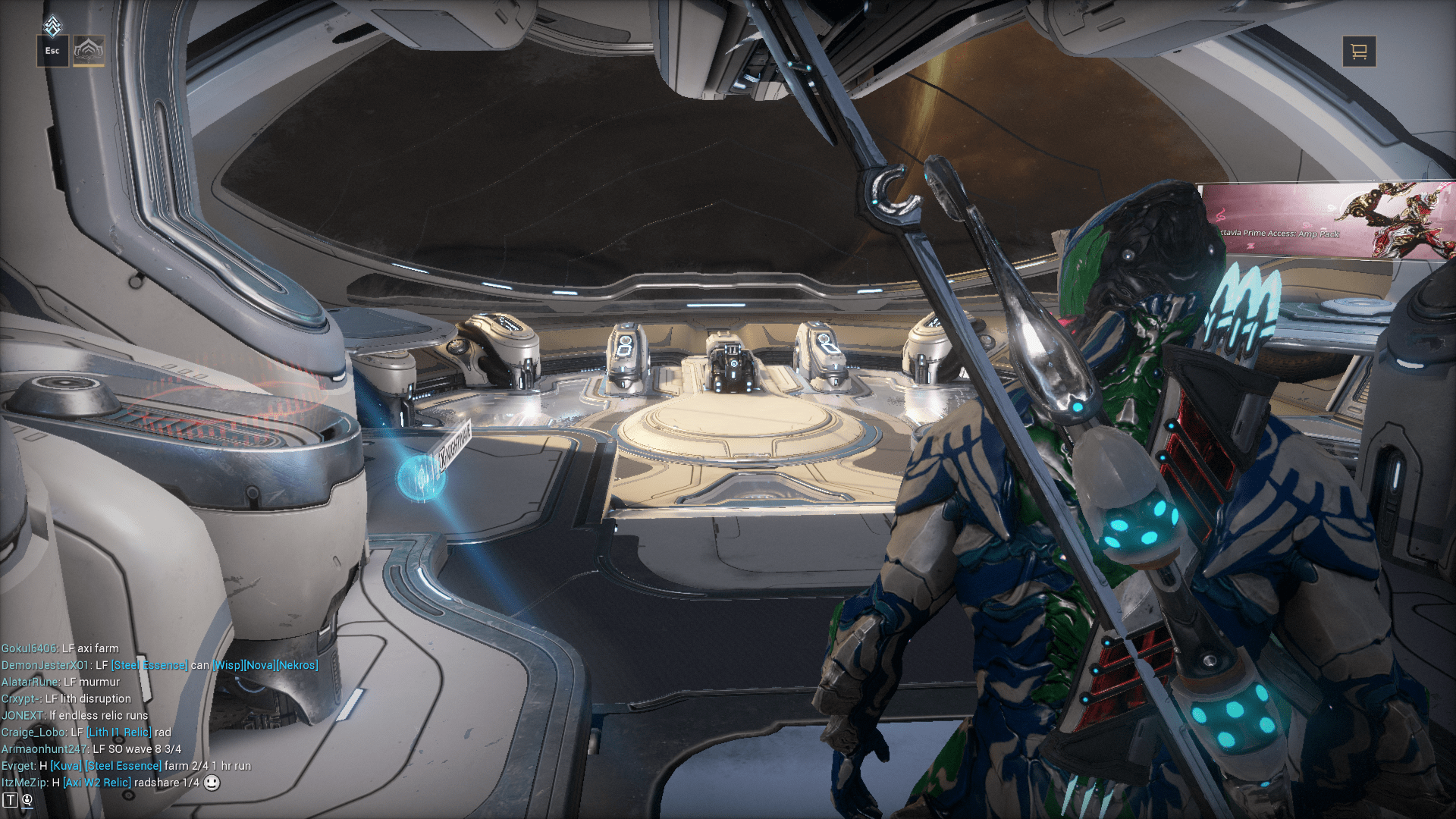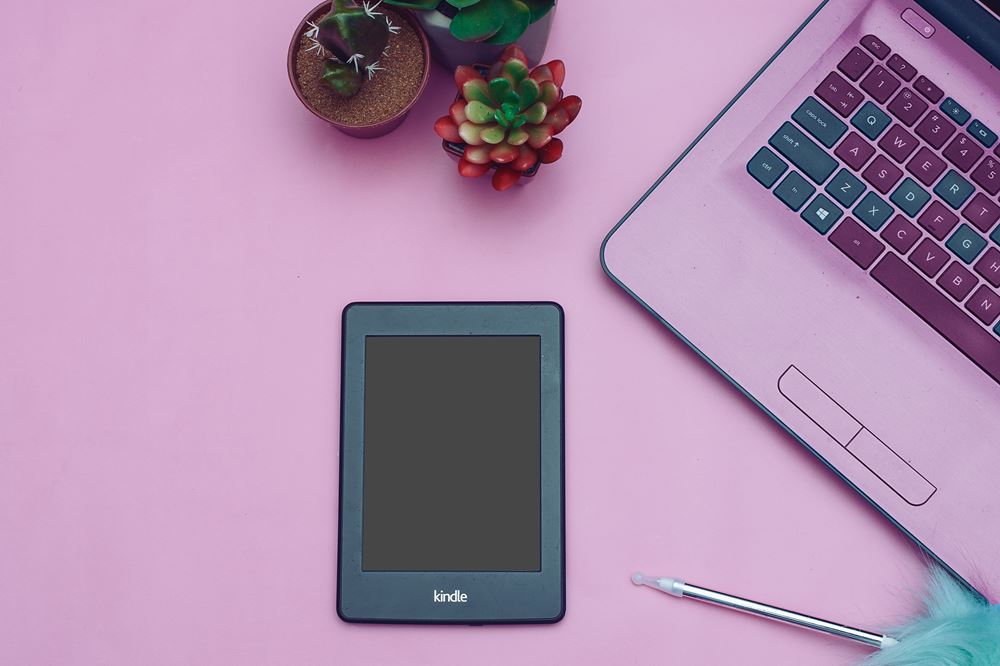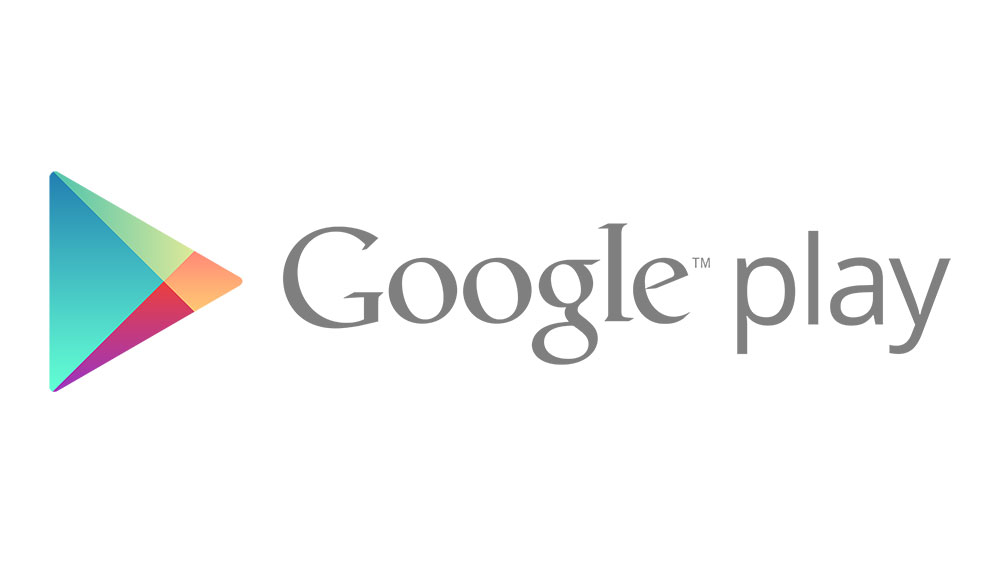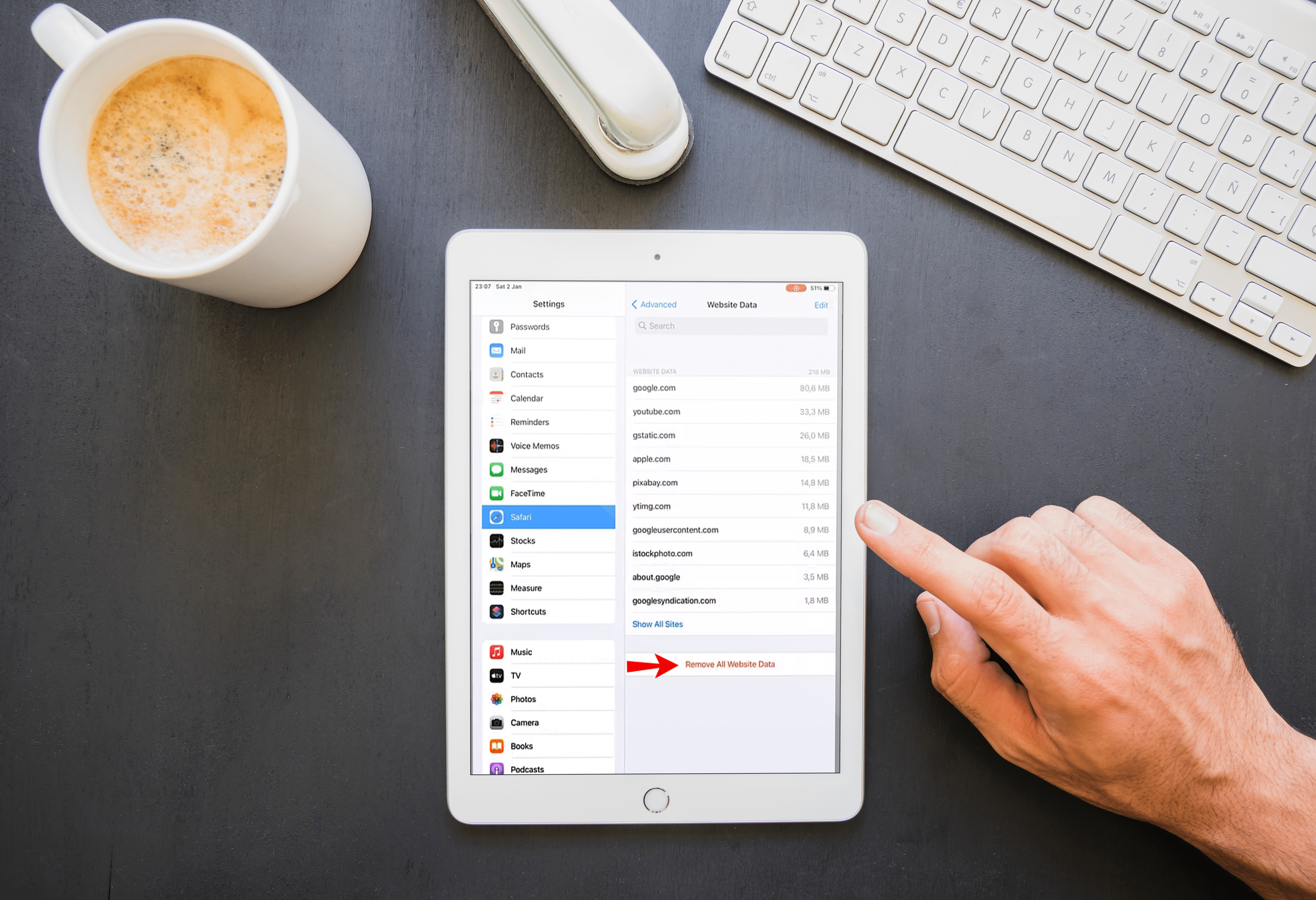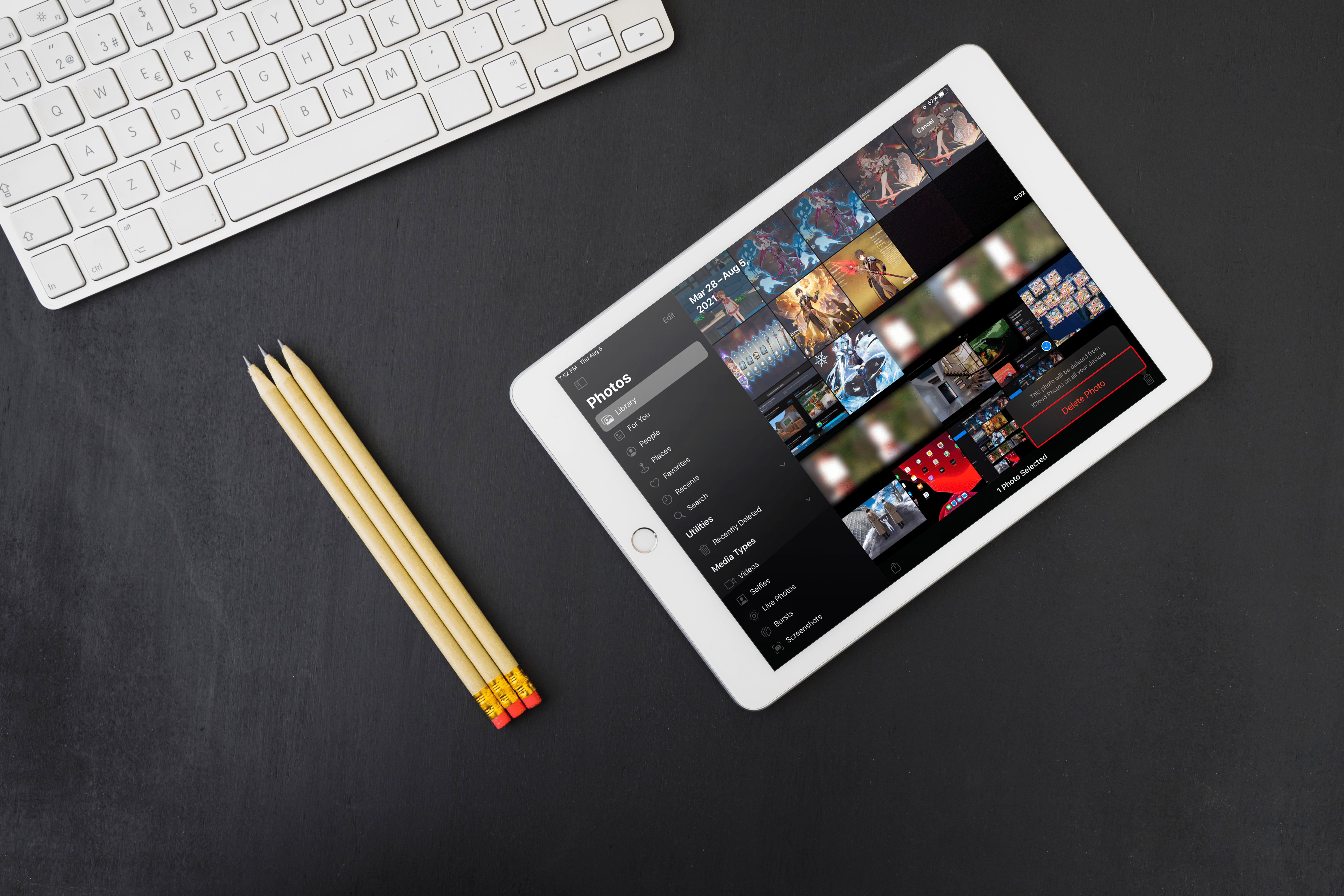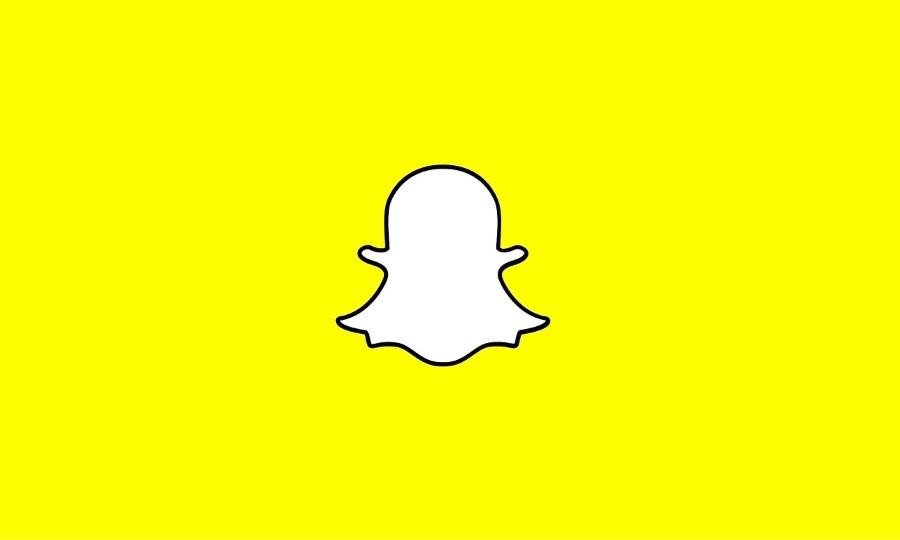Znalosť výkonu a rýchlosti grafického procesora (GPU) vo vašom počítači je dôležitá z niekoľkých dôvodov – pomáha vám určiť, či vaše zariadenie podporuje konkrétnu aplikáciu alebo hru. To znamená, že ak si kúpite hru alebo aplikáciu, ktorá vyžaduje výkonnejší GPU ako ten, ktorý momentálne máte, buď to nebude fungovať, alebo nastavenia grafiky nebudú uspokojivé.
Aby ste predišli takýmto situáciám, je dobré skontrolovať GPU vo vašom počítači. Proces zisťovania GPU vášho počítača však závisí od jeho operačného systému. Ak vás teda zaujíma GPU vo vašom systéme Windows, Mac, Ubuntu alebo Linux, ste na správnom mieste. Pokračujte v čítaní a dozviete sa viac.
Ako skontrolovať, aký GPU máte
Kontrola GPU závisí od operačného softvéru, ktorý váš počítač používa. Ale nebojte sa, stroj nie je potrebné otvárať. Tieto cenné informácie je možné zistiť niekoľkými kliknutiami.
Ako skontrolovať GPU v systéme Windows 10
Ak na počítači používate systém Windows 10, existuje niekoľko spôsobov, ako skontrolovať, ktorý GPU má. Nie veľa používateľov však vie, kde by mali kliknúť, aby našli tieto informácie. Prečítajte si nasledujúcu časť, ak ste jedným z nich.
Kontrola GPU v systéme Windows 10 pomocou diagnostického nástroja DirectX
Vstavaný nástroj priamej diagnostiky vám poskytne podrobné informácie o vašom stroji, napríklad o jeho GPU. Ak chcete zistiť svoj GPU pomocou tejto funkcie, musíte urobiť nasledovné:
- Kliknite na kláves Windows v ľavom dolnom rohu obrazovky.

- Po otvorení ponuky zadajte „dxdiag“ a stlačte „Enter“.

- Ak sa zobrazí kontextové hlásenie s otázkou, či chcete skontrolovať ovládače (softvér, ktorý umožňuje počítačovým zariadeniam zdieľať informácie medzi sebou), kliknite na „Áno“.
- Po otvorení nového okna sa v hornej časti okna zobrazia rôzne karty.

- Kliknite na „Zobraziť“.

- Ak chcete skontrolovať GPU, vyhľadajte položky „Výrobca“ a „Typ čipu“.

Poznámka: Ak má vaše zariadenie dva GPU, budú k dispozícii dve karty „Zobrazenie“.
Kontrola GPU v systéme Windows 10 pomocou Správcu úloh
Ďalším spôsobom, ako zistiť GPU v počítači so systémom Windows 10, je použiť Správcu úloh. Tu sú kroky:
- Klepnite na kláves Windows v ľavom dolnom rohu obrazovky.

- Napíšte „Správca úloh“ a kliknite naň.

- Prejdite na kartu „Výkonnosť“.

- Klepnite na „GPU“ a v pravom hornom rohu okna uvidíte model a značku GPU.

Kontrola GPU v systéme Windows 10 pomocou nastavení
Tretí spôsob kontroly GPU na počítači so systémom Windows 10 je cez „Nastavenia“. Tu je to, čo musíte urobiť:
- Klepnite na kláves Windows v ľavej dolnej časti obrazovky.

- Napíšte „Nastavenia“.

- Potom klepnite na „Systém“.

- Potom kliknite na „Zobraziť“ v ľavom rohu obrazovky.

- Posuňte zobrazenie nadol na „Viaceré zobrazenia“ a kliknite na „Rozšírené nastavenia zobrazenia“.

- Vyhľadajte „Zobraziť informácie“ a skontrolujte svoj GPU.

Ako skontrolovať, aký GPU máte na Macu
Ak máte Mac, kroky na kontrolu toho, aký GPU máte, budú rovnaké, či už používate prenosný alebo stolný počítač. Tu nájdete informácie:
- Klepnite na logo Apple v ľavej hornej časti obrazovky.

- Potom vyberte „O tomto počítači Mac“.

- Zobrazí sa nové okno.

- Informácie o GPU budú v spodnej časti okna.

Ak chcete zistiť viac podrobností o GPU, môžete to urobiť takto:
- Kliknite na logo Apple v ľavej hornej časti obrazovky.

- Potom vyberte „O tomto počítači Mac“.

- Vyberte „Systémová správa“.

- Vyhľadajte časť „Grafika/Zobrazenia“ v ľavej časti obrazovky a kliknite na ňu.

- Vpravo uvidíte ďalšie podrobnosti o svojom GPU.

Ako skontrolovať, aký GPU máte v Ubuntu
Tí, ktorí používajú Ubuntu ako svoj operačný systém, by mali postupovať podľa nižšie uvedených krokov, aby zistili, aký GPU majú:
- Na počítači kliknite na „Ctrl“, „Alt“ a „T“.

- Na obrazovke uvidíte terminál.

- Tu zadajte nasledujúce „lspci | grep VGA.”

- Kliknite na „Enter“.

- Zobrazia sa údaje o vašom GPU.

Ak máte dva GPU, terminál zobrazí informácie o oboch.
Ako skontrolovať GPU v systéme Linux
Ak máte Linux, existuje niekoľko spôsobov, ako skontrolovať GPU, ktorý používa. Pozrite si ich v ďalšej časti.
Ako skontrolovať GPU v systéme Linux pomocou príkazu
Tento prvý spôsob je pomerne jednoduchý. Tu je to, čo musíte urobiť:
- Stlačením klávesov „Ctrl, „Alt“ a „T“ otvorte terminál.

- Do terminálu napíšte nasledovné „lspci | grep VGA.”

- Klepnite na „Enter“.

- Zobrazia sa informácie o vašom GPU.

Ako skontrolovať GPU v systéme Linux pomocou GUI
Ak má váš počítač so systémom Linux GUI (Graphical User Interface), môžete pomocou neho skontrolovať GPU. Tu je postup:
- Na pracovnej ploche Gnome otvorte „Nastavenia“.
- Kliknite na „Podrobnosti“.
- Vyhľadajte časť „O aplikácii“ a klepnite na ňu.
- Potom kliknite na „Grafika“.
- Ak tak urobíte, zobrazia sa vám informácie o vašom GPU.
Ďalšie často kladené otázky
V ďalšej časti preskúmame niektoré pálčivé otázky týkajúce sa GPU.
Čo je to grafická karta?
Ak ste nedávno navštívili obchod s videohrami, predavači sa vás možno pýtali na GPU vo vašom počítači. Tento výraz ste už možno počuli viackrát, ale čo presne znamená? GPU znamená jednotku grafického spracovania. GPU je procesor grafickej karty.
Grafické karty sú neoddeliteľnou súčasťou každého počítača, ktoré umožňujú vytváranie obrázkov a grafiky. Stručne povedané, aby váš počítač zvládal zložitú grafiku videa alebo hry, musí mať výkonnú grafickú kartu.
Grafické karty sú dostupné v dvoch formátoch: integrovaná a dedikovaná. Integrované grafické karty sú už nainštalované v PC a sú umiestnené na základnej doske. Tieto grafické karty tiež nie sú také výkonné ako dedikované grafické karty. Navyše ich má väčšina cenovo dostupných počítačov.
Na druhej strane, dedikované grafické karty sú pomerne výkonné a poskytujú oveľa lepšiu grafiku. Sú však aj drahšie. Ale napriek nákladom tí, ktorí sa zúčastňujú hier, často uprednostňujú tieto karty. Dedikované grafické karty sú často súčasťou špičkových počítačov a niektorých špičkových notebookov.
Ako nájdem firmvér GPU?
Ak chcete zistiť, aký typ firmvéru GPU máte vo svojom počítači so systémom Windows 10, postupujte takto:
• Na spustenie Správcu úloh použite túto skratku: „Ctrl“, „Shift“ a „Esc“.
• Klepnite na kartu „Výkon“.
• Prejdite nadol na „GPU“.
• V pravej časti okna vyhľadajte Firmvér GPU.
Ak chcete zistiť, aký typ firmvéru GPU máte na svojom počítači Mac, postupujte takto:
• V ľavej hornej časti obrazovky vyhľadajte logo Apple a klepnite naň.
• Potom vyberte „About this Mac“.
• Objaví sa nové okno.
• Pozrite sa na spodok stránky. Mali by ste tam vidieť informácie o firmvéri GPU.
Akú grafickú kartu si mám kúpiť?
Výber grafickej karty, ktorú potrebujete, závisí od mnohých vecí. Po prvé, ako primárne používate počítač? Ste grafik, architekt alebo niekto, kto si chce postaviť počítač na hranie videohier? Ak je to tak, musíte získať výkonnejšiu grafickú kartu, ktorá je tiež dosť drahá.
Keď hľadáte grafickú kartu pre konkrétne hry, prečítajte si špecifikácie hry. To vám pomôže určiť, akú grafickú kartu potrebujete. Výkonná grafická karta zaisťuje, že všetky hry a programy na úpravu fotografií, ktoré používate, vám poskytnú dobrú grafiku.
Výrobcovia známi výrobou výkonných grafických kariet sú Nvidia a AMD. Preto, ak hľadáte vražednú grafickú kartu, vyberte si medzi týmito dvoma výrobcami.
Na druhej strane, ak používate počítač na prehliadanie webu, pravdepodobne nepotrebujete programy, ktoré vyžadujú výkonnú grafickú kartu, čo znamená, že nie je potrebné investovať do drahého modelu. S najväčšou pravdepodobnosťou si ani nebudete musieť kupovať novú grafickú kartu, pretože tá, ktorá je zabudovaná vo vašom počítači, túto prácu zvládne.
Aké sú nevýhody výkonného GPU?
Aj keď existuje veľa výhod výkonného GPU, existuje aj niekoľko nevýhod. Primárne sú počítače s výkonným GPU oveľa drahšie. Navyše, ak ste niekto, kto používa softvér na úpravu alebo navrhovanie alebo potrebujete počítač na hranie hier, počítajte s tým, že za samostatnú grafickú kartu zaplatíte veľa.
Okrem toho majú vysokokvalitné grafické karty tendenciu spotrebúvať oveľa viac energie, čo môže dokonca viesť k vyšším účtom za elektrinu, ak často používate počítač.
Poznajte svoj počítač
Znalosť integrálnych častí vášho počítača, ako je GPU, sa môže hodiť v rôznych situáciách. Kontrola, ktorú GPU má váš počítač, však nie je intuitívna. Preto si tento článok môžete prečítať vždy, keď zabudnete, ako zistiť, aký GPU používa vaše zariadenie.
Navyše, vedieť, ktorý GPU už máte, vám môže pomôcť, ak si potrebujete kúpiť novú hru alebo softvér na úpravu. Možno už má váš počítač výkonnú grafickú kartu, takže nie je potrebné investovať do novej.
Prečo primárne používate počítač? Je to na surfovanie po webe a pozeranie filmov? Alebo máte výkonný stroj, ktorý používate na prácu? Podeľte sa o svoje skúsenosti v sekcii komentárov nižšie.