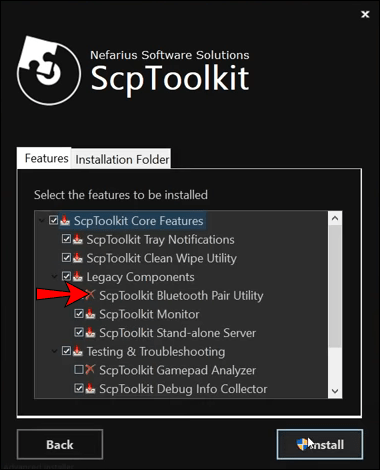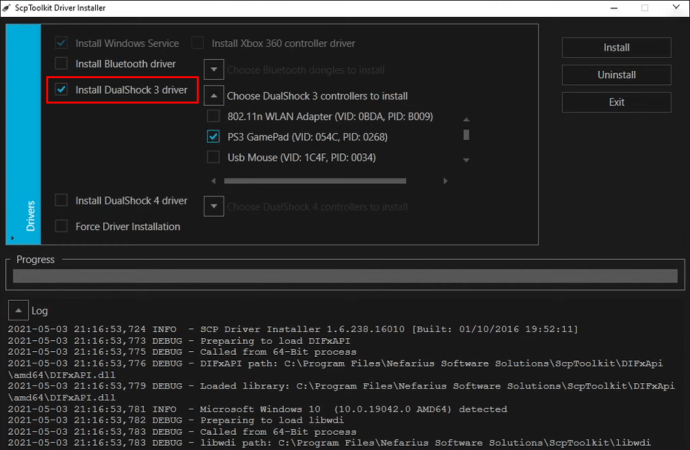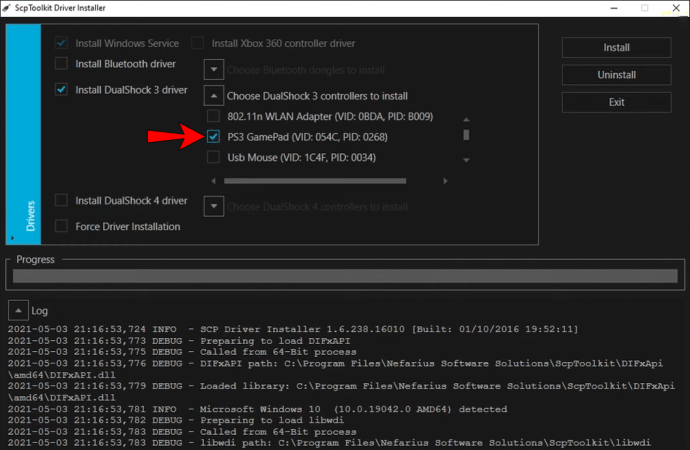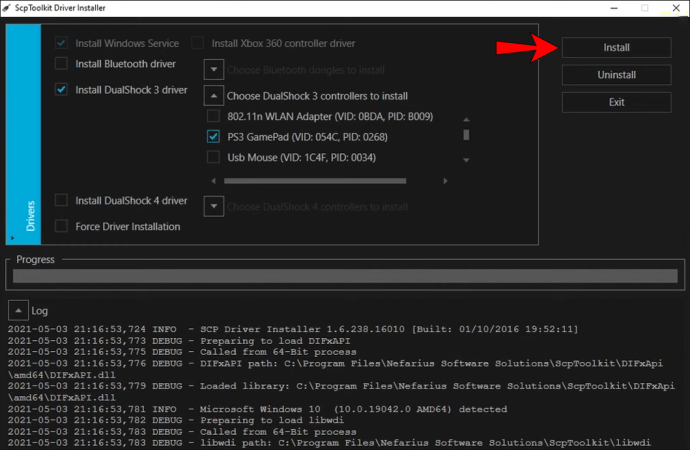Premýšľali ste, či by ste mohli pripojiť ovládače k počítačom alebo telefónom? Budete radi, že odpoveď je jasné áno. Pokiaľ máte správne spôsoby pripojenia, môžete k svojim zariadeniam pripojiť ovládač PS3.

Ak ste zvedaví a chcete sa naučiť, ako pripojiť ovládač PS3 k počítaču alebo telefónu, máte šťastie. Tu nájdete množstvo metód pre obe platformy a ich rôzne verzie. Odpovieme aj na niektoré z vašich pálčivých otázok.
Ako pripojiť ovládač PS3 k počítaču
Existujú dva spôsoby, ako môžete pripraviť svoj počítač na prijatie ovládača PS3. Budete potrebovať pripojenie Bluetooth alebo káblové pripojenie, ale kábel je stále potrebný.
Obidve metódy budú vyžadovať, aby ste si stiahli ScpToolkit.
Získanie ScpToolkit
Pred použitím ovládača PS3 na vašom PC si budete musieť stiahnuť nasledujúci softvér:
- Redistribuovateľný balík Microsoft Visual C++ 2010
- Redistribuovateľný balík Microsoft Visual C++ 2013
- Microsoft .NET Framework verzia 4.5
- Runtime koncového používateľa Microsoft DirectX
- Ovládač ovládača pre Xbox 360 (iba Windows 7, iné nie sú potrebné)
- ScpToolkit
Najprv musíte nainštalovať prvé štyri balíčky, ak ste tak ešte neurobili. Ďalej začnete inštalovať ScpToolkit.
Toto sú kroky na inštaláciu ScpToolkit:
- Spustite inštalačný program ScpToolkit.

- Ak chcete povoliť bezdrôtové pripojenia, povoľte „ScpToolkit Bluetooth Pair Utility“.
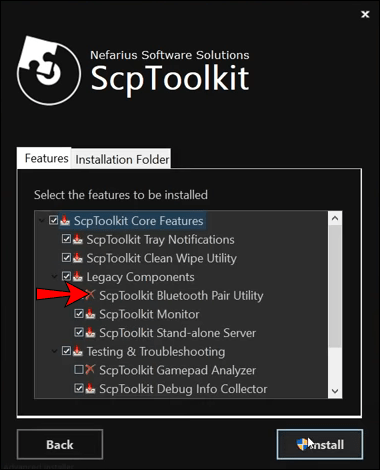
- Po procese inštalácie pokračujte kliknutím na veľké zelené tlačidlo s názvom „Spustiť inštalačný program ovládača“.
- Ak nie je začiarknuté, začiarknite políčko vedľa položky „Inštalovať ovládač Dualshock 3“.
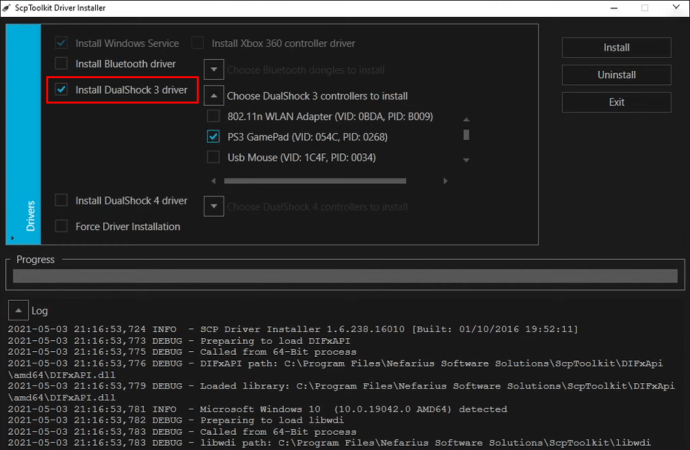
- V prípade pripojení Bluetooth si môžete zvoliť inštaláciu ovládačov Bluetooth, ak chcete.
- Vyberte ovládače PS3, ktoré chcete nainštalovať, začiarknutím políčka vedľa možnosti.
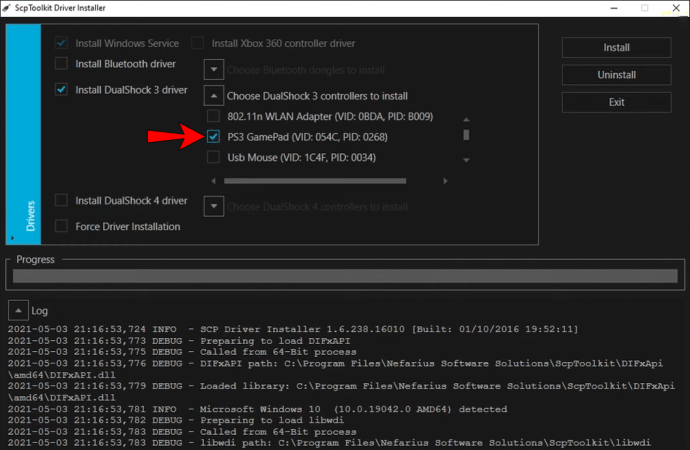
- Vyberte ovládač PS3, ktorý chcete nainštalovať.
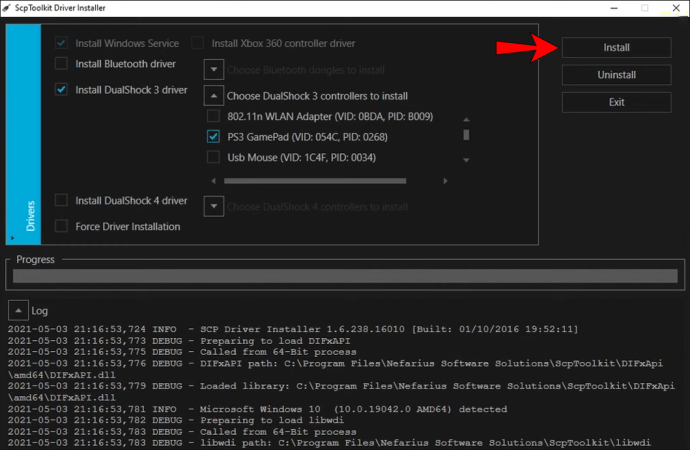
- Počkajte na dokončenie procesu inštalácie.
- Potom sa ScpToolkit spustí pri spustení v budúcnosti.
Tieto kroky predpokladajú, že k počítaču pripájate ľubovoľný ovládač PS3. Vďaka tomu je všetko jednoduchšie, ale v budúcnosti môžete svoj ovládač pripojiť k počítaču cez Bluetooth.
Pripojenie cez Bluetooth
Po vykonaní vyššie uvedených krokov môžete ovládač odpojiť. Synchronizácia ovládača s počítačom cez Bluetooth by mala trvať len niekoľko sekúnd. Ak váš počítač nemá natívnu funkciu Bluetooth, musíte si zakúpiť hardvérový kľúč Bluetooth.
Mnoho notebookov už má vstavané funkcie Bluetooth, takže pravdepodobne nebudete potrebovať. Napriek tomu niektoré hardvérové kľúče ponúkajú lepšie pripojenie ako funkcia Bluetooth vášho notebooku.
Keďže sa ScpToolkit spúšťa pri štarte, pri ďalšom zapnutí počítača môžete ovládač znova zapojiť a odpojiť. Bohužiaľ, budete musieť mať po ruke kábel USB, ale po prvom kroku odpojenia môžete ovládač PS3 používať bezdrôtovo.
Ako pripojiť ovládač PS3 k počítaču Mac
Pripojenie ovládača PS3 k počítaču Mac je celkom jednoduché. Nie je potrebné nič inštalovať. V závislosti od vašej verzie OS X sa však kroky môžu líšiť.
OS X 10.9 a vyššie
Proces pripojenia ovládača k OS X 10.9 a vyššiemu prebieha takto:
- V prípade potreby odpojte ovládač od PS3.
- Na Macu otvorte ponuku a vyberte „Predvoľby systému“.
- Kliknite na možnosť „Bluetooth“.
- Pripojte ovládač PS3 k počítaču Mac pomocou kábla USB.
- Stlačte a podržte tlačidlo PlayStation na ovládači.
- Váš ovládač by sa mal pripojiť v priebehu niekoľkých minút.
- V tomto bode môžete kábel odpojiť.
- Hrajte svoje hry s ovládačom PS3.
Kábel môžete nechať pripojený na účely nabíjania, ale inak ho môžete odpojiť.
Pred OS X 10.9
Toto sú kroky pre Macy pred OS X 10.9:
- V prípade potreby odpojte ovládač od PS3.
- Pripojte ovládač PS3 k počítaču Mac pomocou kábla USB.
- Na Macu otvorte ponuku a vyberte „Predvoľby systému“.
- Kliknite na možnosť „Bluetooth“.
- Stlačte a podržte tlačidlo PlayStation na ovládači.
- Odpojte kábel USB.
- Kliknite na tlačidlo „+“ v ľavom dolnom rohu ponuky zariadení Bluetooth.
- Do okna párovacieho kódu zadajte „0000“ bez zátvoriek.
- Vyberte „Prijať“ alebo „Párovať“ v závislosti od verzie OS X.
- Kliknite na názov ovládača PS3 v okne zariadení Bluetooth.
- Kliknite na ikonu ozubeného kolieska nižšie.
- Začiarknite možnosti „Pridať medzi obľúbené“ a „Aktualizovať služby“.
- Teraz môžete začať hrať hry s ovládačom PS3.
Staršie verzie OS X budú vyžadovať tento komplikovanejší proces.
Ako pripojiť ovládač PS3 k zariadeniu Android
Sixaxis Enabler
Pomocou Sixaxis Enabler môžete pripojiť akýkoľvek ovládač PS3 k zariadeniu so systémom Android. Táto aplikácia nevyžaduje rootovanie vášho telefónu s Androidom, takže si môžete ponechať jej záruku a vyhnúť sa riziku jej zablokovania. Urobíte to takto:
- Zakúpte si a nainštalujte Sixaxis Enabler z obchodu Google Play.
- Spustite Sixaxis Enabler.
- Pripojte ovládač PS3 k telefónu pomocou kábla OTG.
- Stlačte a podržte tlačidlo PlayStation.
- Povoľte aplikácii prístup k ovládaču.
- Keď sa na telefóne zobrazí „Sixaxis Enabled“, môžete skúsiť použiť ovládač.
- Teraz by to malo fungovať s vašimi hrami.
Nie všetky telefóny sú kompatibilné s Sixaxis Enabler, takže budete musieť otestovať ten svoj a zistiť, či ovládač funguje.
Ako pripojiť ovládač PS3 k iPhone
K vášmu iPhone môžete pripojiť ovládač PS3, ale na fungovanie je potrebný útek z väzenia. Tu je postup:
- Stiahnite si SixaxisPairTool a spustite ho.
- Pripojte svoj iPhone aj ovládač PS3 k počítaču pomocou dvoch samostatných káblov.
- Získajte adresu Bluetooth svojho iPhone a zadajte ju do SixaxisPairTool.
- Vyberte „Aktualizovať“.
- Stiahnite si a nainštalujte Blutrol.
- Spustite Blutrol.
- Vyberte kartu „Ovládač“.
- Vyberte ovládač PS3.
- V tomto bode môžete odpojiť ovládač PS3 od počítača.
- Ak chcete nakonfigurovať ovládač pre svoje hry, urobte snímku obrazovky hry, na ktorej sú zobrazené ovládacie prvky na obrazovke.
- Vráťte sa do Blutrol a otvorte kartu „Hry“.
- Vyberte znamienko „+“.
- Vyberte snímku obrazovky z predchádzajúcej a vyberte buď režim na výšku alebo na šírku, v závislosti od toho, ako ste ju nasnímali.
- Vyberte „Pridať“ a vyberte ovládač PS3, ktorý chcete, a vyberte buď na výšku alebo na šírku ako predtým.
- Potiahnite a upravte tlačidlá PS3 na obrazovke, kým sa nezhodujú s pôvodnými ovládacími prvkami.
- Po dokončení vyberte „Hotovo“.
- Hrať hru.
Blutrol môžete použiť aj na viac ako len hry. Jednoducho nastavte ovládacie prvky na niečo, čo vám vyhovuje. Možno si dokážete predstaviť zaujímavé spôsoby, ako používať svoje obľúbené aplikácie.
Ako sa ti tak dobre hrá?
Teraz, keď viete, ako pripojiť ovládač PS3 k počítaču alebo telefónu, môžete začať dominovať v hrách. Vaši priatelia sa budú čudovať, prečo sa pohybujete tak hladko, najmä na mobile. Tento proces môže chvíľu trvať, takže musíte byť trpezliví.
Myslíte si, že spôsoby pripojenia ovládača PS3 sú komplikované? Aký je váš preferovaný ovládač pre hry? Dajte nám vedieť v sekcii komentárov nižšie.