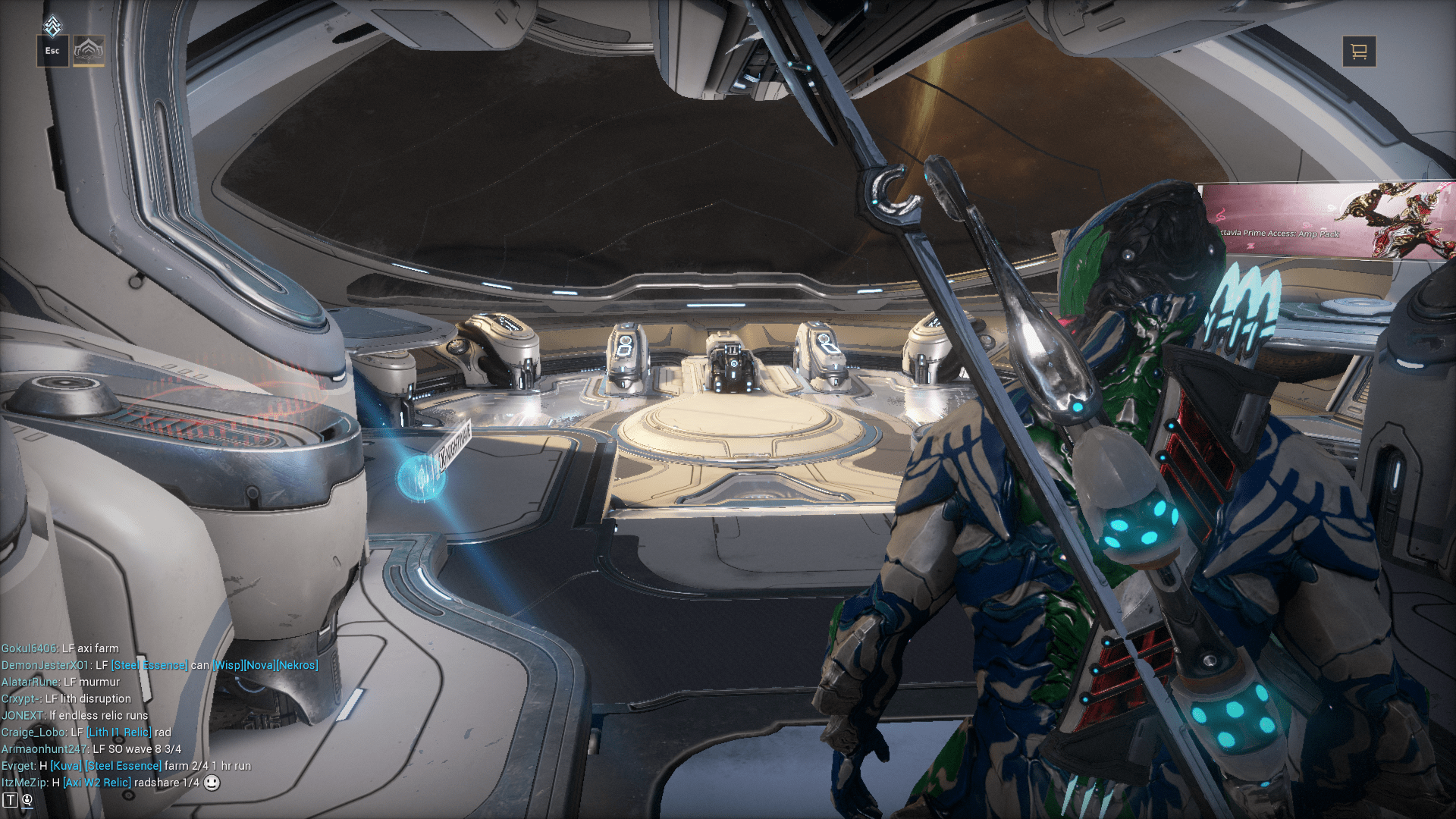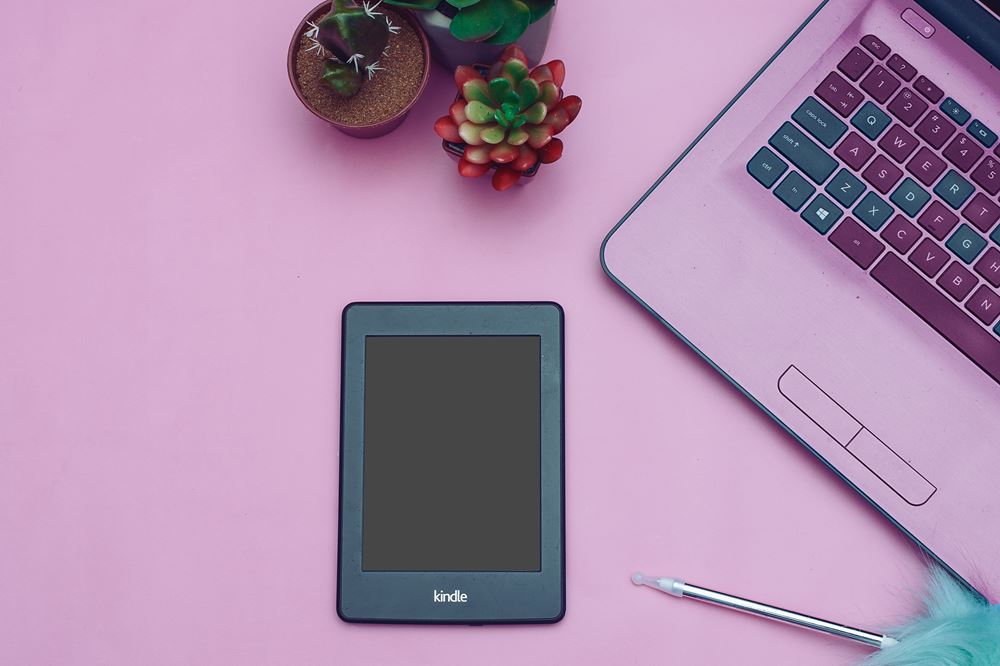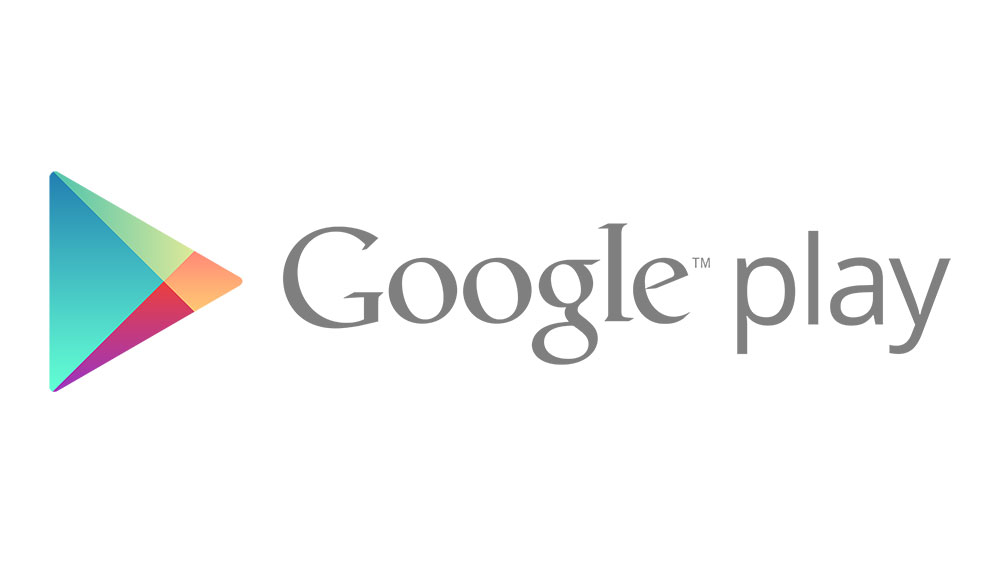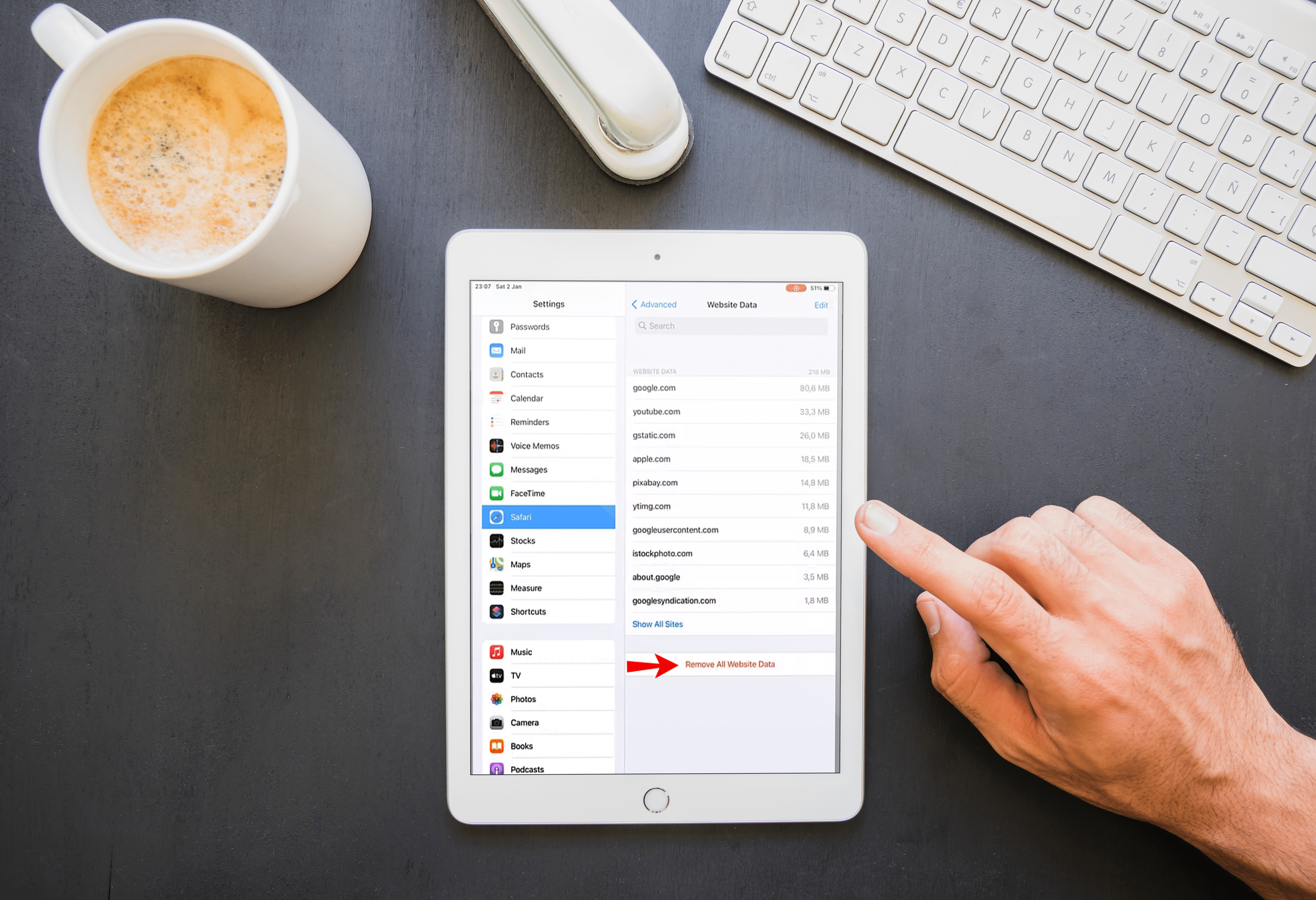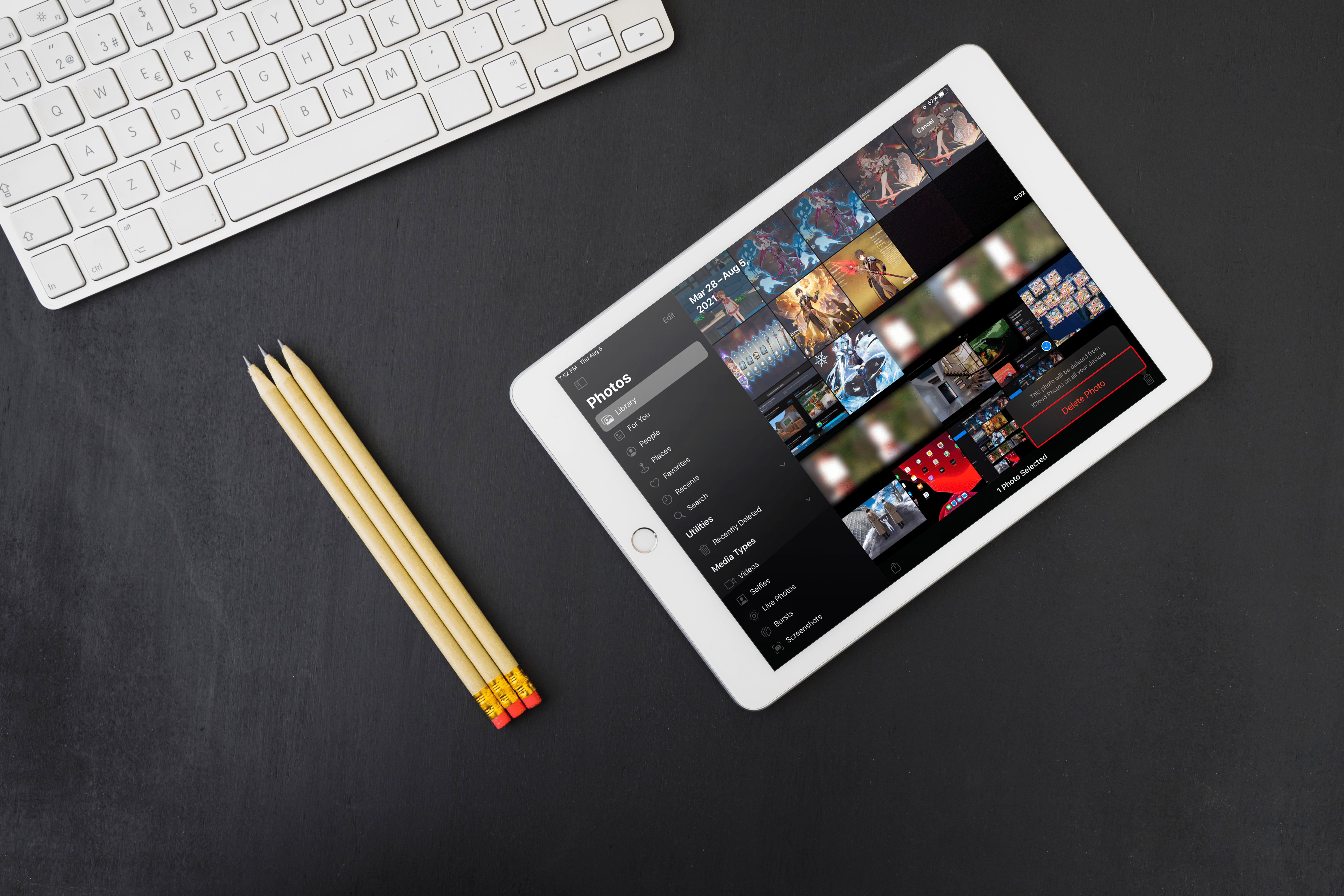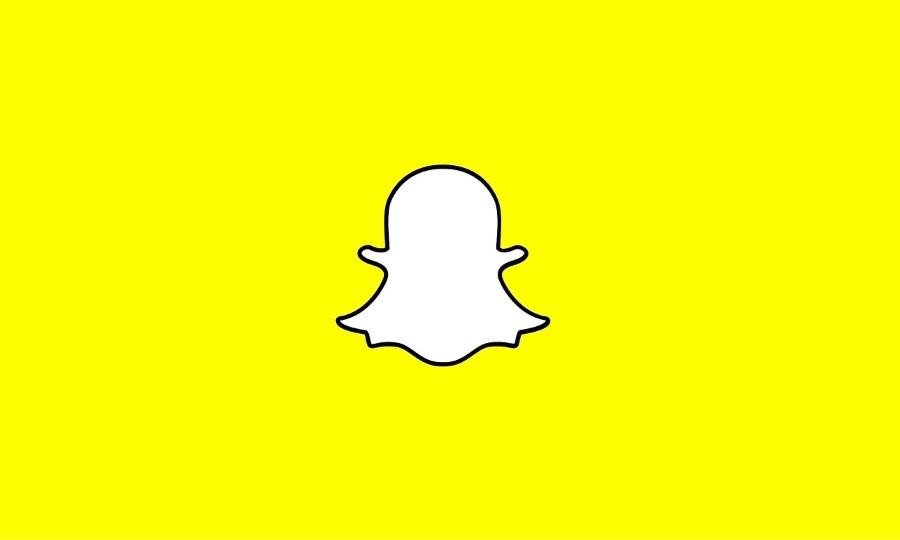S nárastom popularity aplikácie Zoom v poslednom čase sa zvýšil aj počet videí, ktoré ukazujú často zábavné výsledky toho, čo sa stane, keď aplikácia zostane vypnutá. Avšak tým, ktorí zažili nejaké gagy, sa nemusia zdať vtipné, najmä počas hodiny alebo stretnutia.
Existuje veľa scenárov, v ktorých by váš zvuk nemal byť dostupný pre ostatných účastníkov konverzácie. Možno budete chcieť na minútu alebo dve stlmiť priblíženie alebo v iných prípadoch stlmiť celú konverzáciu – ale ako to urobíte? Tento článok vám ukáže, ako stlmiť priblíženie na rôznych zariadeniach a operačných systémoch, aby ste sa uistili, že všetci účastníci konferencie budú počuť iba to, čo chcete.
Ako stlmiť priblíženie na iPhone
Ak sa chcete stlmiť na Zoom pomocou aplikácie pre iPhone, proces je veľmi jednoduchý. V aplikácii budete musieť klepnúť na obrazovku svojho iPhone. V spodnej časti obrazovky sa vám zobrazia rôzne možnosti.
Možnosť Stlmiť je prvá vľavo – klepnite na ňu a zvuk sa stlmí. Keď budete pripravení pokračovať v konverzácii, na rovnakom mieste uvidíte ikonu Zrušiť stlmenie. Klepnite naň a všetci v skupine vás budú môcť znova počuť.
Ako stlmiť priblíženie v systéme Android
Aplikácia Zoom funguje takmer rovnako, či už ju používate na zariadení iPhone alebo Android. To znamená, že proces je identický s procesom popísaným pre stlmenie funkcie Zoom na iPhone. Okrem toho si vysvetlíme, ako stlmiť ostatných v aplikácii Zoom. Môžete to urobiť iba vtedy, ak ste hostiteľom stretnutia. Existujú dva spôsoby, ako to urobiť:
1. Stlmiť všetkých pri hovore Zoom
V ponuke, ktorá sa zobrazí po klepnutí na obrazovku počas hovoru, uvidíte možnosť Účastníci. Klepnutím naň vstúpite do zoznamu osôb zahrnutých do hovoru. Pod zoznamom účastníkov sa v spodnej časti obrazovky zobrazí možnosť Stlmiť všetko. Keď naň klepnete, zobrazí sa kontextové okno, v ktorom môžete akciu potvrdiť.
Vo vyskakovacom okne sa tiež zobrazí začiarknutá možnosť Povoliť účastníkom zapnúť zvuk. Ak toto začiarknutie zrušíte, ostatní účastníci nebudú mať možnosť znova povoliť zvuk pre konverzáciu.

2. Stlmiť jednotlivých účastníkov
Ak chcete vypnúť zvuk iba určitých osôb v hovore, budete musieť znova vstúpiť na stránku Účastníci. Keď tam budete, klepnite na meno osoby, ktorú chcete stlmiť, a vyberte možnosť Stlmiť zvuk.
Môžete ich kedykoľvek zapnúť výberom položky Zapnúť zvuk v tej istej ponuke.

Ako stlmiť priblíženie na zariadení so systémom Windows
V prípade smartfónov so systémom Windows pomocou funkcie Zoom bude postup rovnaký ako v prípade používateľov zariadení iPhone a Android. Ak však používate počítač so systémom Windows, existujú rôzne možnosti. Zoom je vytvorený s ohľadom na používateľov počítačov, takže aplikácia má pre tieto operačné systémy nastavenú škálu klávesových skratiek a klávesových skratiek.
Predvolená skratka na stlmenie priblíženia v systéme Windows je Alt+A. Skratky si môžete prispôsobiť v Nastaveniach v klientovi Zoom. Odtiaľ kliknite na Klávesové skratky a uvidíte úplný zoznam s možnosťou zmeniť každú jednotlivú skratku.

Medzi ďalšie užitočné klávesové príkazy pre funkciu Zoom v systéme Windows patria:
- Spustenie alebo zastavenie videa: Alt + V
- Prepnutie zobrazenia na aktívneho reproduktora: Alt + F1
- Vypnutie a zapnutie zvuku pre všetkých okrem hostiteľa: Alt + M
- Spustenie alebo zastavenie zdieľania obrazovky: Alt + Shift + S
Prostredníctvom klávesových skratiek je k dispozícii množstvo ďalších možností a každý zanietený používateľ Zoomu sa môže zoznámiť s príkazmi. Skratky sú uvedené v tomto článku podpory Zoom.
Ako stlmiť priblíženie na Macu
Rovnako ako v prípade počítača so systémom Windows je možné klávesové skratky použiť na stlmenie funkcie Zoom aj na počítači Mac. Rovnaká široká paleta príkazov je k dispozícii na Macu, pričom jediným rozdielom sú predvolené klávesy.
Ak chcete stlmiť priblíženie na počítači Mac, musíte stlačiť kombináciu klávesov Command + Control + A. Ak chcete zmeniť kombináciu z predvoleného nastavenia, môžete to urobiť rovnakým spôsobom, aký je opísaný pre zariadenia so systémom Windows.
Niektoré z ďalších klávesových skratiek pre Zoom na Macu sú:
- Spustenie alebo zastavenie videa: Command + Shift + V
- Prepnutie zobrazenia na aktívneho reproduktora: Command + Shift + W
- Vypnutie a zapnutie zvuku pre každého okrem hostiteľa hovoru: Command + Control + M
- Spustenie alebo zastavenie zdieľania obrazovky: Command + Shift + S
Ako stlmiť priblíženie na iPade
Spôsob stlmenia zvuku Zoom na iPade závisí od toho, či zariadenie používate samostatne alebo spolu s klávesnicou.
Ak nie je k dispozícii žiadna klávesnica, budete mať rovnaké možnosti ako pre Android a iPhone. Jediný rozdiel bude v tom, že prvé menu, ktoré sa zobrazí po ťuknutí na obrazovku, sa zobrazí v hornej časti a nie v spodnej časti obrazovky.
Ak na iPade používate klávesnicu, na vašom zariadení budú dostupné aj skratky pre Mac.
Ďalšie často kladené otázky
Tu je niekoľko ďalších odpovedí na vaše otázky o zoome.
Ako sa vypnem v aplikácii Zoom?
Metódy sú veľmi jednoduché a nemali by ste mať žiadne problémy so stlmením zvuku v Zoom, ak budete postupovať podľa krokov popísaných pre váš preferovaný operačný systém alebo platformu.
Môžem v aplikácii Zoom vypnúť zvuk konkrétneho účastníka?
Áno môžeš. Ak chcete v hovore stlmiť iba určitú osobu, budete musieť znova vstúpiť na stránku Účastníci. Keď tam budete, klepnite na meno osoby, ktorú chcete stlmiť, a vyberte možnosť Stlmiť zvuk. Môžete ich kedykoľvek zapnúť výberom položky Zapnúť zvuk v tej istej ponuke.
Zoom On
Vzhľadom na špecifické okolnosti, ktoré priniesol aktuálny rok, sa aplikácie pre skupinové hovory, ako napríklad Zoom, stali neoceniteľnými na osobné, vzdelávacie a obchodné účely. Pohodlná funkcia konferenčných hovorov môže spojiť skupiny priateľov, kolegov a spolupracovníkov v čase, keď nie je jednoduché organizovať skupinové stretnutia.
Keďže každý má možnosť preniesť si svoj pracovný a spoločenský život priamo do svojho domova, je nevyhnutné naučiť sa efektívne zvládať hovory z aplikácií. Teraz, keď ste sa naučili, ako stlmiť priblíženie, či už ste na stolnom počítači, tablete, notebooku alebo smartfóne, môžete sa s dôverou zúčastňovať hovorov. Nebude žiadna šanca na nehodu, kde ostatní budú počuť čokoľvek, čo nesúvisí s hovorom, a vďaka konferenčnému hovoru vám neunikne nič dôležité, čo sa okolo vás deje. Ukázali sme vám, ako stlmiť zvuk v aplikácii Zoom – teraz je len na vás, aby ste ho používali rozumne.