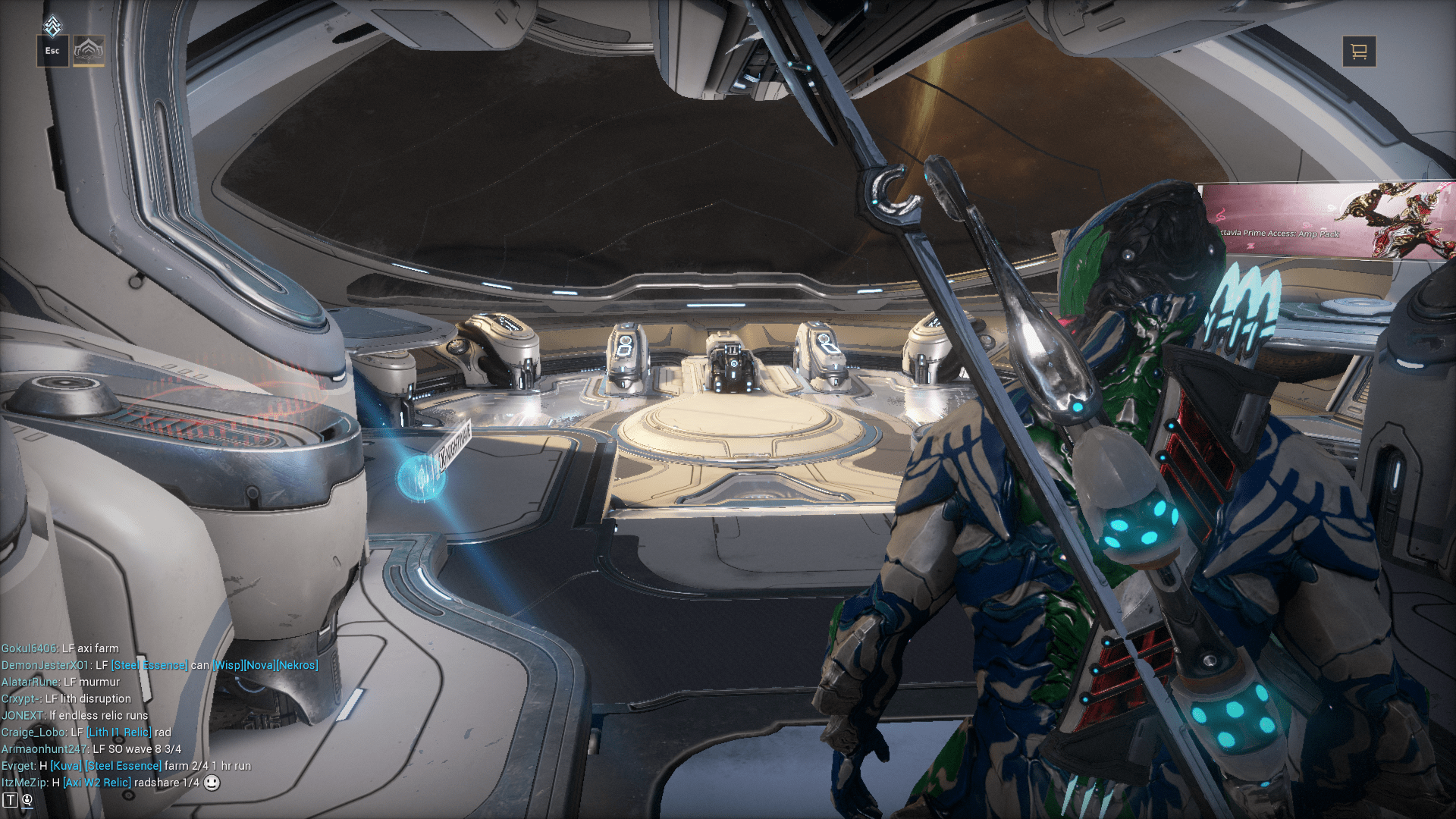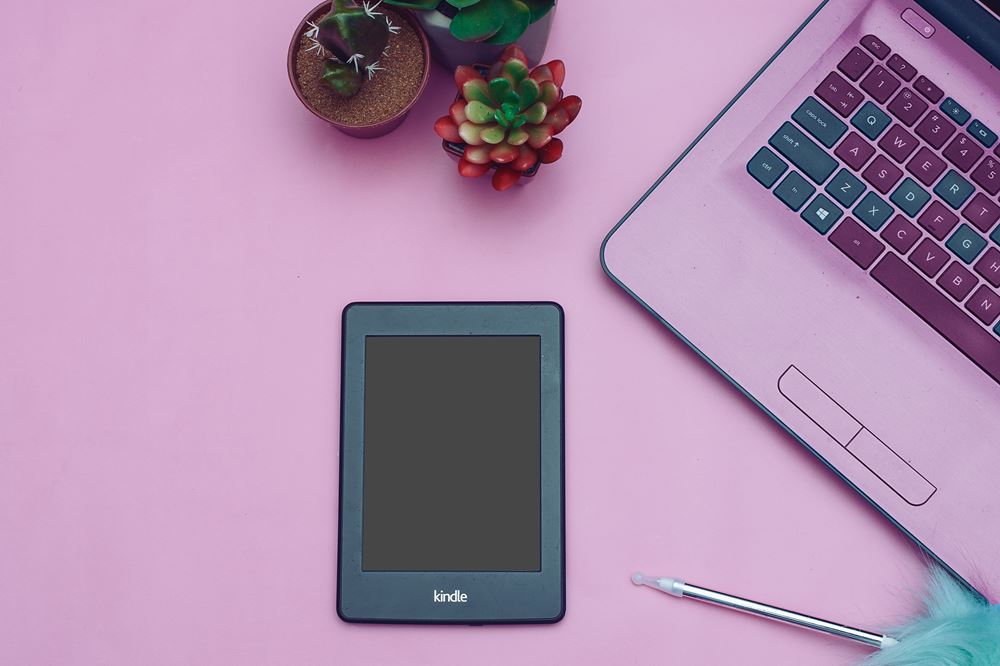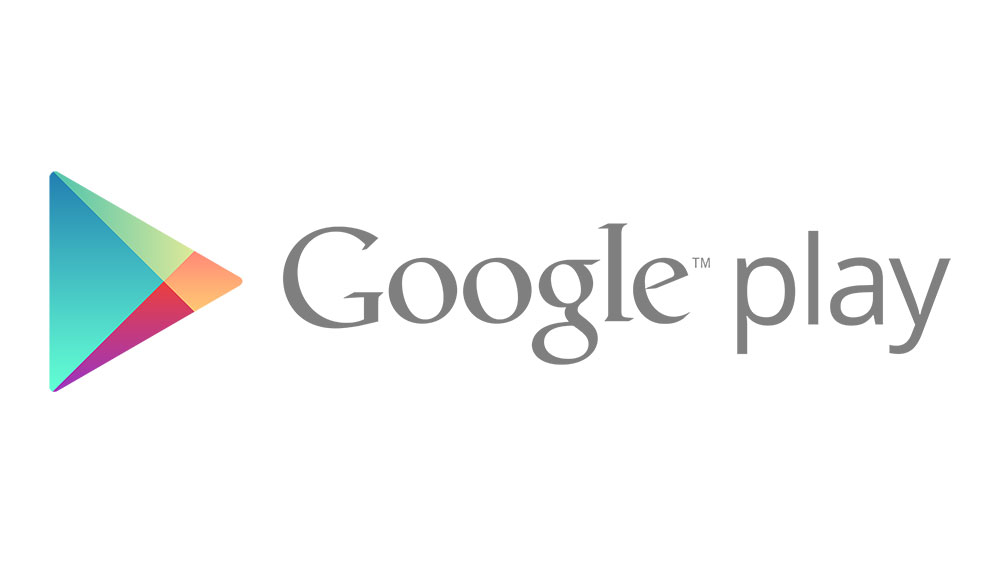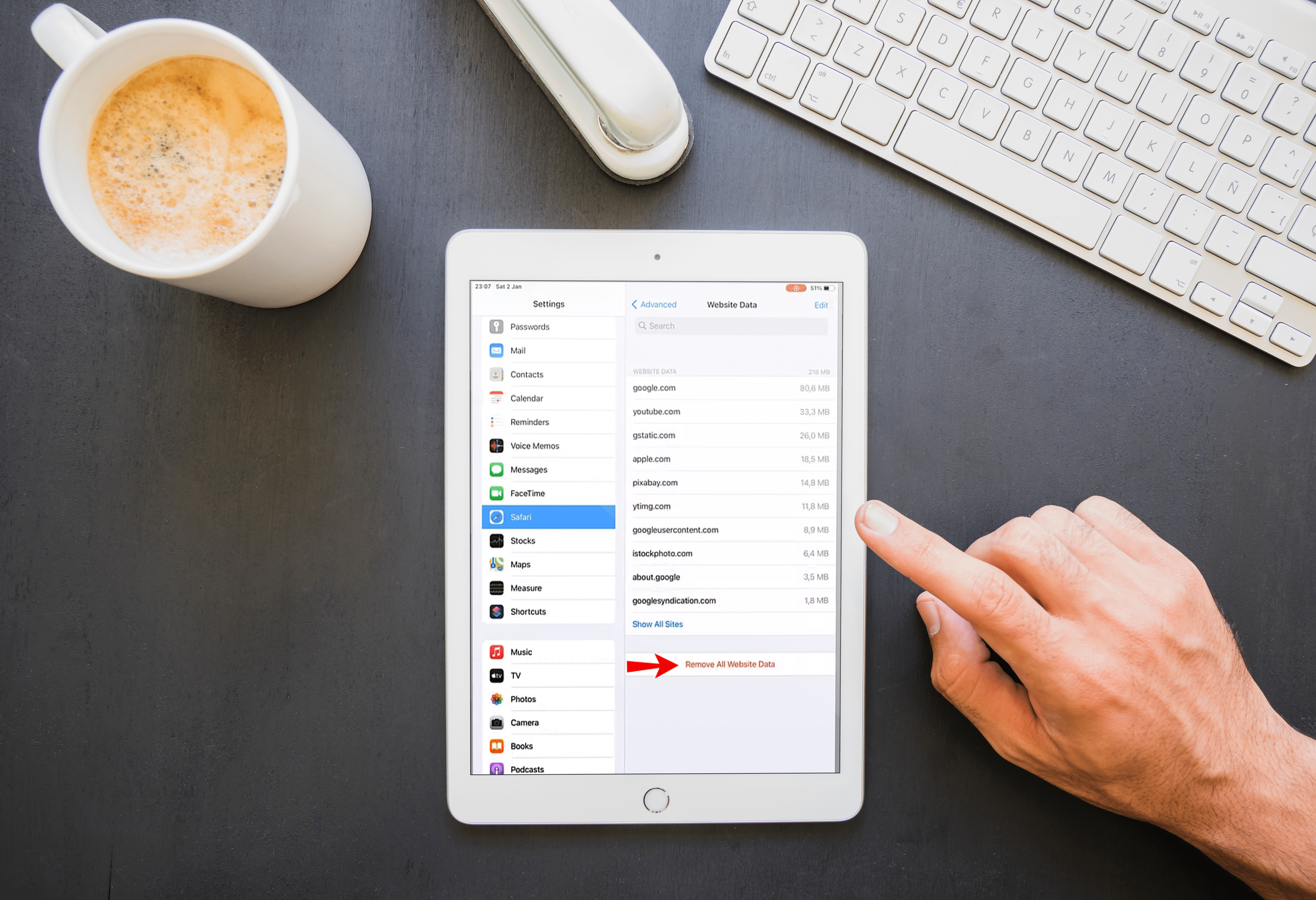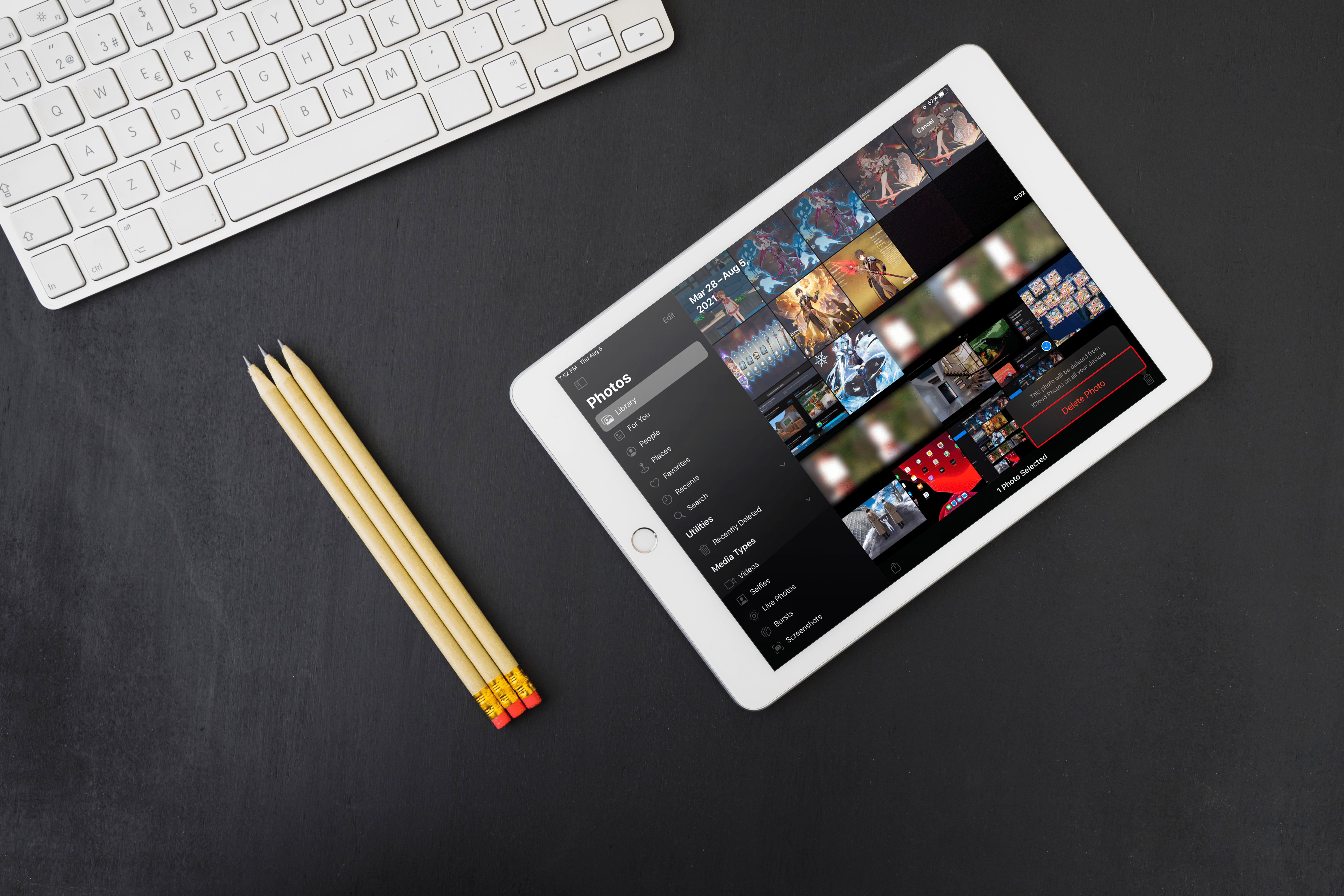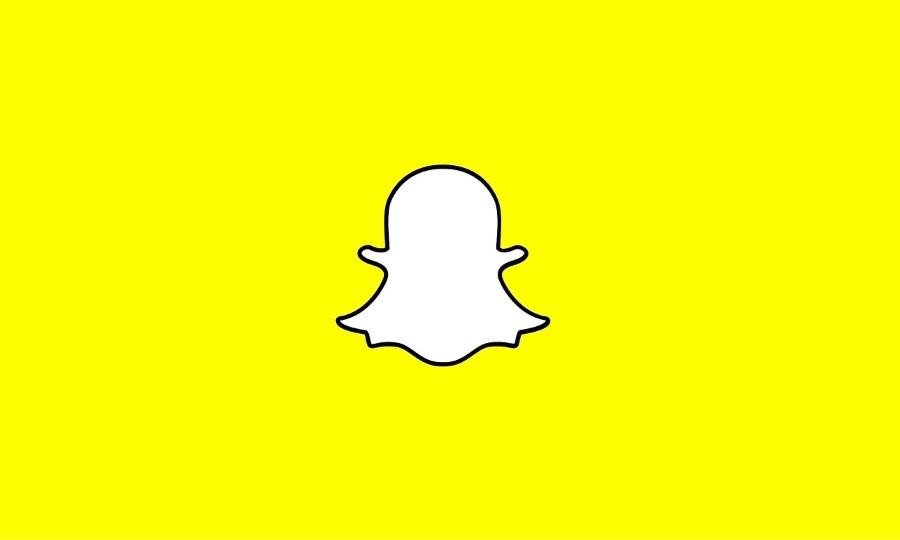Keď viac ľudí používa rovnaký počítač, všetci môžu mať prístup ku všetkým priečinkom. Niektoré z týchto priečinkov však môžu obsahovať citlivé informácie, ktoré by ste ako jeden z používateľov mohli chcieť chrániť. Ak je to tak, čo môžete urobiť? Potrebujete si stiahnuť špeciálnu aplikáciu, ktorá dokáže ochrániť vaše priečinky?
Ak hľadáte riešenie, ktoré vám pomôže zašifrovať priečinky v počítači a zabrániť ľuďom v prístupe k nim, ste na správnom mieste. Dozviete sa tiež, ako chrániť priečinky vo svojom smartfóne, na Disku Google a na spoločnom disku.
Ako chrániť priečinok heslom
Ochrana priečinka bude zahŕňať mierne odlišné kroky v závislosti od toho, či to chcete urobiť na počítači so systémom Windows, Macu, na Disku Google, na iPhone, na One Drive alebo na zdieľanom disku. V ďalšej časti tieto všetky preskúmame. Zostaňte naladení.
Ako chrániť priečinok heslom na Macu
Ak rovnaký počítač Mac používajú rôzni ľudia, možno je čas zvážiť ochranu priečinkov pomocou hesiel. Koniec koncov, nechcete, aby mal niekto prístup k niektorým citlivým údajom, ako sú dôležité dokumenty. Môžete skúsiť kliknúť pravým tlačidlom myši na priečinok, ale ochrana heslom nebude možná.
Preto na zašifrovanie priečinka na Macu musíte urobiť toto:
- Na počítači Mac spustite priečinok „Aplikácie“. Na to môžete použiť klávesovú skratku. Jednoducho stlačte súčasne „Cmd“, „Shift“ a „A“.

- Potom kliknite na „Pomôcky“.

- V časti „Utilities“ kliknite na „Disk Utility“.

- Klepnite na „Súbor“ v hornej časti obrazovky.

- Ďalej kliknite na „Nový obrázok“.

- Zobrazí sa vám nové menu. Kliknite na „Obrázok z priečinka“.

- Vyberte priečinok, ktorý chcete chrániť heslom.

- Klepnite na „Otvoriť“.

- Kliknite na „Formát obrázka“.

- Vyhľadajte položku „Šifrovanie“ a kliknite na ňu.

- Uistite sa, že ste vybrali „128-bitové šifrovanie AES (odporúča sa).

- Keď toto vyberiete, zobrazí sa vyskakovacie okno s výzvou na výber hesla. Napíšte heslo, ktoré chcete použiť pre priečinok.

- Overte to v poli nižšie. Môžete tiež kliknúť na ikonu kľúča vedľa nej a zistiť, či ide o silné heslo.

- Klepnite na „Vybrať“. V ďalšom kroku môžete zmeniť aj názov priečinka.

- Uistite sa, že „Formát obrázka“ je „čítanie/zápis“.

- Dokončite kliknutím na „Uložiť“.

to je všetko. Teraz ste zašifrovali svoj priečinok. Ak chcete, môžete pôvodný priečinok odstrániť. Dbajte však na to, aby ste nevymazali súbor .DMG. Toto je skutočný priečinok chránený heslom.
Teraz, kedykoľvek bude chcieť niekto získať prístup k tomuto priečinku, bude musieť zadať heslo.
Ako chrániť priečinok heslom v systéme Windows 10
Ochrana priečinka v systéme Windows pomocou hesla je užitočná funkcia. Napriek tomu len málo používateľov Windows vie, ako na to. Ak máte záujem to zistiť, postupujte takto:
- Otvorte priečinok, ktorý chcete chrániť.

- Vo vnútri kliknite pravým tlačidlom myši a klepnite na „Nový“.

- Potom vyberte „Textový dokument“.

- Kliknite na „Enter“. Nerobte si starosti s názvom tohto dokumentu.

- Kliknite na súbor dvakrát, aby ste ho otvorili.

- Potom skopírujte text nižšie:
cls
@ECHO VYPNUTÉ
názov Zásobník priečinkov
ak EXISTUJE „Ovládací panel“.
ak NEEXISTUJE Locker, prejdite na MDLOCKER
:POTVRDENIE
echo Naozaj chcete zamknúť priečinok (Á/N)
set/p “cho=>”
ak %cho%==Y dostaneš LOCK
ak %cho%==y dostaneš LOCK
ak %cho%==n prejde na KONIEC
ak %cho%==N prejdete na KONIEC
echo Neplatná voľba.
goto POTVRDIŤ
:ZAMKNÚŤ
ren Locker „Ovládací panel.{21EC2020-3AEA-1069-A2DD-08002B30309D}“
attrib +h +s „Ovládací panel.{21EC2020-3AEA-1069-A2DD-08002B30309D}“
echo Priečinok zamknutý
dostal Koniec
:ODOMKNUTIE
echo Zadajte heslo do priečinka Odomknúť
set/p “pass=>”
if NOT %pass%==Vaše-Heslo-Tu musí zlyhať
attrib -h -s “Ovládací panel.{21EC2020-3AEA-1069-A2DD-08002B30309D}”
ren „Ovládací panel.{21EC2020-3AEA-1069-A2DD-08002B30309D}“ skrinka
echo Priečinok bol úspešne odomknutý
dostal Koniec
:FAIL
echo Neplatné heslo
treba skončiť
:MDLOCKER
md Locker
echo Locker úspešne vytvorený
dostal Koniec
:Koniec
- Keď všetko skopírujete, vyhľadajte „Vaše-heslo-tu“.

- Nahraďte túto sekciu svojím heslom. Uistite sa, že neobsahuje medzery.

- Potom kliknite na "Súbor" na paneli s nástrojmi.

- Klepnite na „Uložiť ako“.

- Potom kliknite na „Uložiť ako typ“.

- Tu vyberte „Všetky súbory“.

- Ako „Názov súboru“ zadajte „FolderLocker.bat“.

- Klepnite na „Uložiť“.

Teraz ste vytvorili uzamknutý priečinok. Skopírujte do nej všetko, čo chcete chrániť. Ak chcete uzamknúť tento priečinok, postupujte takto:
- Dvakrát kliknite na „FolderLocker.bat“.

- Uvidíte čiernu obrazovku.

- Napíšte „Y“.

- Klepnite na „Enter“.

Ak chcete získať prístup k údajom z tohto priečinka, musíte urobiť nasledovné:
- Dvakrát klepnite na „FolderLocker.bat“.

- Napíšte heslo, ktoré ste si zvolili.

- Klepnite na „Enter“.
Ako chrániť heslom priečinok na Disku Google
Možno chcete zdieľať priečinok s ostatnými na Disku Google, ale tiež ho chcete chrániť heslom. Tu je to, čo by ste mali urobiť:
- Spustite Disk Google.

- Kliknite pravým tlačidlom myši na priečinok, ktorý chcete zašifrovať. Klepnite na „Zdieľať“.

- Kliknite na „Získať odkaz na zdieľanie“ a potom kliknite na „Hotovo“.

Teraz, keď ste to urobili, prejdite na Formuláre Google. Potom postupujte podľa týchto krokov:
- Klepnutím na „Prázdne“ pridáte nový formulár.

- Kliknutím na „Formulár bez názvu“ zmeníte názov.

- Potom klepnite na „Otázka bez názvu“. Napíšte „Aké je heslo?“

- Vedľa bude krabica. Vyberte ho a vyberte možnosť „Krátka odpoveď“.

- Vyhľadajte „Povinné“ a prepnite tlačidlo, aby ste sa uistili, že používatelia musia na prístup k priečinku na Disku Google napísať heslo. Potom klepnite na trojbodkovú ponuku vedľa nej a vyberte „Overenie odpovede“.

- V časti Číslo vyberte možnosť Text a v časti Obsahuje nič nemeňte.

- Vedľa položky „Obsahuje“ napíšte heslo.

- Potom klepnite na ikonu ozubeného kolieska v pravej hornej časti obrazovky.

- Tu vyberte „Prezentácia“.

- Nezabudnite zrušiť začiarknutie políčka vedľa položky „Zobraziť odkaz na odoslanie ďalšej odpovede“.

- V časti Potvrdzujúca správa skopírujte odkaz na Disk Google.

- Dokončite klepnutím na „Uložiť“.

Ak chcete zdieľať tento priečinok s používateľmi, ktorí majú prístup k Disku Google, postupujte takto:
- Kliknite na „Odoslať“ v pravej hornej časti obrazovky.

- Vyberte, či chcete formulár odoslať e-mailom alebo poskytnúť používateľom odkaz na formulár.

Ako chrániť priečinok heslom na iPhone
Napriek výzvam používateľov iPhone spoločnosť Apple stále nevytvorila vstavanú možnosť, ktorá by im umožnila uzamknúť priečinky. To znamená, že si môžete stiahnuť aplikáciu tretej strany s názvom Folder Lock, ktorá vám pomôže vytvoriť heslá pre konkrétne priečinky. Majte na pamäti, že aplikácia nie je zadarmo.
Ak však nechcete za aplikáciu platiť a napriek tomu chcete chrániť priečinky v telefóne pred inými ľuďmi, ktorí majú prístup k ich obsahu, môžete si vytvoriť heslo pre samotný telefón. Môžete to urobiť takto:
- Choď do nastavení."

- Klepnite na „Touch ID a prístupový kód“.

- Kliknite na „Zapnúť prístupový kód“. Potom zadajte šesťmiestne heslo.

- Zadajte ho ešte raz na potvrdenie.

Ako chrániť priečinok heslom vo OneDrive
Vytvorenie hesla pre priečinok vo OneDrive je dôležitým krokom, ktorý vám dá pokoj, keď chcete chrániť cenné informácie. Táto funkcia je zatiaľ dostupná iba na webe OneDrive a nie v aplikácii pre Windows 10. Ak chcete chrániť priečinok vo OneDrive, mali by ste urobiť toto:
- Prihláste sa do svojho OneDrive.

- Klepnite na priečinok, ktorý chcete zdieľať.

- Kliknite na „Zdieľať“ v ľavej hornej časti obrazovky.

- Potom kliknite na „Nastaviť heslo“ a zadajte heslo.

- Klepnite na „Získať odkaz“.

- Teraz môžete tento odkaz zdieľať s ostatnými ľuďmi. Na zobrazenie obsahu však musia zadať heslo, ktoré ste si vybrali.
Ako chrániť heslom priečinok na zdieľanom disku
Pokiaľ nepoužívate verziu Windows Pro, neexistuje možnosť, ktorá by vám umožnila chrániť priečinok na zdieľanom disku. Ak však máte verziu Pro, priečinok môžete chrániť takto:
- Na počítači otvorte „Nastavenia siete“.

- V časti „Sieť a internet“ vyberte „Ethernet“. Potom prejdite na „Centrum sietí a zdieľania“.

- Potom kliknite na „Zmeniť rozšírené nastavenia zdieľania“.

- Prejdite nadol na „Všetky siete“ a zväčšite časť kliknutím na šípku smerujúcu nadol.

- V časti „Zdieľanie chránené heslom“ vyberte „Zapnúť zdieľanie chránené heslom“.

- Klepnite na „Uložiť zmeny“.

Po vykonaní týchto krokov zatvorte všetky okná a kliknite pravým tlačidlom myši na „Tento počítač“. Potom postupujte podľa týchto krokov:
- Kliknite na „Spravovať“.

- Vyhľadajte „Miestni používatelia a skupiny“.

- Pod ním klepnite na „Používatelia“.

- Vpravo uvidíte okno „Používatelia“. Kliknutím pravým tlačidlom myši kdekoľvek vytvoríte „Nového používateľa“.

- Môžete zadať používateľské meno a heslo.

- Uistite sa, že políčko vedľa položky „Používateľ si musí pri ďalšom prihlásení zmeniť heslo“ nie je začiarknuté.

- Klepnite na „Vytvoriť“.

Ďalším krokom je zdieľanie priečinka s týmto novým používateľom. Postupujte takto:
- Kliknite pravým tlačidlom myši na priečinok a kliknite na „Vlastnosti“.

- Vyberte „Zdieľanie“.

- Ďalej kliknite na tlačidlo „Zdieľať“. Tu by ste mali vybrať nového používateľa, ktorého ste vytvorili.

- Kliknutím na rozbaľovaciu šípku nájdete tohto používateľa. Potom kliknite na „Pridať“.

- Po jeho pridaní vyberte vedľa neho možnosť „Čítať/zapisovať“.

- Klepnite na „Zdieľať“.

Teraz zdieľate priečinok v inej sieti. Keď sa iný používateľ pokúsi o prístup k priečinku, bude musieť zadať používateľské meno a heslo, ktoré ste vytvorili.
Ďalšie často kladené otázky
V nasledujúcej časti preskúmame najčastejšie otázky týkajúce sa priečinkov na ochranu heslom.
Ako pridáte heslo do komprimovaného priečinka?
Ak chcete chrániť komprimovaný priečinok heslom, musíte si najprv stiahnuť aplikáciu „7-Zip“ a nainštalovať ju. Po nastavení by ste mali urobiť toto:
• Vyberte súbory a priečinky, ktoré chcete komprimovať.

• Kliknite pravým tlačidlom myši a klepnite na „7-Zip“.

• Potom kliknite na „Pridať do archívu“.

• Uvidíte nové okno. Zadajte názov tohto archívu.

• V časti „Formát archívu“ vyberte „zip“.

• Vyhľadajte „Šifrovanie“. Zadajte heslo pre zip.


• Vedľa „Metóda šifrovania“ vyberte „ZipCrypto“.

• Nakoniec kliknite na „OK“.

Prečo nemôžem chrániť priečinok heslom?
Ak nemôžete chrániť priečinok heslom, je možné, že zariadenie túto možnosť jednoducho nemá. To je napríklad prípad telefónov iPhone. Alebo možno budete chcieť zašifrovať zdieľaný priečinok, ale nemôžete, pretože nemáte verziu Windows Home.
Chráňte svoje údaje
Keď máte na svojom počítači, iPhone alebo na Disku Google citlivé údaje, je dôležité ich chrániť. Ako vidíte, uviedli sme rôzne spôsoby šifrovania priečinkov a údajov na rôznych zariadeniach.
Aký je váš dôvod na ochranu priečinkov? Dajte nám vedieť svoje myšlienky v sekcii komentárov nižšie.