Súbory vo formáte PDF (Portable Document Format) sú veľmi praktické, keď chcete zdieľať plne prispôsobené dokumenty, ktoré nie je možné upravovať. Dokonca aj ľudia, ktorí nemajú Adobe Reader, môžu tieto súbory otvárať pomocou ľubovoľného prehliadača, ktorý uprednostňujú. Toto je dôkaz toho, aký populárny je tento formát súboru.
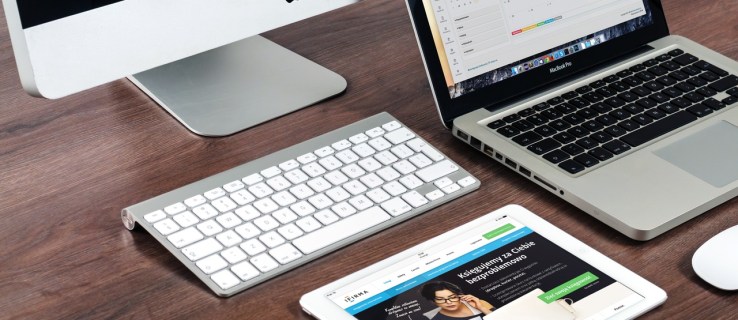
Súbory PDF podporujú pridávanie rôznych obrázkov do súboru, ale čo sa stane, keď si potom budete chcieť stiahnuť konkrétny obrázok? Zistíte, že to nie je také jednoduché ako kliknutie pravým tlačidlom myši a stiahnutie.
V tomto článku vám pomôžeme lepšie pochopiť, ako sťahovať obrazové súbory z dokumentov PDF.
Ako uložiť súbor obrázka vo formáte PDF pomocou programu Adobe Acrobat
Rýchlo zistíte, že ukladanie obrázkov zo súboru PDF nie je také jednoduché ako na webovej stránke. Niekde v dokumente PDF s množstvom obrázkov sa dajú nájsť obrazové súbory, ale je ťažké k nim získať prístup.
Najjednoduchší spôsob, ako uložiť obrazové súbory zo súboru PDF, je použiť aplikáciu Adobe Acrobat. Postup:
- Kliknite pravým tlačidlom myši na príslušný súbor PDF.

- Otvorte ho pomocou aplikácie Acrobat Reader.

- V rámci programu prejdite na Nástroje tab, za ktorým nasleduje Exportovať PDF.

- Zobrazí sa zoznam formátov na export súboru PDF.

- Vyberte požadovaný formát obrázka.

- Vyberte umiestnenie, kam chcete exportovať obrazové súbory.
- Vyberte Uložiť.

Adobe Reader exportuje dokument PDF vo formáte obrázka. Každá strana sa uloží ako samostatný obrazový súbor s číslom strany.
Rozlíšenie obrázkov zodpovedá veľkosti dokumentu. Ak chcete orezať fotografie z dokumentu, môžete na to použiť jednoduchú aplikáciu, ako je Maľovanie.
Problém s touto metódou je však v tom, že rozlíšenie fotografií zodpovedá aj veľkosti dokumentu PDF. Toto nie sú originálne súbory fotografií – iba ich snímky vo vysokom rozlíšení na papieri.
Ako extrahovať obrázky zo súborov PDF pomocou programu Adobe Acrobat
Našťastie Adobe Acrobat Pro ponúka možnosť extrahovať obrazové súbory z dokumentu PDF. Pomocou tejto metódy získate exportovaný obrázok každej stránky v dokumente PDF (ako je vysvetlené vyššie), ale aj každého samostatného súboru obrázka. Ak to chcete urobiť, postupujte takto:
- Prejdite na Exportovať PDF obrazovke podľa vyššie uvedených pokynov.

- Vyberte požadovaný formát obrazového súboru.

- Teraz vyberte ikonu ozubeného kolieska.

- Pod Exportovať všetky obrázky ako, upravte nastavenia podľa svojich preferencií.

- Pod Extrakcia nastavenia, vyberte veľkosti obrázkov, ktoré chcete vylúčiť. Ak chcete zo súboru extrahovať všetky obrázky, vyberte Bez obmedzenia.
- Vráťte sa do Exportujte svoj PDF do ľubovoľného formátu výberom OK.

- Pokračujte a extrahujte obrázky.

Pomocou tejto metódy získate najzdravšie riešenie na extrakciu obrazu. Aj keď vám možno nebude dovolené vybrať jeden obrázok, ktorý chcete uložiť zo súboru PDF, stále ho môžete získať pomocou aplikácie Adobe Acrobat.
Všimnite si, že Adobe Acrobat je však zadarmo len na tlač, prezeranie a komentovanie dokumentov PDF a môžete tiež vybrať text a skopírovať/prilepiť ho do iného dokumentu. Ak však chcete urobiť to, čo je uvedené vyššie, budete musieť použiť aplikáciu Adobe Acrobat Pro.
Môžete ho používať zadarmo počas 7-dňovej skúšobnej verzie, takže ak sú vaše potreby extrakcie obrázkov skôr jednorazová záležitosť, nebudete musieť platiť. Ak ho však chcete používať dlhšie ako týždeň, budete si ho musieť predplatiť, čo je ročné náklady.
Ak jediná vec, ktorú musíte urobiť so súbormi PDF, je extrahovať obrázky, existujú aj iné riešenia.
Ako uložiť súbor obrázka z PDF?
Možno nie ste fanúšikom používania softvéru tretích strán, ale ak nechcete platiť za Adobe Reader Pro, budete musieť použiť alternatívnu metódu. Najúčinnejšou metódou, ktorá vám poskytne úplné obrazové súbory nachádzajúce sa v dokumente PDF, je použitie softvéru tretích strán. Tu je niekoľko možností, ktoré by vás mohli zaujímať:
PkPdfConverter
Tento prenosný program (to znamená, že ho môžete rozbaliť na flash disk a použiť ho na ľubovoľnom počítači) je úplne zadarmo, je ľahký a jednoducho sa používa. Extrahovanie obrázkov zo súboru PDF pomocou PkPdfConverter je také jednoduché:
- Spustite aplikáciu.

- Otvorte cieľový súbor PDF.

- Vyberte rozsah stránok, ktoré chcete zahrnúť do vyhľadávania obrázkov.

- Vyberte Extrahujte obrázky zo stránok PDF v rozbaľovacej ponuke.

- Ísť do Pokročilé nastavenia na nastavenie kvality obrazu.

- Kliknite Konvertovať.

Po dokončení extrakcie uvidíte výstupné obrázky vpravo v aplikácii. Každý obrázok, ktorý vidíte v pravom ráme, sa tiež uloží do priečinka vo vašom počítači.
PDF Shaper
Toto je bezplatný softvér, ktorý je plnohodnotnou aplikáciou. Na rozdiel od vyššie uvedeného nástroja je táto aplikácia nainštalovaná v počítači. Platená verzia existuje, ale nepotrebujete ju iba na extrahovanie obrázkov. Použitie je tiež veľmi jednoduché:
- Otvorte aplikáciu.

- Kliknite na symbol plus a pridajte cieľový súbor PDF.

- Vyberte priečinok, do ktorého chcete obrázky extrahovať.

- Kliknite OK na začatie ťažby.

Ak chcete zmeniť možnosti extrakcie, vyberte možnosti a vyberte formát výstupných obrázkov, ako aj ich konečné rozlíšenie.
Vytvorenie snímky obrazovky
Najjednoduchšou možnou možnosťou, ako získať snímku obrázka zo súboru PDF, je jednoducho urobiť snímku obrazovky. Môžete urobiť snímku obrazovky bez akéhokoľvek softvéru tretej strany, hoci sú k dispozícii bezplatné možnosti, ktoré celý proces urýchľujú.
Vytvorenie snímky obrazovky bez softvéru tretích strán
Najjednoduchší spôsob vytvorenia snímky obrazovky nevyžaduje použitie žiadneho softvéru tretej strany. Postup:
- Prejdite na obrázok, ktorý chcete uložiť.

- Priblížte si ho v rámci súboru PDF na najlepšie rozlíšenie.

- Stlačte tlačidlo Odfotiť obrazovku tlačidlo na klávesnici.

- Otvorte aplikáciu Microsoft Paint.

- Stlačte tlačidlo Ctrl + V na klávesnici.

- Orežte prilepený výsledok tak, aby sa nezobrazovalo nič iné ako obrázok.

- Uložte obrázok.

Vytvorenie snímky obrazovky pomocou softvéru tretích strán
Existuje veľa možností tretích strán na vytvorenie snímky obrazovky. Lightshot je skvelá, ľahká aplikácia, vďaka ktorej je vytváranie snímok obrazovky veľmi jednoduché. Umožňuje tiež pridávať rôzne znaky a anotácie. Tu je postup, ako urobiť snímku obrazovky pomocou funkcie Lightshot:
- Stiahnite si a nainštalujte aplikáciu.

- Stlačte tlačidlo Odfotiť obrazovku tlačidlo na klávesnici.

- Vyberte oblasť obrázka.

- Kliknite na ikonu Uložiť.

- Vyberte miesto uloženia a potvrďte.

Ďalšie často kladené otázky
Ako môžem previesť obrázky do PDF?
Hoci na vykonávanie akýchkoľvek pokročilých akcií so súborom PDF potrebujete aplikáciu Adobe Acrobat Pro, spoločnosť Adobe ponúka prevod obrázkov do formátu PDF zadarmo. Stačí prejsť na tento odkaz a kliknúť na položku Vybrať súbor. Webovej aplikácii potom bude chvíľu trvať, kým nahrá obrázok a prevedie ho do formátu PDF. Po dokončení vyberte Stiahnuť.
Ako prevediem hromadné obrázky do PDF?
Hoci je prevod obrazového súboru do PDF bezplatný a jednoduchý, na zlúčenie viac ako jedného obrazového súboru do jedného PDF je potrebný Adobe Acrobat Pro. Jedinou ďalšou možnosťou je použitie softvéru tretích strán. Našťastie sú k dispozícii rôzne možnosti, ktoré vám s tým pomôžu – napríklad Smallpdf.
Ukladanie obrázkov zo súborov PDF
Existujú rôzne oficiálne a neoficiálne spôsoby, ako extrahovať obrázky zo súboru PDF. Najjednoduchšou metódou je použitie aplikácie Adobe Acrobat Pro, ale toto je bezplatná možnosť iba na sedem dní. Ak je extrakcia obrázkov zo súborov PDF jediná vec, ktorú potrebujete, oveľa lepšou alternatívou je použitie aplikácie tretej strany alebo iného z uvedených spôsobov.
Dúfajme, že vám táto príručka pomohla naučiť sa extrahovať obrázky zo súborov PDF. Ak ste narazili na problém alebo ste našli lepší spôsob, ako to urobiť, neváhajte a dajte nám vedieť v sekcii komentárov nižšie.









































