Rovnako ako väčšina e-mailových služieb, aj Gmail dokáže triediť vašu nevyžiadanú poštu do priečinka spam. Pomáha udržiavať priečinok doručenej pošty úhľadný, no niekedy aj dôležité e-maily môžu skončiť v spame. Ak chcete skontrolovať svoju nevyžiadanú poštu alebo ju vyčistiť, ale neviete ako, sme tu, aby sme vám pomohli.
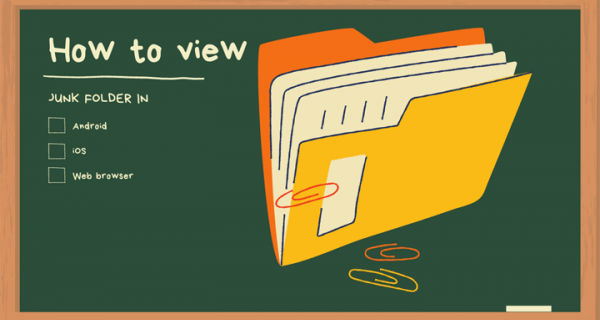
V tomto článku vám poskytneme podrobného sprievodcu správou nevyžiadanej pošty v Gmaile. Vysvetlíme si, ako nájsť a vyčistiť priečinok spam, ako označiť e-maily ako spam a ako priečinok vždy vidieť. Odpovieme aj na najčastejšie otázky o nevyžiadanej pošte v Gmaile. Čítajte ďalej a zistite, ako udržiavať poriadok vo svojich e-mailoch a spravovať svoje kontakty v Gmaile.
Ako zobraziť priečinok Spam v Gmaile
V predvolenom nastavení je priečinok nevyžiadanej pošty Gmail skrytý. Skôr než sa pustíme do zložitejších vecí, nájdime to. Postupujte podľa jednoduchého návodu nižšie:
- Otvorte Gmail vo svojom prehliadači.

- Posuňte sa nadol na ľavom bočnom paneli, kým neuvidíte možnosť „Viac“, potom na ňu kliknite.

- Vyberte priečinok „Spam“.

Ak používate mobilnú aplikáciu, kroky sa budú mierne líšiť:
- Otvorte aplikáciu Gmail.

- Kliknite na ikonu troch pruhov v ľavom hornom rohu.

- Prejdite nadol, kým neuvidíte priečinok „Spam“, potom naň kliknite.

Ako zviditeľniť priečinok spamu v Gmaile
Ak chcete, aby bol k nevyžiadanej pošte jednoduchší prístup, môžete priečinok so spamom zobraziť vždy alebo len vtedy, keď máte neprečítané správy. Ak to chcete urobiť, postupujte podľa pokynov nižšie:
- Otvorte Gmail v prehliadači alebo v mobilnej aplikácii.

- Prejdite do časti Nastavenia kliknutím na ikonu ozubeného kolieska v pravom hornom rohu.

- V rozbaľovacej ponuke vyberte položku „Nastavenia“.

- Kliknite na „Štítky“ a prejdite nadol a vyberte „Spam“.

- Vyberte jednu z troch možností – „zobraziť“, „skryť“ alebo „zobraziť, ak je neprečítané“.

- Ukončite nastavenia.
Ako odstrániť spamové e-maily v Gmaile
Nevyžiadaná pošta sa môže rýchlo hromadiť, preto Gmail vymaže priečinok Spam automaticky každých 30 dní. Ak ho chcete vyprázdňovať častejšie alebo chcete odstrániť iba určité e-maily, postupujte takto:
- Prejdite do priečinka Spam.

- Nad zoznamom e-mailov kliknite na „Vymazať všetky spamové správy teraz“, čím vyprázdnite priečinok.

- Potvrďte vymazanie všetkých správ kliknutím na „OK“.

- Ak chcete vybrať určité e-maily, začiarknite políčka vedľa e-mailov, ktoré chcete odstrániť, a vyberte možnosť „Odstrániť“, ktorá sa zobrazí nad zoznamom e-mailov.

V mobilnej aplikácii Gmail sa výber určitých e-mailov na ich odstránenie mierne líši:
- V priečinku Spam klepnite a na niekoľko sekúnd podržte prvú správu, ktorú chcete odstrániť.

- Ak chcete vybrať viac, klepnite na zvyšok správ rovnakým spôsobom.

- Kliknite na ikonu koša v pravom hornom rohu.

Ako označiť a zrušiť označenie e-mailov ako spam v Gmaile
Funkcia triedenia často nefunguje presne a nevyžiadaná pošta, ako sú reklamy, zostáva v hlavnom priečinku doručenej pošty. Ak označíte e-mail ako spam, všetky budúce správy od odosielateľa sa presunú do priečinka spam. Ak to chcete urobiť, postupujte podľa pokynov nižšie:
- Otvorte priečinok doručenej pošty v Gmaile.

- Začiarknite políčko naľavo od e-mailu, ktorý chcete označiť ako spam. Môžete vybrať viacero e-mailov naraz.

- Kliknutím na ikonu výkričníka označíte správu ako spam.

- Vyberte „Nahlásiť spam a zrušiť odber“ alebo „Nahlásiť spam“. Ak vyberiete prvú možnosť, nebudete už od odosielateľa dostávať e-maily. Ak zvolíte druhú možnosť, budete naďalej dostávať e-maily, ale budú triedené do nevyžiadanej pošty.

Ak chcete zrušiť označenie e-mailu ako spamu, postupujte takto:
- Otvorte priečinok Gmail Spam.

- Začiarknite políčka vedľa správ, ktorých označenie ako spam chcete zrušiť.

- Vyberte možnosť „Toto nie je spam“ nad zoznamom správ. E-mail sa teraz zobrazí v priečinku Doručená pošta.

Ako označiť a zrušiť označenie e-mailov ako spam v mobilnej aplikácii Gmail
Ak používate mobilnú aplikáciu a chcete nahlásiť správy ako spam, postupujte podľa týchto pokynov:
- Otvorte priečinok doručenej pošty v Gmaile.

- Klepnite na e-mail, ktorý chcete nahlásiť, a na niekoľko sekúnd ho podržte. Rovnakým spôsobom môžete vybrať viacero správ.

- Klepnite na ikonu s tromi bodkami v pravom hornom rohu obrazovky.

- V rozbaľovacej ponuke vyberte možnosť „Nahlásiť spam“.

- Vyberte „Nahlásiť spam“ alebo „Nahlásiť spam a zrušiť odber“.

- Pre zrušenie klepnite kdekoľvek inde na obrazovke.
Ak chcete zrušiť označenie správ ako spamu v mobilnej aplikácii Gmail:
- Prejdite do priečinka Gmail Spam.

- Klepnite na e-mail, ktorého označenie ako spam chcete zrušiť, a podržte ho niekoľko sekúnd. Urobte to isté s ostatnými e-mailami, ktorých označenie chcete zrušiť.

- Klepnite na ikonu troch bodiek v pravom hornom rohu obrazovky.

- V rozbaľovacej ponuke vyberte možnosť „Nahlásiť, že nejde o spam“. Správy sa zobrazia v priečinku Doručená pošta.

- Ak chcete zrušiť, klepnite na ikonu šípky v ľavom hornom rohu obrazovky.

Ako pridať odosielateľa do kontaktov v Gmaile
Ak odosielateľ nie je pridaný do vášho zoznamu kontaktov, e-maily od neho sa môžu odosielať do priečinka spam, čo znamená, že vám môže uniknúť niečo dôležité. Ak to chcete opraviť, postupujte takto:
- Otvorte e-mail od osoby, ktorú chcete pridať do svojich kontaktov.
- Presuňte kurzor na meno odosielateľa v ľavej hornej časti e-mailu.
- V kontextovom okne vyberte možnosť „Pridať do kontaktov“.

- Okrem toho môžete upraviť meno kontaktu a ďalšie informácie výberom položky „Upraviť kontakt“ v tom istom kontextovom okne.

- Kliknite na „Uložiť“.

Ak používate mobilnú aplikáciu Gmail a chcete pridať odosielateľa do kontaktov, postupujte podľa pokynov nižšie:
- Otvorte e-mail od osoby, ktorú chcete pridať do kontaktov.
- Klepnite na obrázok odosielateľa a podržte ho niekoľko sekúnd.
- V rozbaľovacom okne vyberte možnosť „Pridať do kontaktov“.
- V prípade potreby upravte informácie a klepnite na „Uložiť“.
FAQ
Teraz, keď už viete, kde nájdete priečinok nevyžiadanej pošty Gmail a ako spravovať svoje e-maily a kontakty, možno budete chcieť zistiť viac. V tejto časti nájdete odpovede na najčastejšie otázky súvisiace s nevyžiadanou poštou v Gmaile.
Prečo majú moje e-maily v Gmaile štítok s upozornením?
Gmail používa namiesto obrázka odosielateľa otáznik ako bezpečnostné upozornenie. Používa sa, keď Gmail neidentifikuje e-mail ako spam, ale považuje ho za potenciálne škodlivý. E-mail však môže byť stále od legitímneho odosielateľa. Mnoho správ z firemných e-mailov sa rozpozná automaticky a odosielateľov nemusíte pridávať do kontaktov. Ak však odosielateľa nerozpozná a nenachádza sa vo vašom zozname kontaktov, zobrazí sa varovný signál.
Prečo sa správa od kontaktu v Gmaile dostala do priečinka Spam?
Niekedy dokonca aj e-maily od vašich kontaktov môžu skončiť v priečinku nevyžiadanej pošty. Toto sa stane, ak správa obsahuje funkcie spamu. Medzi funkcie spamu patrí nadmerné používanie veľkých písmen a výkričníkov, frázy často používané v spame, ponuky kreditných kariet, niektoré prílohy a iné. Dokonca aj príliš veľa gramatických chýb môže byť identifikovaných ako spam. Ak chcete takýto e-mail presunúť do doručenej pošty, zrušte jeho označenie ako spam.
Aký je rozdiel medzi blokovaním a zrušením odberu e-mailov v Gmaile?
Možno ste si všimli, že rozbaľovacia ponuka vo vašom Gmaile má okrem možnosti „Nahlásiť ako spam“ dve možnosti – „Zablokovať“ a „Zrušiť odber“. Ak vyberiete možnosť „Blokovať“, všetky e-maily od tohto odosielateľa budú automaticky odosielané do nevyžiadanej pošty. Preto možnosť „Blokovať“ robí v podstate to isté ako možnosť „Nahlásiť ako spam“.
„Zrušiť odber“ funguje najlepšie pre odbery reklám. Ak sa tak rozhodnete, budete vymazaní zo zoznamu adresátov odosielateľa a nebudete už dostávať správy. Správy však môžete dostávať ešte niekoľko dní. V niektorých prípadoch budete musieť zrušiť odber priamo na webovej stránke odosielateľa.
Ako vyprázdnim priečinok Kôš v Gmaile?
Dokonca aj keď odstránite všetky správy z priečinka nevyžiadanej pošty, zázračne nezmiznú. Ak chcete vymazať priečinok koša, posúvajte sa v ponuke na ľavom bočnom paneli, kým neuvidíte ikonu koša, a potom na ňu kliknite. Kliknutím na možnosť „Vyprázdniť kôš“ nad zoznamom e-mailov vymažete všetko.
Ak chcete vybrať konkrétne správy, začiarknite políčka vedľa nich a vyberte možnosť „Odstrániť navždy“ v ľavom hornom rohu obrazovky. Po odstránení správy z priečinka Kôš ju už nebudete môcť obnoviť.
Ako obnovím e-mail z priečinka Kôš v Gmaile?
Niekedy e-maily idú do koša náhodou. Ak to chcete vyriešiť, prejdite do priečinka koša a vyberte správy, ktoré chcete obnoviť, začiarknutím políčok vedľa nich. Potom kliknite na priečinok s ikonou šípky nad zoznamom e-mailov. Z rozbaľovacej ponuky vyberte priečinok, do ktorého chcete presunúť e-maily. Správy je možné presunúť do doručenej pošty, spamu alebo do nového vlastného priečinka.
Udržujte svoj Gmail uprataný
Dúfajme, že sme vám pomohli nájsť priečinok nevyžiadanej pošty Gmail a spravovať váš zoznam spamu. Teraz bude vaša doručená pošta prehľadná a vaše kontakty v poriadku. Nezabudnite z času na čas vyprázdniť priečinok koša!
Zažili ste nejaké odlišné problémy súvisiace so spamom v Gmaile? Poznáte nejaké ďalšie tipy, ktoré vám pomôžu udržať poriadok v e-mailoch? Podeľte sa o ne v sekcii komentárov nižšie.













































