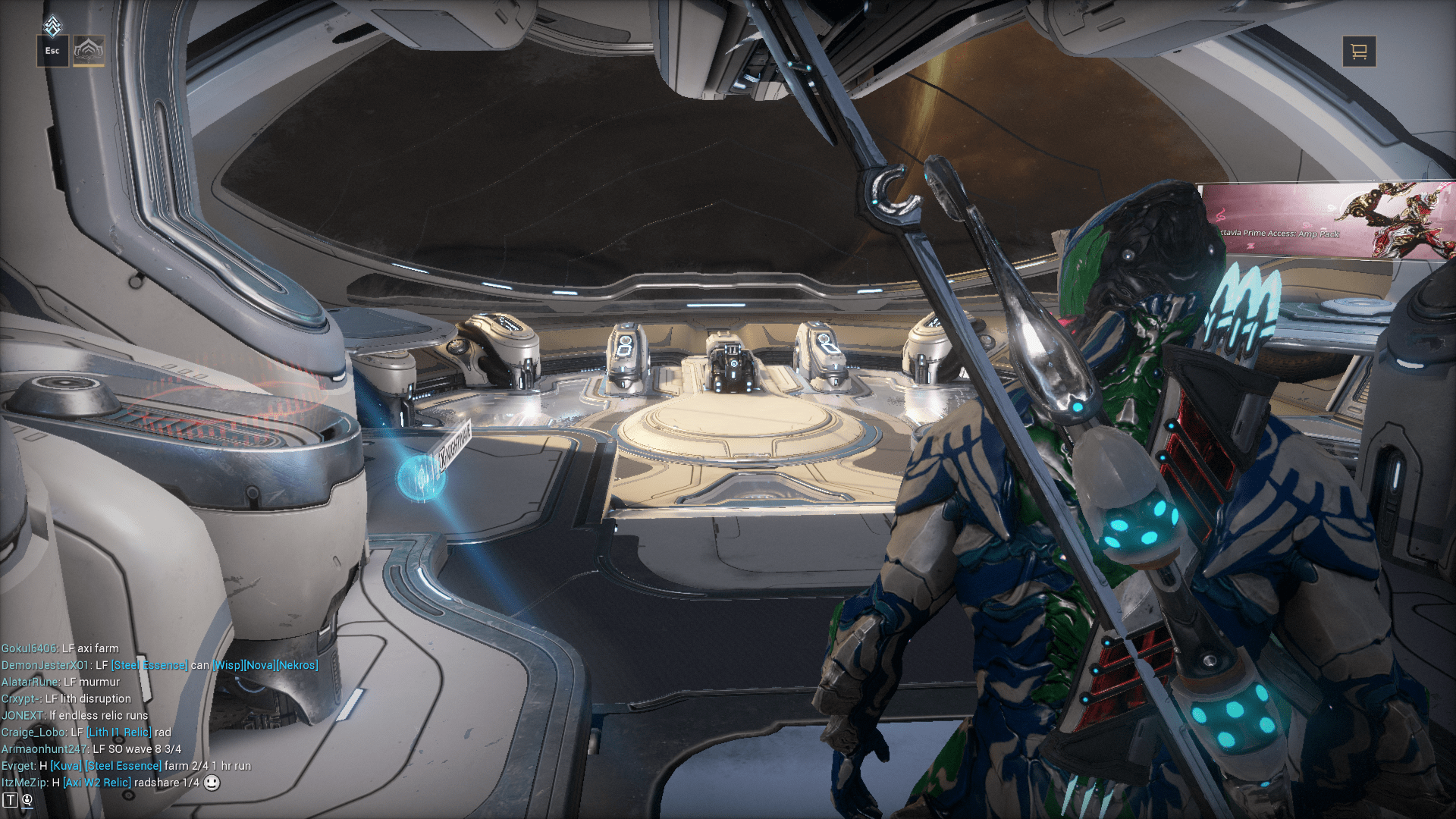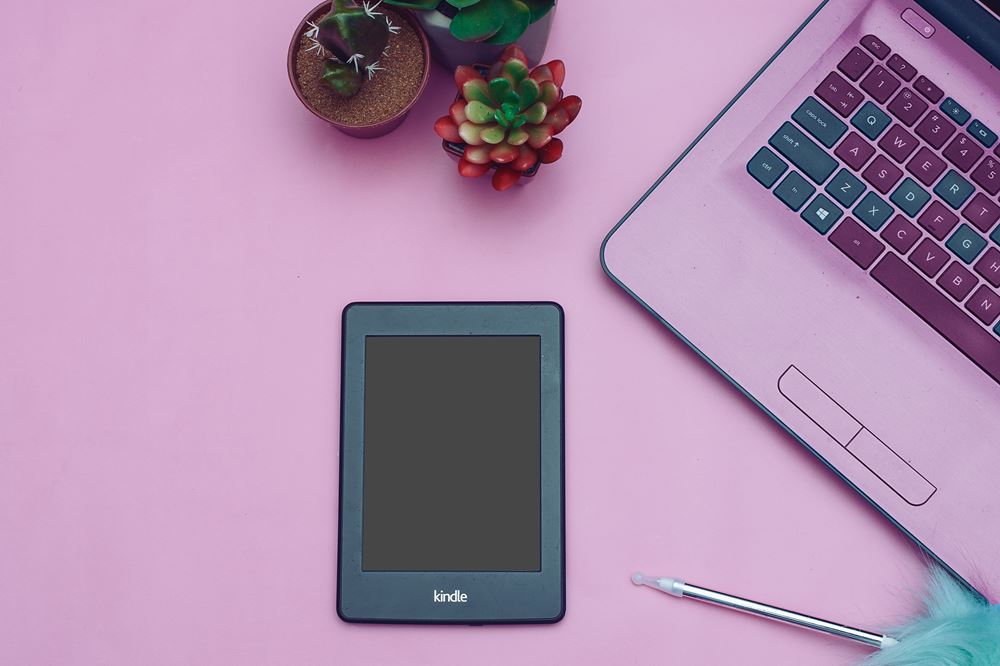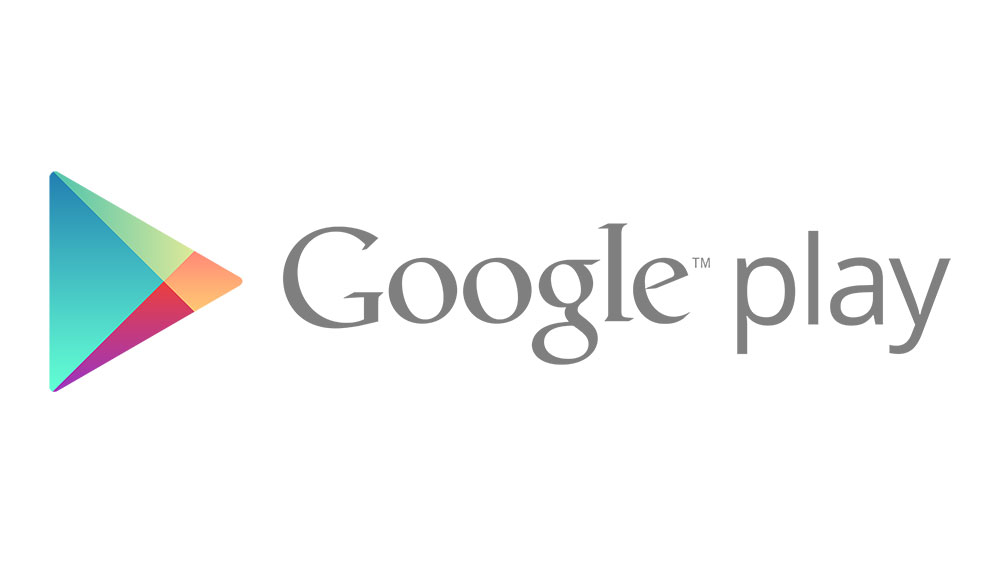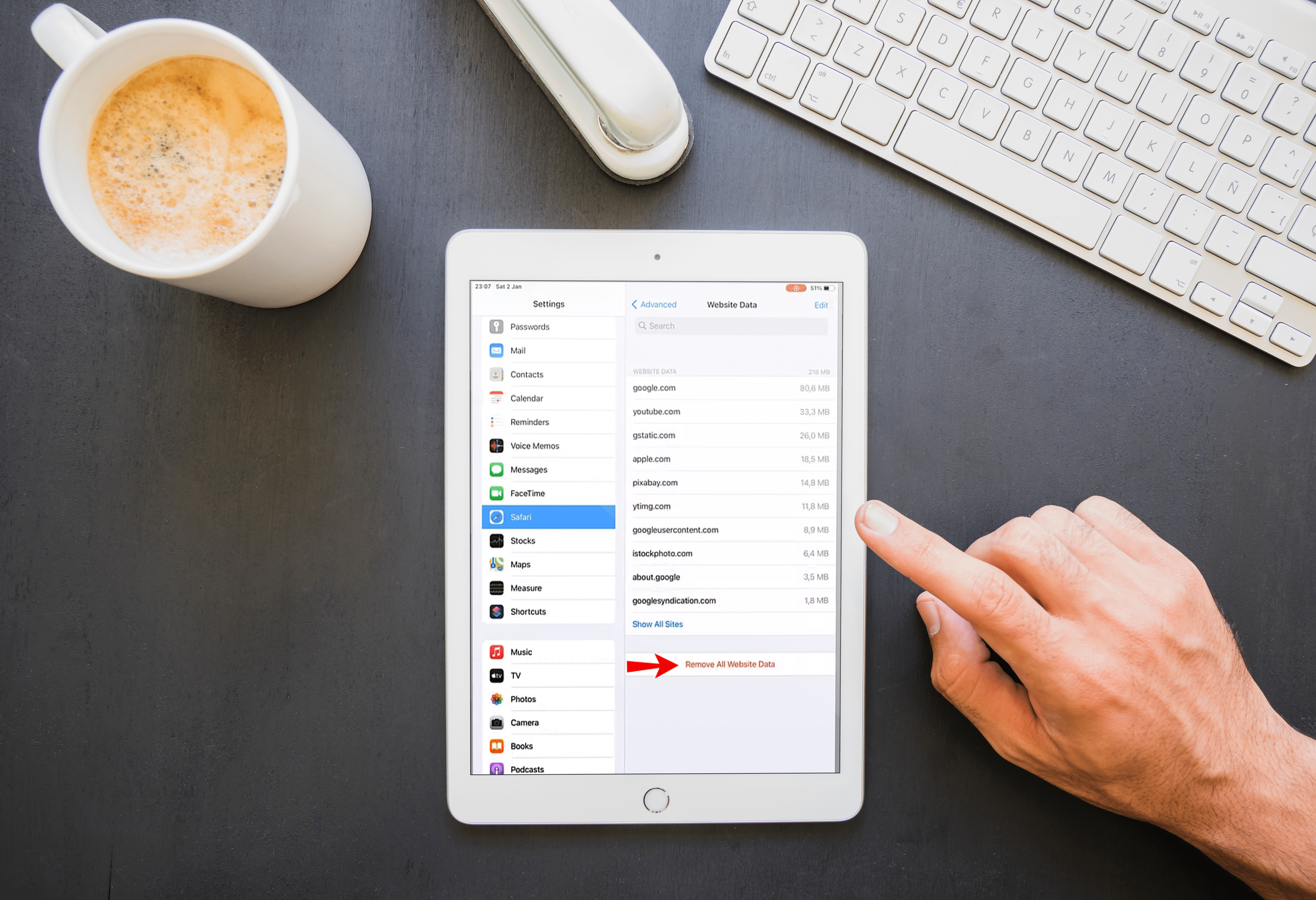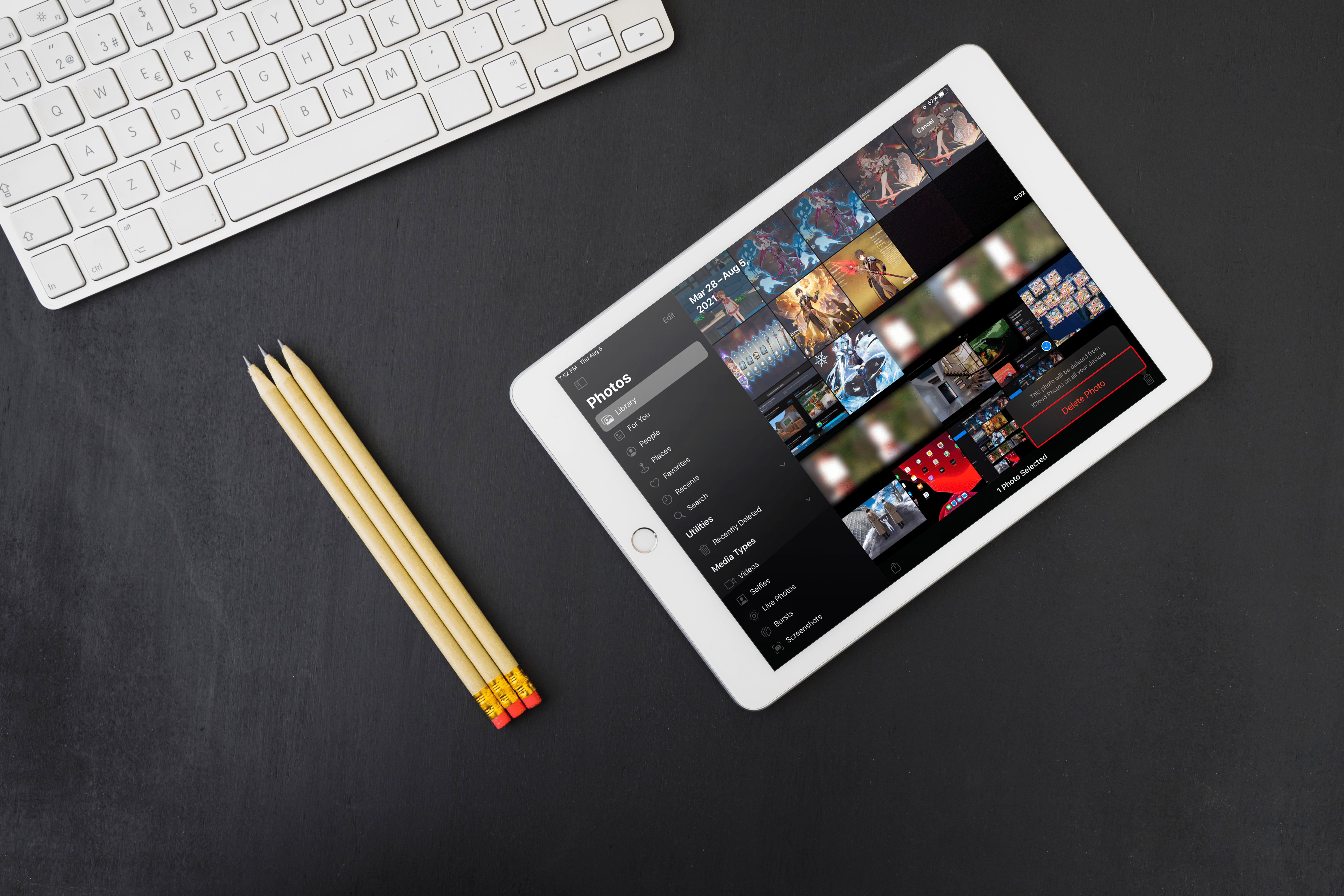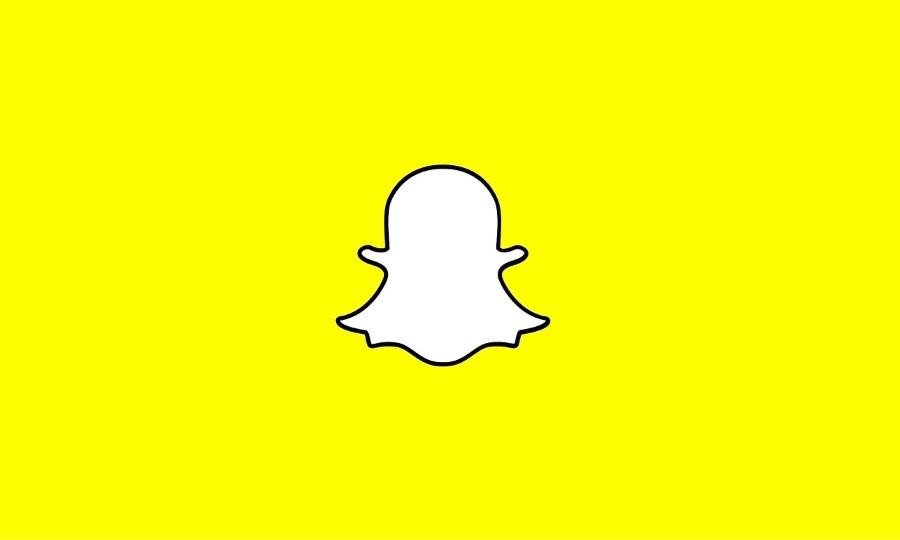Napriek tomu, že ide hlavne o softvér na vytváranie prezentácií, PowerPoint ponúka prekvapivo veľa v oblasti úpravy obrázkov. Ak chcete, aby vaše snímky vyzerali príťažlivejšie, môžete pridať efekty, okraje, zmeniť tvary a veľkosti spolu s mnohými ďalšími funkciami. Experimentovanie s vrstvami je jedným z nich.

Môžete umiestniť jeden obrázok na druhý, zoskupiť ich a premiestniť ich spolu, a dokonca urobiť určité vrstvy neviditeľnými. Pohrávanie sa s vrstvami vám môže pomôcť prezentovať vaše nápady efektívnym spôsobom. Ak chcete vedieť, ako vrstviť obrázky, čítajte ďalej a dozviete sa to.
Pridať nejaké obrázky
Predtým, ako začnete vrstviť obrázky, mali by ste ich najskôr pridať do dokumentu. Ak chcete pridať obrázky v PowerPointe, musíte urobiť nasledovné:
- Otvorte novú prezentáciu v PowerPointe. Ak chcete odstrániť polia názvu a titulkov, kliknite na tlačidlo „Rozloženie“ v časti „Prezentácie“ v hornej časti stránky. Potom vyberte „Prázdne“.

- Vyberte kartu „Vložiť“.

- Vyberte položku Obrázky.

- Nájdite obrázok, ktorý chcete pridať.

- Stlačte tlačidlo „Vložiť“.

- Môžete pridať toľko obrázkov, koľko chcete.

Teraz, keď sú obrázky na snímke, môžete ich začať vrstviť.
Vrstva obrázkov pomocou sekcie Usporiadať
Ak chcete nájsť všetky možnosti vrstvenia v PowerPointe, mali by ste vybrať kartu „Formát“ v hornej ponuke a nájsť časť „Usporiadať“.

Jednoduchým spôsobom vrstvenia obrázkov je kliknúť na každý obrázok, ktorý chcete usporiadať, a potom vybrať jednu z možností v časti „Usporiadať“.

Možnosť „Preniesť dopredu“ posunie obrázok len o jedno miesto ďalej. Ak však kliknete na malú šípku vedľa nej a vyberiete možnosť „Preniesť dopredu“, obrázok sa presunie do hornej vrstvy.

Na druhej strane možnosť „Poslať dozadu“ umiestni obrázok o jedno miesto za jeho aktuálnu pozíciu. Ak však otvoríte rozbaľovaciu ponuku a vyberiete možnosť „Odoslať späť“, presunie sa do spodnej časti vrstvy.

Táto metóda je užitočná, ak sú viditeľné všetky vaše obrázky a môžete ich manuálne vybrať a zvoliť ich polohu. Niekedy sú však obrázky príliš malé, takže keď ich posuniete ďaleko dozadu, možno ich už nebudete môcť vybrať. Vtedy je najlepšie použiť „Panel výberu“.
Pomocou panela výberu
„Panel výberu“ je samostatná možnosť v časti „Usporiadať“, ktorá sa podobá nástrojom na vrstvenie tradičných programov na úpravu obrázkov, ako je napríklad Adobe Photoshop. Ak chcete použiť túto funkciu, mali by ste ju nájsť v časti „Usporiadať“ na karte „Formát“. Uistite sa, že ste pridali všetky obrázky, ktoré chcete vrstviť.

Keď kliknete na panel, zobrazí sa na pravej strane obrazovky. Všetky obrázky, ktoré ste pridali, by ste mali vidieť v zozname tak, ako sú umiestnené na snímke. Horná vrstva bude prvým obrázkom v zozname, zatiaľ čo spodná vrstva bude poslednou.

Môžete kliknúť na ľubovoľný obrázok zo zoznamu a presunúť ho, aby ste usporiadali jeho polohu. Môžete tiež kliknúť na šípky v pravom hornom rohu panela a posúvať ich dopredu alebo dozadu.

Ak kliknete na ikonu oka vedľa obrázka, bude neviditeľný. Kliknite na to isté miesto – teraz by to mala byť vodorovná čiara a nie oko – aby sa obrázok znova objavil. Týmto spôsobom môžete dosiahnuť menej viditeľné obrázky, ktoré sú umiestnené v spodnej časti. Môžete tiež kliknúť na „Skryť všetko“ alebo „Zobraziť všetko“, aby všetky obrázky zmizli alebo sa objavili naraz.

Ďalšie možnosti usporiadania
Okrem umiestnenia vrstiev sú v časti „Usporiadať“ tri ďalšie užitočné možnosti:
- Nástroj „Zarovnať“ dokáže zarovnať váš obrázok s určitými časťami snímky. Môžete ho presunúť na hornú, pravú, ľavú, spodnú alebo strednú stranu snímky.
- Ak chcete zlúčiť rôzne obrázky do jedného, mali by ste použiť nástroj „Skupina“. Pred výberom tejto možnosti použite kláves Ctrl a kliknite na všetky obrázky, ktoré chcete zoskupiť. Tadiaľto. všetky obrázky sa spoja do jednej vrstvy.
- Možnosť „Otočiť“ vám umožňuje otočiť obrázok o 90 stupňov alebo ho prevrátiť horizontálne alebo vertikálne.

Vrstvenie je jednoduché
PowerPoint má slušné možnosti vrstvenia, napriek tomu, že nie je taký uhladený ako niektoré známe programy na úpravu obrázkov. Ak chcete opraviť polohu obrázkov pre veľkú prezentáciu, tieto vstavané nástroje sa môžu hodiť.
Ak vložíte slovnú grafiku, tvar alebo obyčajný text, zobrazí sa aj v možnostiach usporiadania a na „Paneli výberu“. Počas experimentovania s vrstvami môžete kombinovať obrázky a iné tvary a získať fascinujúce výsledky.
Poznáte nejaký ďalší trik na úpravu obrázkov v PowerPointe, ktorý môže byť našim čitateľom užitočný? Zdieľajte to s komunitou TechJunkie v komentároch nižšie.