Disk Google je služba, ktorá umožňuje používateľom bezplatne ukladať až 15 GB dát. To znamená, že je ideálny na ukladanie pracovných alebo osobných súborov a prístup k nim z akéhokoľvek počítača, telefónu alebo tabletu s pripojením na internet. Najlepšia časť? Dá sa použiť ako nástroj na spoluprácu, kde môže viacero ľudí súčasne upravovať ten istý dokument – už žiadne posielanie e-mailov tam a späť!
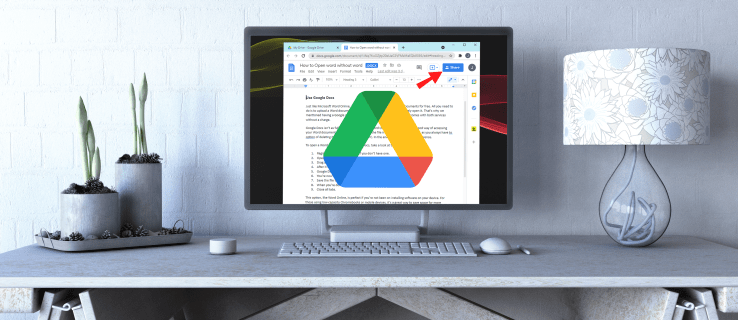
Disk Google je skvelý spôsob, ako zdieľať súbory so svojím tímom. Je to rýchle, jednoduché a intuitívne. Umožňuje viacerým používateľom upravovať ten istý dokument v reálnom čase bez posielania súborov tam a späť prostredníctvom iných médií, ako je napríklad e-mail. Disk Google môžete použiť aj ako zálohovací systém alebo zdieľať veľké súbory s klientmi alebo spolupracovníkmi na projektoch.
Ako zdieľať súbory na Disku Google v počítači
Poďme si teraz prejsť všeobecnými krokmi na zdieľanie súborov alebo priečinkov na Disku Google:
- Otvorte Disk Google na počítači.
- Prejdite na súbor alebo priečinok, ktorý chcete zdieľať.
- Kliknite pravým tlačidlom myši na súbor a v rozbaľovacom zozname vyberte možnosť „Zdieľať“.

- Vo vyskakovacom okne zadajte e-mailové adresy osôb, s ktorými chcete súbor zdieľať. Ak už sú vo vašom zozname kontaktov, ich adresu môžete rýchlo nájsť zadaním niekoľkých prvých písmen ich mena a adresa sa zobrazí na obrazovke. Ak nie sú vo vašom zozname kontaktov, budete musieť zadať ich e-mailovú adresu do poskytnutého poľa.

- Po zadaní e-mailových adries sa otvorí nové okno, v ktorom si môžete vybrať úroveň prístupu, ktorú chcete poskytnúť:

- Prehliadač – osoba môže zobraziť súbor, ale nemôže ho zdieľať s ostatnými ani vykonávať úpravy.
- Komentátor – osoba môže komentovať alebo navrhovať úpravy, ale nemôže súbor zdieľať s ostatnými.
- Editor – osoba má plné práva k súboru. Môžu vykonávať úpravy, prijímať alebo odmietať úpravy a dokonca môžu súbor zdieľať s ostatnými.
- Kliknite na „Hotovo“.

Et voila! Práve ste zdieľali svoj súbor so svojimi kontaktmi. Dostane e-mailové upozornenie s výzvou na prijatie alebo odmietnutie vašej pozvánky. Po prijatí budú mať prístup k súboru vo svojom účte na Disku Google.
Ako zdieľať jeden súbor na Disku Google
S Diskom Google máte prístup k svojim súborom odkiaľkoľvek, ak máte internetové pripojenie. Aj keď je možné zdieľať priečinok alebo dokonca celý Disk, poskytnutie takéhoto prístupu môže vystaviť akékoľvek súkromné alebo dôverné súbory vo vašom účte nechceným stranám. Našťastie, Disk Google prichádza s možnosťou zdieľania konkrétnych súborov. Vaše kontakty budú mať prístup iba k zdieľanému dokumentu. Nebudú si môcť prezerať, upravovať ani komentovať žiadny iný dokument vo vašom účte.
Tu je postup, ako môžete zdieľať jeden súbor na Disku Google:
- Otvorte Disk Google na počítači.
- Prejdite na súbor alebo priečinok, ktorý chcete zdieľať.
- Kliknite pravým tlačidlom myši na súbor a v rozbaľovacom zozname vyberte možnosť „Zdieľať“.

- Vo vyskakovacom okne zadajte e-mailovú adresu osoby, s ktorou chcete súbor zdieľať.

- V kontextovom okne vyberte typ prístupu, ktorý chcete svojim kontaktom udeliť. Dokument môžete zdieľať výlučne na prezeranie alebo povoliť svojim kontaktom vykonávať zmeny a pridávať komentáre.

- Kliknite na „Hotovo“.

Súbor môžete zdieľať aj po jeho otvorení. Urobiť tak,
- Kliknite na „Zdieľať“ v pravom hornom rohu.

- Zadajte e-mailovú adresu osoby, s ktorou chcete súbor zdieľať.

- Z výslednej rozbaľovacej ponuky vyberte typ prístupu, ktorý chcete poskytnúť.

- Kliknite na „Hotovo“. Google potom bude zdieľať súbor prostredníctvom odkazu odoslaného na e-mail vášho kontaktu.

Ako zdieľať viacero súborov na Disku Google
Ak potrebujete zdieľať viacero súborov, poteší vás informácia, že to môžete urobiť jedným ťahom. Jednou z možností je vytvoriť nový priečinok, pridať všetky súbory, ktoré chcete zdieľať, a potom priečinok zdieľať so svojimi kontaktmi. To však môže byť dosť časovo náročné, najmä ak máte na zdieľanie desiatky alebo stovky súborov. Našťastie existuje jednoduchší spôsob, ako to urobiť:
- Otvorte Disk Google na počítači.
- Prejdite na súbory, ktoré chcete zdieľať.

- Ak používate počítač, stlačte kláves Shift a pokračujte výberom všetkých súborov, ktoré chcete zdieľať. Na Macu podržte kláves Command a potom vyberte kliknutie na súbory, ktoré zdieľate.
- V ďalšom okne zadajte e-mailovú adresu osoby, s ktorou chcete súbor zdieľať.

- V kontextovom okne vyberte typ prístupu, ktorý chcete svojim kontaktom udeliť.

- Kliknite na „Hotovo“.

Ako obmedziť povolenia zdieľaného súboru
Keď zdieľate súbor a povolíte ostatným upravovať dokument, budú môcť automaticky zdieľať súbor s kýmkoľvek vo svojom zozname kontaktov a niektorým ľuďom zakázať prístup k súboru. Okrem toho môžu súbor skopírovať, vytlačiť alebo stiahnuť. So všetkými týmito privilégiami je však veľmi ľahké, že vaše súbory skončia v nesprávnych rukách. V najhoršom prípade môžete prísť o všetky svoje dáta.
Dobrou správou je, že pred odoslaním odkazu na pozvánku vám Google umožňuje obmedziť to, čo môžu ostatní robiť s vaším súborom. Ak nechcete, aby editori upravovali povolenia alebo zdieľali dokument s ostatnými.
- Otvorte domovskú obrazovku Disku Google.
- Vyberte súbory, ktoré chcete zdieľať.
- Kliknite na „Zdieľať“ v pravom hornom rohu.

- V rozbaľovacom okne kliknite na „Nastavenia“.

- Zrušte začiarknutie políčka „Editori môžu meniť povolenia a zdieľať“.

Google potom automaticky aktualizuje vaše nastavenia, aby žiadny z editorov dokumentu nemohol upravovať povolenia ani zdieľať dokument. Ktorúkoľvek z týchto vecí môžete robiť iba vy.
Ak chcete zabrániť divákom a komentátorom kopírovať, tlačiť alebo sťahovať súbor.
- Otvorte domovskú obrazovku Disku Google.
- Vyberte súbory, ktoré chcete zdieľať.
- Kliknite na „Zdieľať“ v pravom hornom rohu.

- V rozbaľovacom okne kliknite na „Nastavenia“.

- Zrušte začiarknutie políčka „Čitatelia a komentátori môžu vidieť možnosť sťahovania, tlače a kopírovania“.

Ako dať niekomu povolenia k súboru na obmedzený čas?
Čo ak chcete, aby ostatní ľudia mali prístup k súboru na obmedzený čas? Môžete napríklad pracovať na prezentácii so svojím kolegom, ale nechcete, aby vykonal nejaké zmeny v posledných hodinách pred tým, ako ju odprezentujete.
Poteší vás, keď zistíte, že Disk Google vám umožňuje udeliť niekomu povolenia na obmedzený čas. Môže to byť čokoľvek, od niekoľkých hodín, dní až po niekoľko týždňov alebo mesiacov. Postup:
- Otvorte domovskú obrazovku Disku Google.
- Vyberte súbory, ktoré chcete zdieľať.
- Kliknite na „Zdieľať“ v pravom hornom rohu.
- Zadajte e-mailovú adresu a kliknite na „Hotovo“.
- Znova kliknite na „Zdieľať“ v pravom hornom rohu.
- Kliknite na šípku nadol vedľa mena osoby.
- Vyberte možnosť „Udeliť dočasný prístup“.
- Nastavte dátum vypršania platnosti.
- Kliknite na „Uložiť“.
Ďalšie často kladené otázky
Ako zmením vlastníctvo súboru na Disku Google?
Ak chcete preniesť vlastníctvo súboru na niekoho iného:
1. Otvorte domovskú obrazovku Disku Google.
2. Vyberte súbory, ktoré chcete zdieľať.
3. Kliknite na „Zdieľať“ v pravom hornom rohu.

4. Zadajte e-mailovú adresu a kliknite na „Hotovo“.

5. Ešte raz kliknite na „Zdieľať“ v pravom hornom rohu.

6. Kliknite na šípku nadol vedľa mena osoby.
7. Kliknite na „Urobiť vlastníka“.

8. Pre dokončenie prenosu kliknite na „Hotovo“.
Po prevode vlastníctva budete mať stále povolenie upravovať alebo komentovať súbor, pokiaľ sa nový vlastník nerozhodne zmeniť váš prístup.
Zdieľanie je starostlivosť
Disk Google bol navrhnutý tak, aby zamestnancom a tímom uľahčil spoluprácu na projektoch, od rozsiahlych prezentácií až po malé kancelárske úlohy. Jednou z funkcií, ktoré to umožňujú, je zdieľanie súborov. Je ľahké zdieľať súbory s ostatnými a sledovať zmeny vykonané členmi tímu prostredníctvom rôznych verzií každého súboru vo vašej knižnici. Ak ste tento praktický nástroj ešte nevyskúšali, tento článok popisuje všetky potrebné kroky.
Skúsili ste zdieľať súbor na Disku Google? Ako to šlo? Dajte nám vedieť v sekcii komentárov nižšie.





















