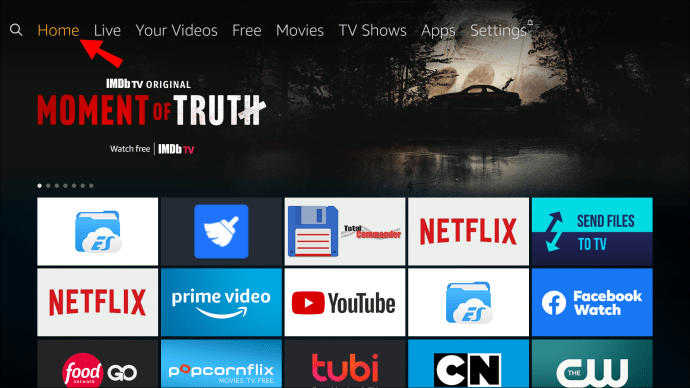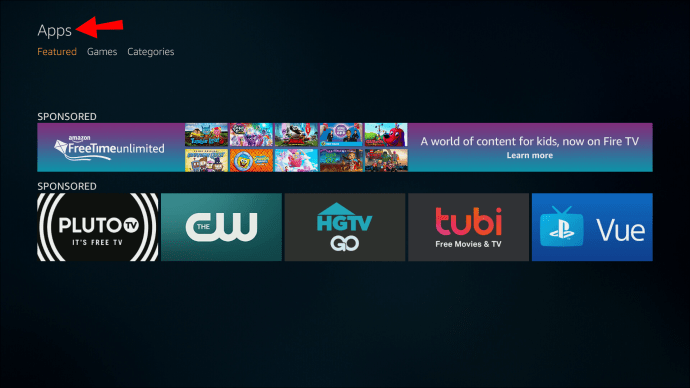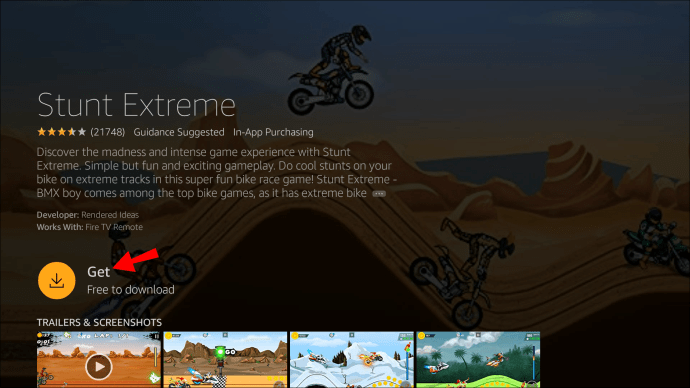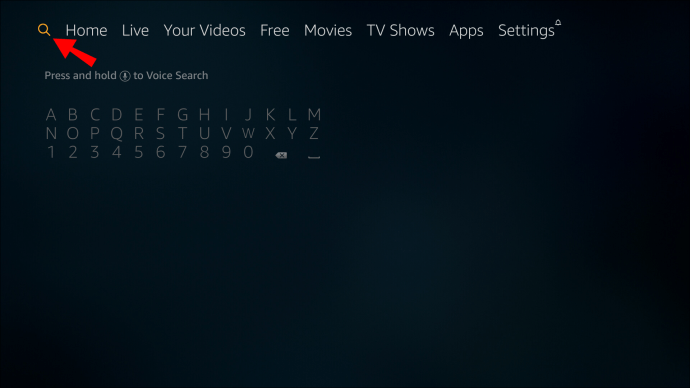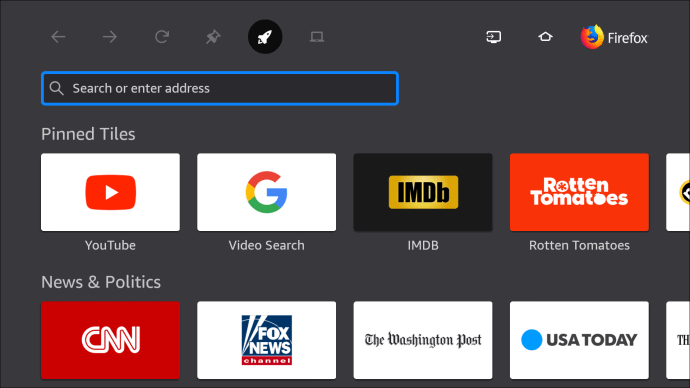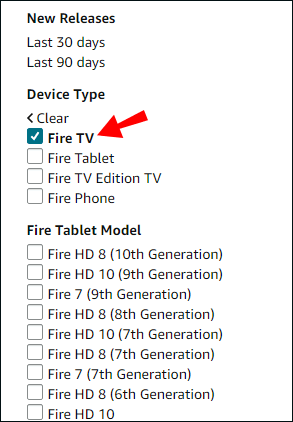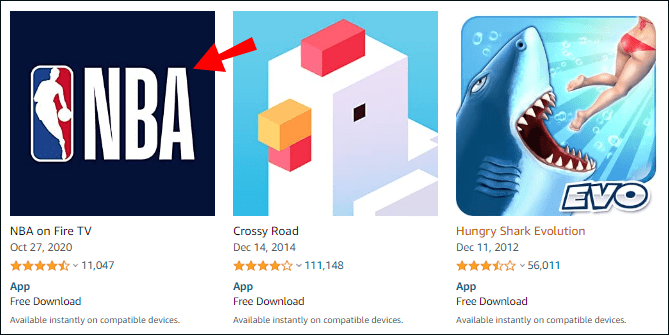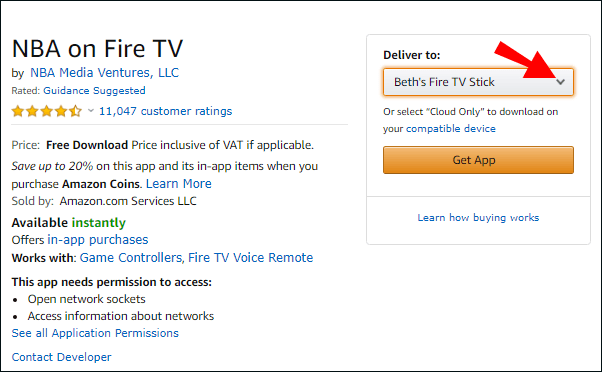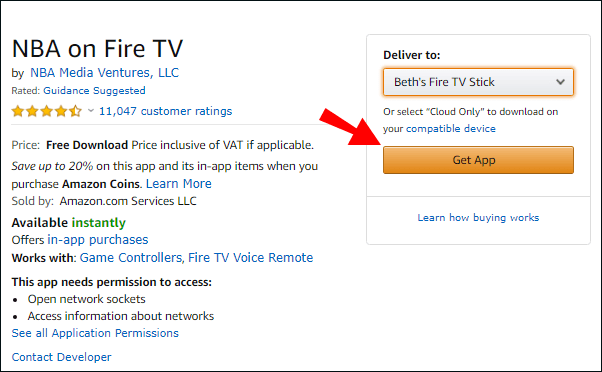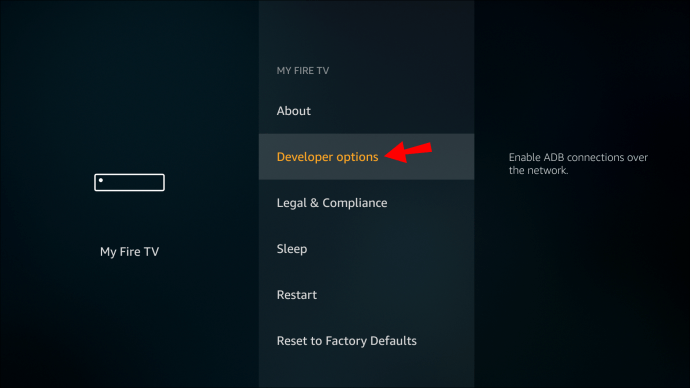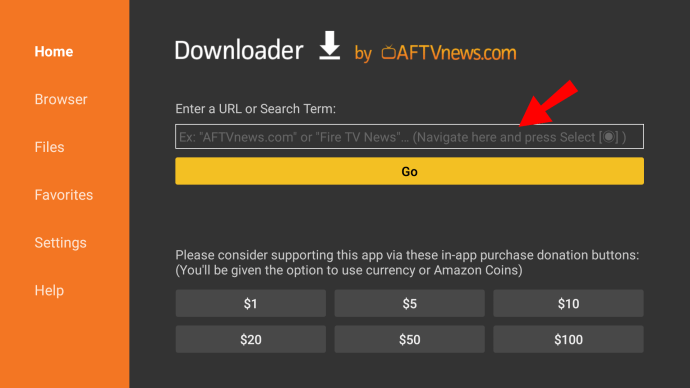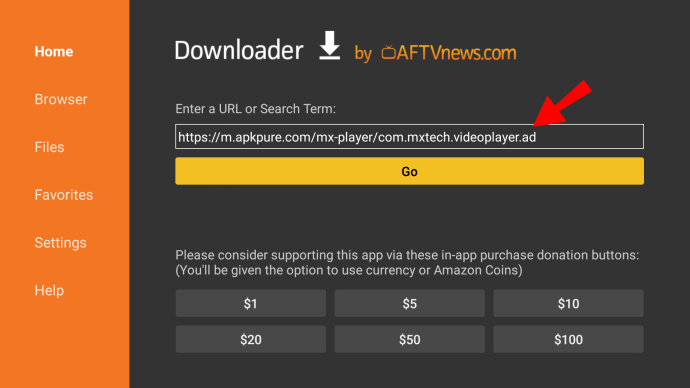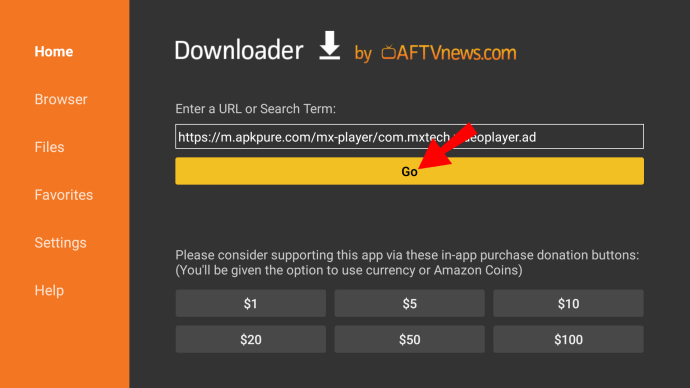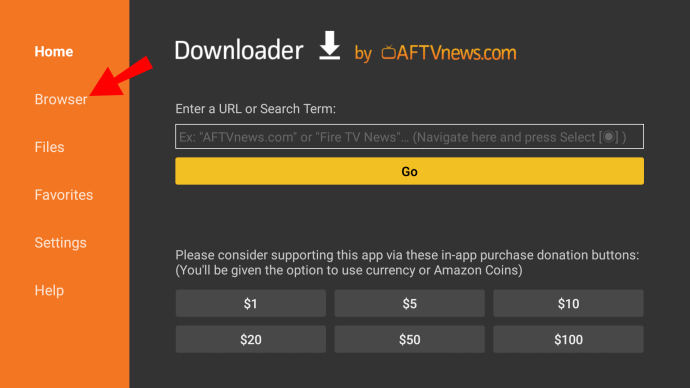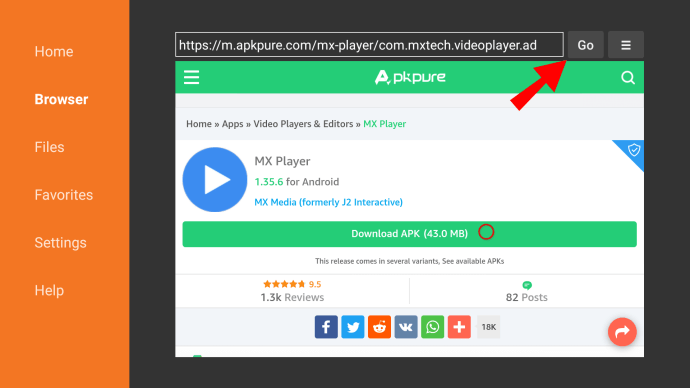Firestick je vlastné zariadenie na streamovanie médií pre používateľov Amazonu. Je to skvelé na prehltnutie filmov a televíznych relácií, hranie videohier alebo len počúvanie hudby.
Vstavaný obchod s aplikáciami ponúka pôsobivý výber populárnych streamovacích služieb, ako sú Netflix a Hulu. Ak určitá aplikácia nie je zahrnutá v knižnici, nemajte obavy – stále existuje spôsob, ako ju pridať do svojho zariadenia. V tomto článku vám ukážeme, ako nainštalovať aplikácie na Firestick prostredníctvom webovej stránky Amazon alebo bočného načítania.
Ako nainštalovať aplikácie na Firestick?
Fire TV Stick má pre niektorých používateľov k dispozícii niekoľko predinštalovaných aplikácií. Napríklad Amazon Instant Video je pre predplatiteľov Amazon Prime zadarmo ako vstavaná služba streamovania videa.
Nebojte sa, pretože sa neobmedzujete iba na produkty Amazon. Keďže Firestick je primárne zariadenie na digitálne streamovanie, podporuje širokú škálu bežných kanálov a streamovacích služieb. Ak máte účet Netflix alebo Hulu, môžete bez problémov sledovať svoje obľúbené relácie na Firestick.
Existuje niekoľko rôznych spôsobov, ako môžete pridať obsah do svojho zariadenia. Tu je postup, ako nainštalovať aplikácie na Firestick:
- Pomocou obchodu Amazon App Store.
- Pomocou funkcie vyhľadávania a hlasového ovládania.
- Pomocou oficiálnej webovej stránky Amazonu.
- Pomocou „súboru“ aplikácií.
Ako prehliadať a sťahovať nové aplikácie na Fire TV Stick?
Môžete prejsť do obchodu Amazon App Store a skontrolovať, čo je k dispozícii na stiahnutie. Na výber je nespočetné množstvo aplikácií, takže listovanie v knižnici môže byť skôr zábava. Tu je postup, ako prehliadať a sťahovať nové aplikácie na Fire TV Stick pomocou diaľkového ovládača:
- Pred spustením nezabudnite skontrolovať, či je vaše internetové pripojenie zabezpečené.
- Prejdite na svoju domovskú obrazovku.
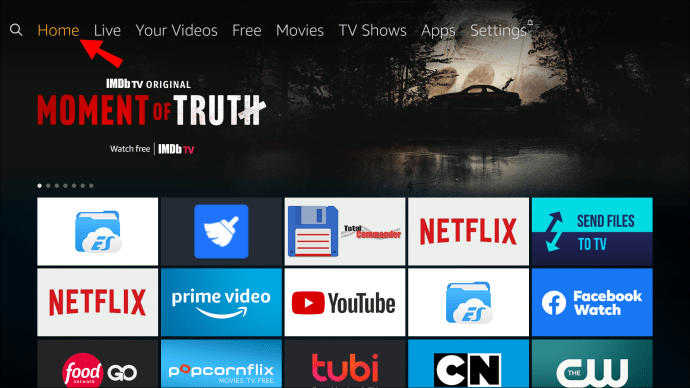
- Kliknutím na tlačidlo „Hore“ na smerovom paneli získate prístup do hornej ponuky. Kliknite na tlačidlo „Vpravo“, kým sa nedostanete na „Aplikácie“.
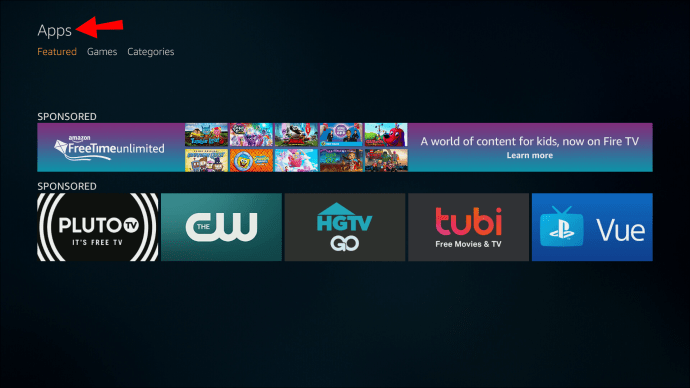
- Ak chcete otvoriť kartu „Aplikácie“, stlačte tlačidlo „Nadol“.
- Zobrazí sa zoznam aplikácií a odporúčaných hier. Vyberte aplikáciu stlačením centrálneho tlačidla na smerovom paneli.
- Pre inštaláciu kliknite na „Získať“.
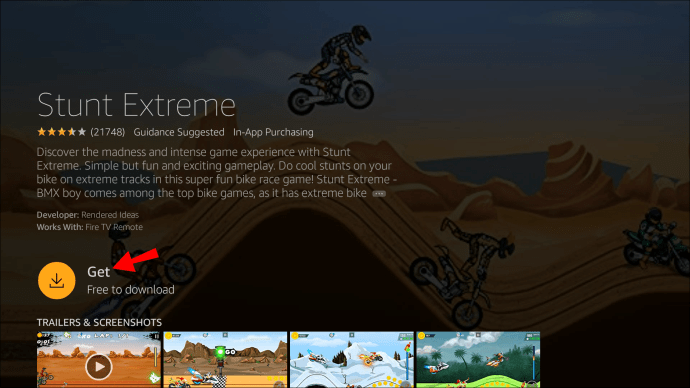
- Väčšina aplikácií na Firestick je zadarmo. Ak to tak však nie je, zakúpte si ho kliknutím na malú ikonu nákupného košíka.
Po dokončení sa aplikácia pridá na vašu domovskú obrazovku. Môžete ho okamžite spustiť jednoduchým kliknutím.
Ako používať funkciu vyhľadávania na vyhľadávanie a sťahovanie aplikácií na Fire TV Stick?
Ak viete, čo hľadáte, nemusíte strácať čas prehliadaním. Ak máte na mysli konkrétnu aplikáciu, je lepšie použiť vstavanú funkciu vyhľadávania.
Pomocou tejto funkcie môžete nájsť akúkoľvek aplikáciu dostupnú na vašom zariadení alebo v obchode App Store. Tu je návod, ako pomocou funkcie vyhľadávania nájsť a stiahnuť aplikácie na Fire TV Stick:
- Otvorte svoju domovskú obrazovku. V ľavom hornom rohu uvidíte malú lupu. Kliknutím na ikonu otvoríte funkciu vyhľadávania.
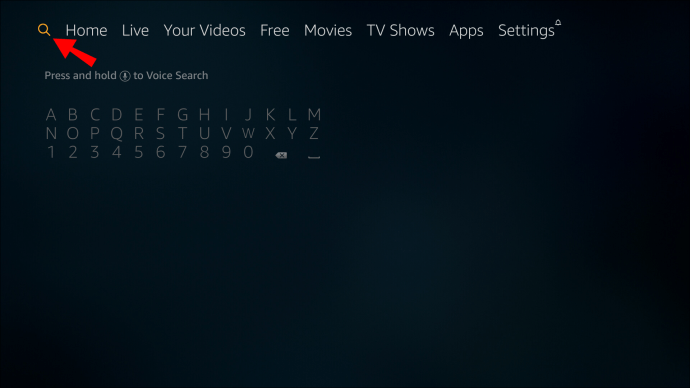
- Zobrazí sa klávesnica. Pomocou diaľkového ovládania zadajte názov aplikácie, ktorú chcete stiahnuť.

- Vyberte aplikáciu kliknutím na centrálne tlačidlo na smerovom paneli.
- Kliknutím na „Získať“ dokončite inštaláciu. Ak si aplikáciu sťahujete druhýkrát, namiesto toho sa na tlačidle zobrazí „Stiahnuť“.
- Ak chcete spustiť aplikáciu, kliknite na „Otvoriť“.
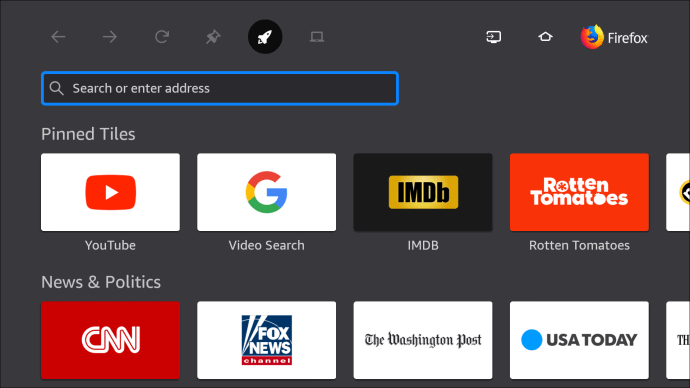
Existuje ďalší spôsob, ako spustiť funkciu vyhľadávania. Nedávno Amazon pridal funkciu hlasového ovládania na svojich streamovacích zariadeniach. Teraz môžete použiť svoj Alexa Voice Remote na ovládanie Fire TV Stick. Tu je postup, ako sťahovať aplikácie na Firestick pomocou hlasových príkazov:
- Vezmite si svoj Alexa Voice Remote a kliknite na tlačidlo hlasu.
- Vyslovte názov aplikácie.
- Keď sa aplikácia zobrazí na obrazovke, použite hlasový príkaz na „Získať“.
Ako sťahovať aplikácie na Fire TV Stick pomocou webovej stránky Amazon?
Ak považujete klávesnicu Fire TV za nepraktickú, existuje ďalšie riešenie. Namiesto manuálneho sťahovania aplikácií to môžete urobiť na počítači.
Oficiálna webová stránka Amazonu ponúka spôsob, ako nainštalovať akúkoľvek aplikáciu dostupnú v obchode. Ide o pomerne automatizovaný proces, ktorý vyžaduje len niekoľko krokov. Aplikáciu môžete vyhľadať na hlavnej webovej stránke alebo prejsť priamo do obchodu. To druhé je možno efektívnejšie.
Tu je postup, ako sťahovať aplikácie na Fire TV Stick pomocou webovej stránky Amazon:
- Otvorte prehliadač a prejdite na amazon.com/appstore.
- Na ľavej strane obrazovky je bočný panel so zoznamom zariadení. Nájdite model svojho Fire TV Stick a kliknite na malé pole vedľa neho.
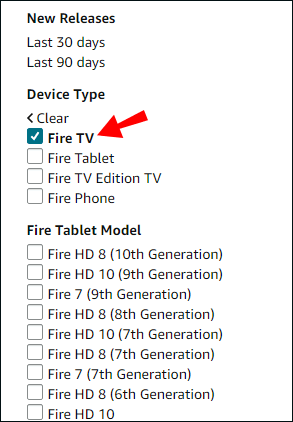
- Aplikácie sú rozdelené do kategórií na ľavom bočnom paneli. Posúvajte sa, kým nenájdete to, čo chcete, a kliknite na to.
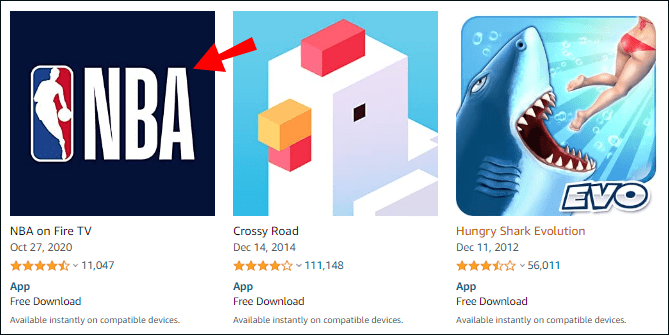
- Kliknutím na políčko pod „Doručiť do“ otvoríte rozbaľovaciu ponuku.
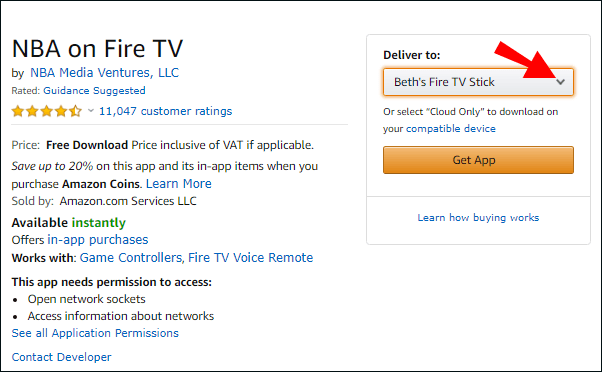
- Nájdite svoje zariadenie v zozname a stiahnite si ho kliknutím na „Získať aplikáciu“.
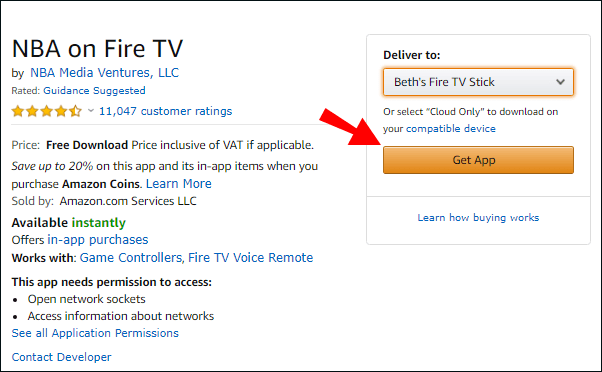
Po dokončení otvorte na domovskej obrazovke kartu Aplikácie. Ak je sťahovanie úspešné, budete tam môcť nájsť nový prírastok.
Ako povoliť aplikácie tretích strán v nastaveniach na Firestick?
Pre všetky aplikácie, ktoré nie sú dostupné v obchode Amazon App Store, existuje spôsob, ako stiahnuť aplikácie tretích strán do vášho Firesticku, ktorý sa nazýva „sideloading“. Aby ste to dosiahli, musíte na svojom zariadení vykonať niekoľko úprav. Tu je postup, ako povoliť aplikácie tretích strán v Nastaveniach:
- Otvorte domovskú obrazovku Fire TV.
- V pravom rohu uvidíte kartu „Nastavenia“. Kliknutím otvoríte.

- Prejdite do časti Zariadenie > Možnosti pre vývojárov.
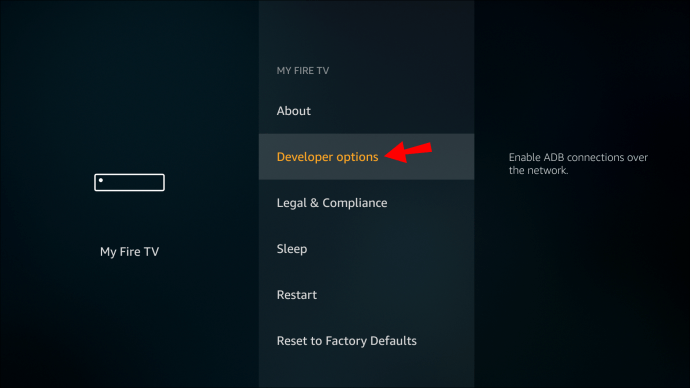
- Zobrazí sa malé okno. Pomocou diaľkového ovládania vyberte možnosť „Aplikácie z neznámych zdrojov“.

- Kliknite na „Zapnúť“.
Odteraz zariadenia Amazon podporujú iba aplikácie pre Android. Dobrou správou je, že ak ich máte v telefóne, môžete ich preniesť do zariadenia Fire TV. Postup:
- Najprv sa uistite, že váš telefón aj Fire TV Stick sú pripojené k rovnakej sieti.
- Nájdite aplikáciu na svojom Androide a otvorte ju. V pravom hornom rohu obrazovky klepnite na tri bodky.
- Kliknite na „Vybrať“ a potom na „Sieť“. Týmto sa prehľadajú všetky zariadenia, ktoré zdieľajú vašu sieť.
- Pozrite sa na názov zariadenia a IP adresu, aby ste našli svoj Firestick. Kliknite naň.
- Horný panel má sekciu s názvom „Miestne aplikácie“. Otvorte ho a nájdite všetko, čo chcete nainštalovať.
- Kliknite na aplikáciu a potvrďte „Inštalovať“.
Po dokončení sa aplikácie automaticky zobrazia na vašej domovskej obrazovke.
Aplikácie môžete načítať aj pomocou aplikácie Downloader od AFTVnews. Najprv musíte nainštalovať aplikáciu do svojho zariadenia Fire TV. Môžete použiť Alexa Voice Remote alebo to urobiť manuálne pomocou funkcie vyhľadávania.
Potom môžete aplikáciu otvoriť a začať sťahovať. Existujú dva spôsoby inštalácie aplikácií tretích strán pomocou aplikácie Downloader. Tu je postup, ako to urobiť prostredníctvom priamej adresy URL:
- Prejdite na „Domov“ na ľavom bočnom paneli.

- Kliknite na úplne prvú možnosť („Zadať URL“). Otvorte klávesnicu stlačením tlačidla „Vybrať“ na diaľkovom ovládači Firestick.
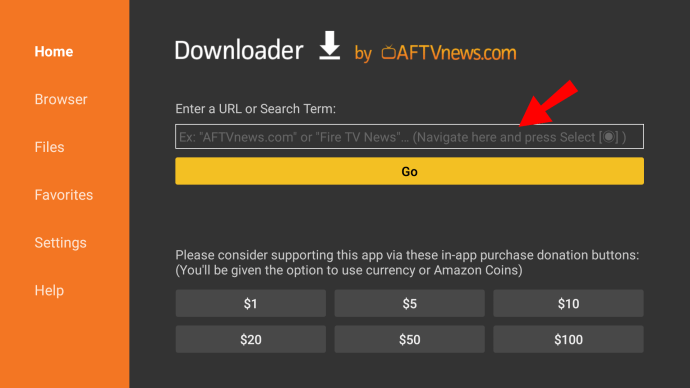
- Zadajte adresu URL súboru, ktorý chcete importovať. Pred vykonaním tohto postupu musíte súbor uložiť. Sťahovanie z webovej lokality vyžaduje rôzne kroky.
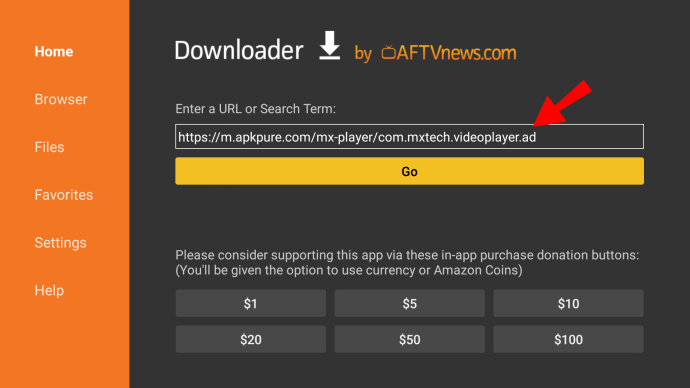
- Stlačením tlačidla „Prejsť“ spustíte sťahovanie.
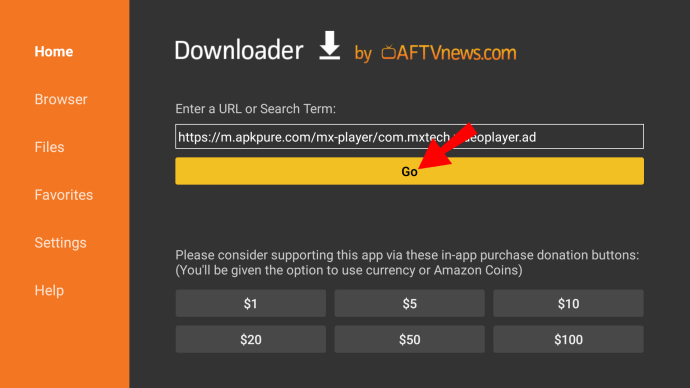
- Po dokončení nainštalujte súbor APK (Android Application Package) stlačením tlačidla „Inštalovať“.

- Downloader vás upozorní, keď bude aplikácia úplne nainštalovaná. Ak ho chcete okamžite otvoriť, kliknite na „Otvoriť“. Ak nie, kliknite na „Hotovo“.
Potom môžete súbor APK odstrániť. Downloader má tiež vstavaný prehliadač, ktorý vám umožňuje sťahovať súbory priamo z internetu. Postup:
- Otvorte Downloader a na ľavom bočnom paneli vyberte „Prehliadač“.
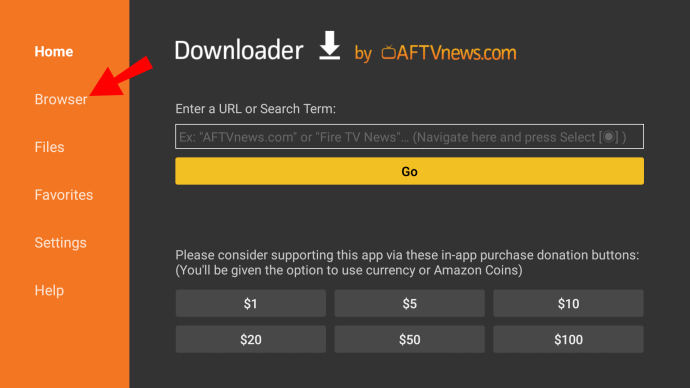
- Zadajte adresu a kliknite na „Prejsť“.
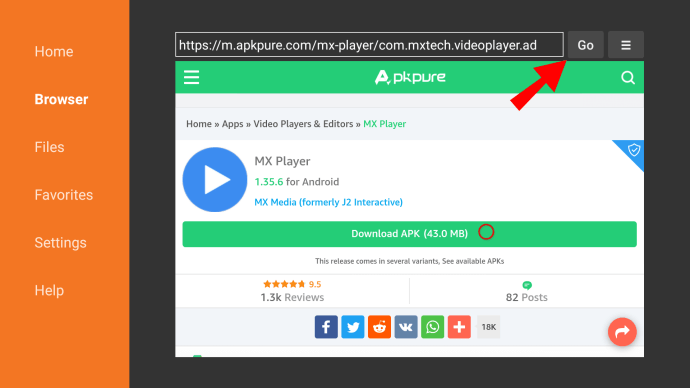
- V ponuke hamburgerov vyberte „Režim celej obrazovky“.
- Posuňte stránku pomocou diaľkového ovládača a nájdite odkaz na stiahnutie.
- Po stiahnutí súboru kliknite na „Inštalovať“.
- Po nainštalovaní aplikácie sa zobrazí upozornenie. Kliknite na „Hotovo“ na dokončenie alebo na „Otvoriť“ na okamžité použitie.

Ďalšie často kladené otázky
1. Aké programy sú na Amazon Firestick?
Takmer všetko na káblovej televízii je dostupné aj na Firestick.
Hlavné kanály majú zvyčajne jednotlivé aplikácie, ktoré si môžete stiahnuť z obchodu. Tie obsahujú:
· Správy NBC
· CBS
· Správy ABC
· PBS
· USA Today
· Fox News
· The Weather Network
Ak máte deti, môžu si pozrieť Tlapkovú patrolu na Nickovi Jr. alebo jeden z 1500 filmov na Popcornflix Kids. Existuje niekoľko ďalších kanálov vhodných pre deti pre Fire TV, takže sa nezabudnite pozrieť na App Store.
Firestick tiež podporuje množstvo prémiových streamovacích služieb. Môžete si stiahnuť individuálnu aplikáciu a prihlásiť sa do svojho účtu. Tu je zoznam prémiových kanálov dostupných na Fire TV Stick:
· Hulu + živé televízne vysielanie
· Netflix
· DirecTV Now
· Sling TV
2. Čo sú bezplatné aplikácie pre Firestick?
Väčšina aplikácií pre Fire TV Stick je v skutočnosti zadarmo. Okrem vyššie uvedených prémiových kanálov si väčšinu z nich môžete stiahnuť a používať bezplatne.
Tu je zoznam bezplatných aplikácií pre Firestick rozdelených do troch kategórií.
Filmy a televízne relácie:
· Kodi
· Tubi
· IMDB TV
· BBC iPlayer (iba v Spojenom kráľovstve)
· Praskanie
· Pluto TV
Šport:
· Mobdro
· OLA TV
· Živá NetTV
· Redbox TV
hudba:
· YouTube
· Trhnutie
· Spotify
Prehliadače a niektoré pomocné aplikácie sú tiež k dispozícii bezplatne. Okrem Downloaderu, Mouse Toggle a FileLinked nestoja nič.
Hrať sa s Firestickom je v poriadku
Ako vidíte, sťahovanie aplikácií na Fire TV Stick je rýchle a bezbolestné. Amazon App Store je dobre vybavený a užívateľsky prívetivý.
Ak aplikácia nie je k dispozícii, existujú alternatívne riešenia. Aplikáciu si môžete stiahnuť z telefónu (ak ide o Android) alebo cez pomocnú aplikáciu.
Zdá sa vám váš Firestick ľahko použiteľný? Preferujete iné streamovacie zariadenia? Komentujte nižšie a zdieľajte s komunitou.