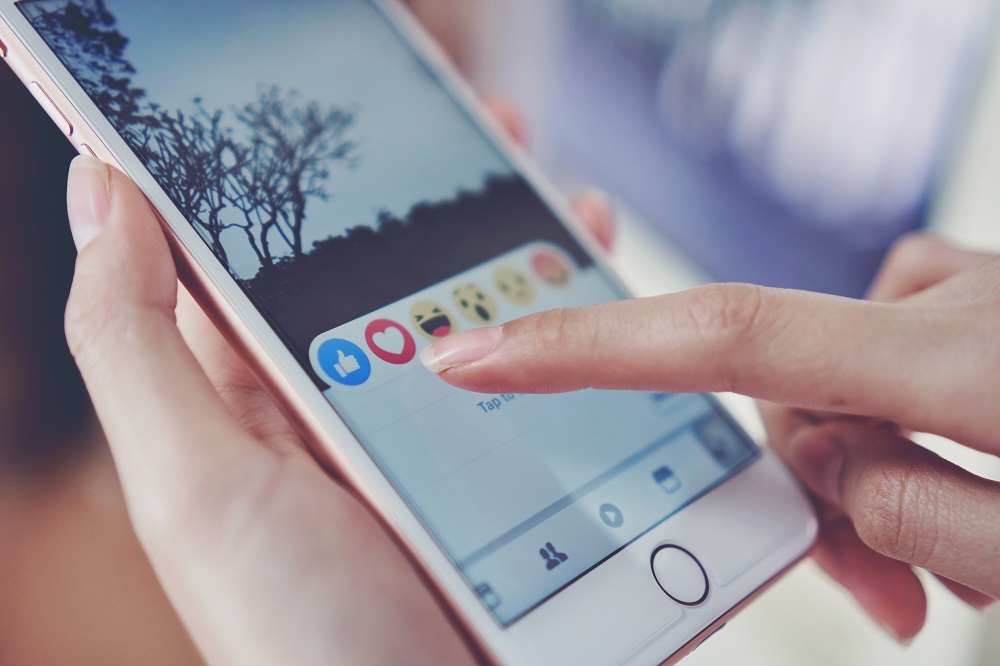Google Meet je odpoveďou spoločnosti Google na konferenčné služby, ako sú Zoom a Microsoft Teams. Aj keď to zvyčajne funguje dobre, ako pri každej aplikácii, chyby sú nevyhnutné. Jedným z najčastejších problémov, ktoré majú používatelia so službou Google Meet, sú problémy so zvukom. Ak máte problémy so spustením mikrofónu v službe Meet, zostavili sme niekoľko tipov na riešenie problémov, ktoré vám ich pomôžu vyriešiť.

Čítajte ďalej a zistite viac o bežných opravách pre rôzne operačné systémy a rýchlych opravách slúchadiel.
Mikrofón Google Meet nefunguje na Androide
Nasledujúcich päť tipov predstavuje možnosti, ktoré môžete na svojom zariadení s Androidom vyskúšať, aby váš mikrofón fungoval v Meet:
Tip 1: Uistite sa, že váš mikrofón nie je stlmený
V spodnej časti domovskej obrazovky skontrolujte, či ikona mikrofónu nie je červená a cez ňu neprechádza biela diagonálna čiara. To znamená, že váš mikrofón je stlmený. Tí, ktorí sa pripájajú k hovoru po piatom pripájajúcom sa, sú automaticky stlmení. Ak je váš mikrofón stlmený, klepnutím na ikonu mikrofónu ho zapnite.
Druhý tip: Potvrďte povolenia na prístup mikrofónu do služby Google Meet
Ak chcete potvrdiť, že Google Meet má povolenie na prístup k vášmu mikrofónu, postupujte takto:
- Na svojom zariadení s Androidom spustite „Nastavenia“.

- Kliknite na „Aplikácie a upozornenia“.

- Vyberte „Všetky aplikácie“.
- Ak k Meet pristupujete cez aplikáciu Gmail, otvorte „Google Meet“ alebo „Gmail“.

- Kliknite na „Povolenia“.

- Uistite sa, že „Google Meet“ alebo „Gmail“ má prístup k vášmu mikrofónu.

Tip 3: Vymažte údaje a vyrovnávaciu pamäť Meet
Skúste aplikáciu resetovať vymazaním jej údajov a dúfajme, že sa zbavíte akéhokoľvek poškodenia miestnych údajov. Robiť to:
- Otvorte „Nastavenia“.

- Kliknite na „Aplikácie“, „Všetky aplikácie“ a potom na „Google Meet“.

- Kliknite na „Ukladací priestor“.

- Vyberte „Vymazať údaje“ a potvrďte.

Štvrtý tip: Skúste Meet odinštalovať a potom znova nainštalovať
Odstránenie a opätovné nainštalovanie aplikácie Google Meet na zariadení s Androidom:
- Spustite Obchod Google Play a nájdite aplikáciu „Google Meet“.

- Kliknite na „Odinštalovať“.

- Reštartujte zariadenie a potom znova prejdite do služby Google Play.

- Nájdite a nainštalujte „Google Meet“.

Tip 5: Skúste pristupovať z vášho prehliadača
K Meet môžete pristupovať aj prostredníctvom Gmailu pre Android alebo povolením režimu pracovnej plochy v prehliadači Chrome. Ak chcete povoliť režim pracovnej plochy:
- V prehliadači Chrome v ľavom hornom rohu kliknite na vertikálnu ponuku s tromi bodkami.

- Potom začiarknite políčko „Režim pracovnej plochy“.

Mikrofón Google Meet nefunguje na počítači Mac
Nasledujúcich šesť tipov obsahuje možnosti, ktoré môžete vyskúšať na počítači Mac na opravu mikrofónu v Meet:
Tip 1: Uistite sa, že váš mikrofón nie je stlmený
V spodnej časti domovskej obrazovky uvidíte ovládacie prvky schôdze. Skontrolujte, či ikona mikrofónu nie je červená a cez ňu nie je biela diagonálna čiara. To znamená, že váš mikrofón je stlmený. Tí, ktorí sa pripájajú k hovoru po piatom pripájajúcom sa, sú automaticky stlmení.
Ak vidíte, že ikona mikrofónu naznačuje, že máte vypnutý zvuk, jednoducho na ikonu zapnite zvuk.
Tip dva: Skontrolujte vstupnú úroveň mikrofónu
Skontrolujte zvukový vstup alebo nastavenia mikrofónu vášho zariadenia:
- Kliknite na „System Preferences“ cez ponuku Apple.

- Vyberte „Zvuk“.

- Vyberte „Vstup“.

- Uistite sa, že je mikrofón zapnutý.
- V prípade potreby upravte posúvač hlasitosti.

Vaše zmeny sa automaticky uložia.
Tip 3: Povoľte prístup mikrofónu do svojho prehliadača
Operačné systémy Mac majú vstavané nastavenie ochrany osobných údajov, ktoré môže zabrániť programom v prístupe k vášmu mikrofónu. Ak máte problémy s mikrofónom, skúste skontrolovať, či váš prehliadač nemá prístup k mikrofónu.
- Kliknite na ponuku Apple a potom na „Predvoľby systému“.

- Vyberte „Zabezpečenie a súkromie“ a potom „Súkromie“.

- Vyberte „Mikrofón“.

- Kliknutím na začiarkavacie políčko vedľa položky „Google Meet“ alebo prehliadača, ktorý používate, povoľte prístup k mikrofónu.

- Ak chcete vypnúť prístup, zrušte začiarknutie políčka.
Štvrtý tip: Vyberte si preferovaný mikrofón
Ak máte k Macu pripojených viacero zvukových periférnych zariadení, „Google Meet“ môže používať napríklad váš vstavaný mikrofón. Ak chcete použiť iný mikrofón, môžete určiť predvolený mikrofón:
- V ponuke Apple vyberte „System Preferences“ a potom „Sound“.

- Pod „Zvuk“ kliknite na „Vstup“ a potom vyberte mikrofón, ktorý chcete použiť.

- V prípade potreby upravte posúvač hlasitosti vedľa možnosti „Nastavenia“ pre vybrané zariadenie.

Piaty tip: Uistite sa, že je v prehliadači Google Chrome vybratý preferovaný mikrofón
Okrem toho, že váš počítač bude vedieť, ktorý mikrofón je predvolený, je dobrým zvykom informovať aj váš prehliadač. Postup v prehliadači Chrome:
- Spustite Chrome.

- V pravej hornej časti prehliadača kliknite na vertikálnu ponuku s tromi bodkami.

- Vyberte „Nastavenia“.

- Na ľavom bočnom paneli vyberte „Ochrana osobných údajov a zabezpečenie“.

- Kliknite na „Nastavenia lokality“.

- Na ďalšej obrazovke vyberte mikrofón.

- Ak je prepínač v hornej časti sivý a hovorí „Blokované“, povoľte ho, potom sa zobrazí „Pred prístupom sa spýtať (odporúča sa).

- Nad možnosťou „Spýtať sa pred prístupom (odporúča sa)“ kliknite na rozbaľovaciu ponuku a vyberte preferovaný mikrofón, ktorý chcete použiť v „Google Meet“.
- Ak chcete uložiť nastavenia, zatvorte kartu „Nastavenia“.
Šiesty tip: Skúste reštartovať prehliadač Google Chrome
Problémy s mikrofónom môže niekedy vyriešiť jednoduchý reštart prehliadača. Dokáže vymazať vyrovnávaciu pamäť, reštartovať rozšírenia na pozadí a opraviť konfliktné procesy na pozadí.
Mikrofón Google Meet nefunguje na počítači so systémom Windows
Ďalej tu máme Windows. Nasledujúcich šesť tipov predstavuje možnosti, ktoré môžete vyskúšať na počítači so systémom Windows, aby váš mikrofón fungoval v Meet:
Tip 1: Uistite sa, že váš mikrofón nie je stlmený
V dolnej časti domovskej obrazovky Meet uvidíte ikonu mikrofónu. Váš mikrofón je stlmený, keď je ikona červená a cez ňu prechádza biela diagonálna čiara. Účastníci, ktorí sa pripájajú k schôdzi po piatom pripájaní, sú automaticky stlmení. Kliknutím na ikonu mikrofónu ho zrušíte.
Tip dva: Skontrolujte vstupnú úroveň mikrofónu
Je možné, že hlasitosť vášho mikrofónu je príliš nízka. Aká je situácia, skontrolujte svoje nastavenia:
- V systéme Windows spustite „Nastavenia zvuku“.

- Vyberte „Nahrávanie“.

- Dvakrát kliknite na „mikrofón“ a potom vyberte „Úrovne“.

- Skontrolujte, či máte zapnutý mikrofón.
- V prípade potreby upravte posúvač hlasitosti.

- Kliknite na „OK“.

Tip 3: Povoľte prístup mikrofónu do svojho prehliadača
Vstavané nastavenia ochrany osobných údajov systému Windows bránia programom v prístupe k mikrofónu. Zvážte kontrolu, či váš prehliadač nemôže používať váš mikrofón.
- Prejdite na „Nastavenia systému Windows“ a potom na „Ochrana osobných údajov“.

- V časti „Povolenia aplikácie“ na ľavom paneli ponuky vyberte „Mikrofón“.

- Uistite sa, že je zapnutý prepínač pod položkou „Povoliť aplikáciám prístup k mikrofónu“.

- V dolnej časti stránky skontrolujte, či je povolená aj možnosť „Povoliť aplikáciám pre stolné počítače prístup k mikrofónu“.

Štvrtý tip: Vyberte si preferovaný mikrofón
Ak máte k počítaču pripojené ďalšie mikrofóny, „Google Meet“ si môže myslieť, že váš vstavaný mikrofón je predvolený. Ak chcete určiť, ktorý mikrofón má Meet používať:
- Spustite „Nastavenia“.

- Vyberte „Systém“.

- Kliknite na „Zvuk“.

- Pod sekciou „Input“ kliknite na rozbaľovaciu ponuku a vyberte mikrofón, ktorý chcete použiť ako predvolený.

Piaty tip: Uistite sa, že je v prehliadači Google Chrome vybratý preferovaný mikrofón
Ak chcete svojmu prehliadaču oznámiť, ktorý mikrofón použiť pre Meet:
- Spustite Chrome.

- V pravej hornej časti prehliadača kliknite na vertikálnu ponuku s tromi bodkami.

- Vyberte „Nastavenia“.

- Na ľavom bočnom paneli vyberte „Ochrana osobných údajov a zabezpečenie“.

- Kliknite na „Nastavenia lokality“.

- Na ďalšej obrazovke vyberte mikrofón.

- Ak je prepínač v hornej časti sivý a hovorí „Blokované“, povoľte ho, potom sa zobrazí „Pred prístupom sa spýtať (odporúča sa).

- Nad možnosťou „Spýtať sa pred prístupom (odporúča sa)“ kliknite na rozbaľovaciu ponuku a vyberte preferovaný mikrofón, ktorý chcete použiť v „Google Meet“.
- Ak chcete uložiť nastavenia, zatvorte kartu „Nastavenia“.
Šiesty tip: Skúste reštartovať prehliadač Google Chrome
Problémy s mikrofónom môže občas vyriešiť jednoduchý reštart prehliadača. Dokáže vymazať vyrovnávaciu pamäť, reštartovať rozšírenia na pozadí a opraviť konfliktné procesy na pozadí.
Mikrofón Google Meet nefunguje na Chromebooku
A nakoniec tu máme Chromebook. Nasledujúcich šesť tipov je vecí, ktoré môžete vyskúšať, ak chcete, aby váš mikrofón fungoval so službou Google Meet.
Tip 1: Uistite sa, že váš mikrofón nie je stlmený
V spodnej časti domovskej obrazovky sa zobrazujú ovládacie prvky schôdze. Ak je ikona mikrofónu červená a cez ňu prechádza biela diagonálna čiara, znamená to, že váš mikrofón je stlmený. Účastníci, ktorí sa pripájajú k hovoru po piatej osobe, sú automaticky stlmení. Kliknutím na ikonu mikrofónu ho zrušíte.
Tip dva: Skontrolujte vstupnú úroveň mikrofónu
Ak chcete skontrolovať, či je hlasitosť mikrofónu dostatočne vysoká:
- Otvorte kartu prehliadača Chrome.

- Vpravo hore kliknite na ponuku s tromi bodkami.

- Vyberte „Ďalšie nastavenia.
- Prejdite nadol a vyberte možnosť „Rozšírené“.
- V časti Súkromie a zabezpečenie vyberte položku „Nastavenia lokality“.

- Kliknite na mikrofón a v prípade potreby upravte nastavenie hlasitosti.

Tip 3: Vyberte si preferovaný mikrofón
Ak máte k Chromebooku pripojených viac mikrofónov, „Google Meet“ môže predpokladať, že by ste mali použiť napríklad váš vstavaný mikrofón. Ak chcete určiť, ktorý mikrofón sa má použiť ako predvolený:
- V pravom dolnom rohu kliknite na systémovú lištu a spustite „Nastavenia“.
- Výberom ikony mikrofónu získate prístup k Nastaveniam zvuku.
- Pod položkou Vstup kliknite na mikrofón, ktorý chcete použiť.
Štvrtý tip: Skúste reštartovať prehliadač Google Chrome
Problém s mikrofónom môže vyriešiť reštartovanie prehliadača. Vymaže vyrovnávaciu pamäť a konfliktné procesy na pozadí, ktoré by mohli byť príčinou.
Mikrofón Google Meet nefunguje so slúchadlami
Skontrolujte, či mikrofón a slúchadlá nie sú chybné
Uistite sa, že mikrofón a slúchadlá sú správne zapojené. Ak chcete vylúčiť problém s portom, pripojte inú súpravu mikrofónu a slúchadiel, aby ste zistili, či problém stále pretrváva. Ak fungujú bez problémov, môže ísť o problém s mikrofónom/slúchadlami a nie so softvérom.
Vyskúšajte automatické riešenie problémov so zvukom
Zvážte spustenie vstavanej funkcie na riešenie problémov systému Windows a Mac. Môže zistiť a opraviť problémy so zvukom.
Opravte svoje zvukové ovládače
Uistite sa, že softvér ovládača zvuku je aktuálny alebo ho skúste odinštalovať a automaticky sa preinštaluje na najnovšiu verziu.
Ak chcete, aby sa váš zvukový ovládač automaticky aktualizoval:
- Na paneli úloh zadajte do vyhľadávacieho poľa „správca zariadení“ a potom ho vyberte z výsledkov.

- Rozbaľte možnosť „Ovládače zvuku, videa a hier“ kliknutím na šípku vedľa nej.

- Kliknite pravým tlačidlom myši na záznam pre vaše zvukové zariadenie alebo zvukovú kartu, napr. slúchadlá.
- Vyberte „Aktualizovať ovládač“ a potom kliknite na „Automaticky vyhľadať aktualizovaný softvér ovládača“.

- Dokončite podľa pokynov na obrazovke.
Ak chcete odinštalovať ovládač zvuku:
- Na paneli úloh zadajte do vyhľadávacieho poľa „správca zariadení“ a potom ho vyberte z výsledkov.

- Rozbaľte možnosť „Ovládače zvuku, videa a hier“ kliknutím na šípku vedľa nej.

- Kliknite pravým tlačidlom myši na položku vášho zvukového zariadenia alebo zvukovej karty a vyberte možnosť „Odinštalovať zariadenie“.

- Začiarknite políčko „Odstrániť softvér ovládača pre toto zariadenie“.

- Vyberte „Odinštalovať“.

- Reštartujte počítač.
Hranie s ovládačmi vášho počítača je vždy spojené s určitým rizikom, takže to možno budete chcieť uložiť ako poslednú možnosť. Skúste to iba vtedy, ak vám vyhovuje zmena systému počítača.
Teraz nechajte svoj hlas počuť v službe Google Meet
Videokonferencie Google Meet je úplne bezplatná služba, ktorú používajú organizácie na stretnutia na diaľku. Aj keď je zvuk neoddeliteľnou súčasťou služby Meet, občas sa používateľom môžu vyskytnúť problémy so zvukom. kde ich nepočuť, nepočuť alebo všetko vyššie uvedené.
Našťastie existujú spôsoby, ako môžete vyriešiť problémy so zvukom v službe Google Meet a vyriešiť väčšinu problémov. vrátane vymazania vyrovnávacej pamäte aplikácie a poradenstva vášmu zariadeniu a prehliadaču, ktorý mikrofón použiť.
Radi by sme počuli, čo si myslíte o Google Meet vo všeobecnosti. Používate nejaké iné aplikácie na videohovory – ak áno, ktoré preferujete a prečo? Povedzte nám to v sekcii komentárov nižšie.