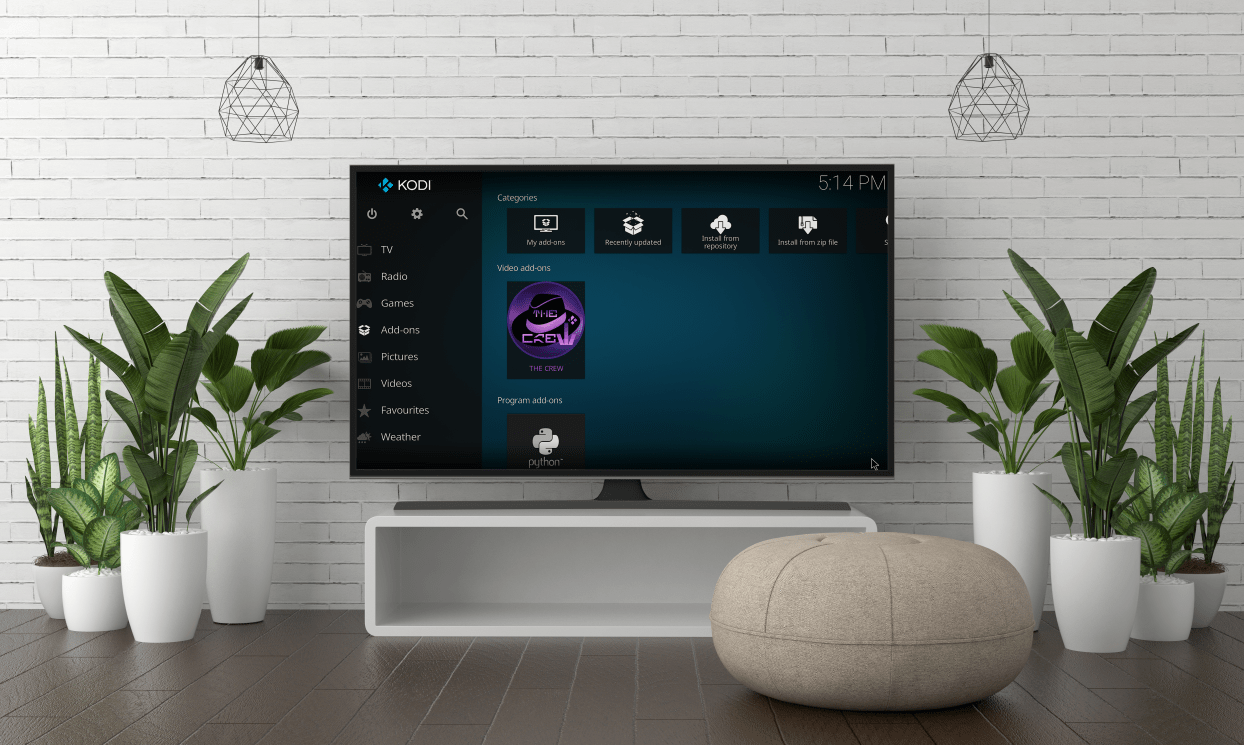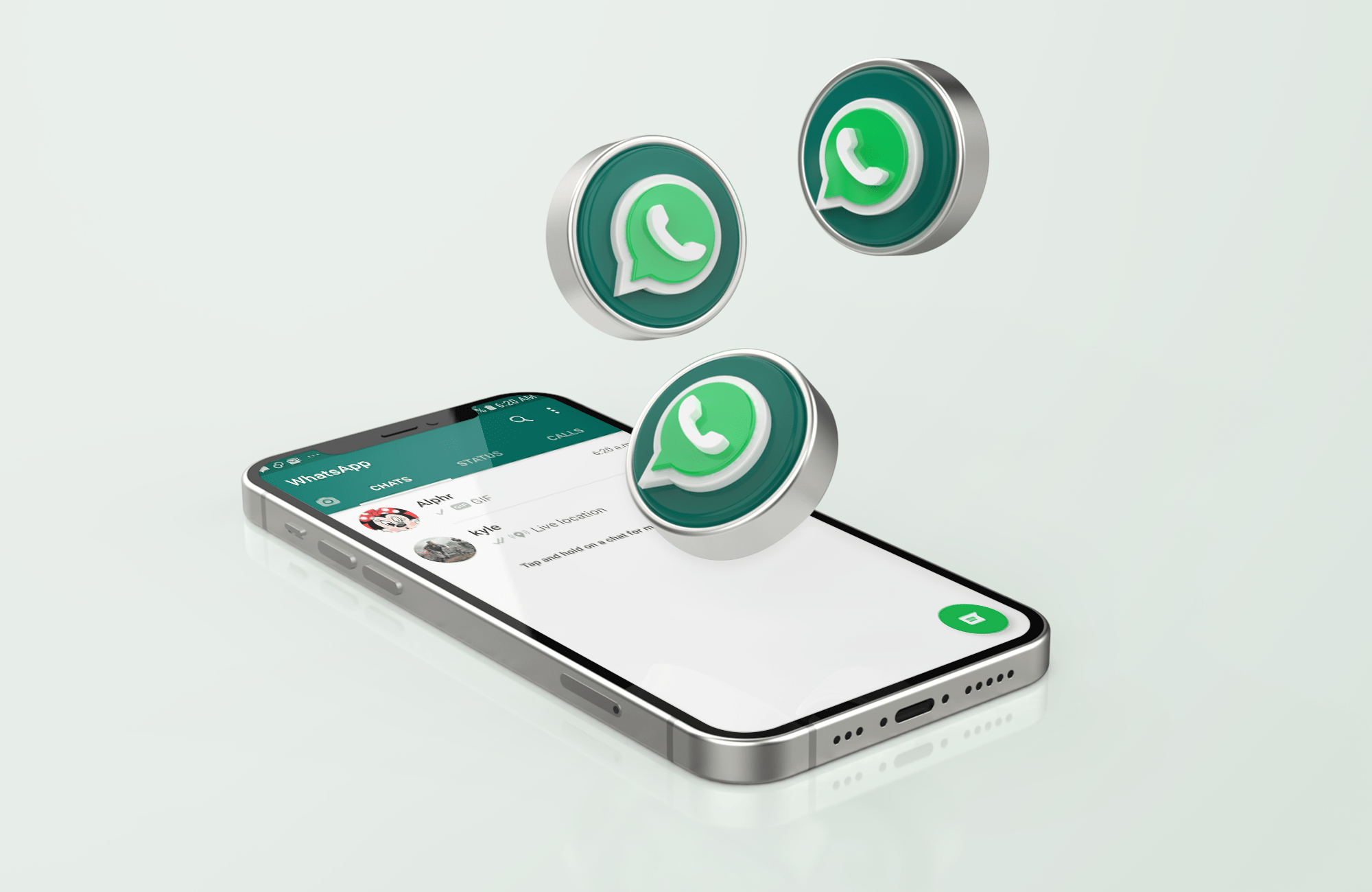Pri vytváraní prezentácie v PowerPointe vám hlasové rozprávanie môže pomôcť okoreniť váš obsah a urobiť ho pútavejším. Platí to najmä vtedy, ak svoju prezentáciu posielate e-mailom alebo keď sa vaše publikum nenachádza na rovnakom mieste ako vy.
V tomto článku vám ukážeme, ako pridať hlasové rozprávanie do prezentácie programu PowerPoint.
Čo je to PowerPoint Voice Naration?
Hlasové rozprávanie PowerPointu je funkcia, ktorá vám umožňuje nahrávať a vkladať zvukové klipy do vašej prezentácie. Potom môžete na svoju snímku pripojiť ikonu rozprávania, ktorá sa po prepnutí prehrá. Môžete tiež nastaviť automatické prehrávanie zvuku pri premietaní zvyšku obsahu.
Príprava
Každý úspešný a skúsený nadšenec PowerPointu vám povie, že tajomstvo tvorby pútavého a informatívneho obsahu spočíva v primeranej príprave. Aby vaša prezentácia vynikla, tu je niekoľko tipov:
Starostlivo zostavte svoju posuvnú plošinu
Mali by ste sa snažiť o konzistentnú prezentáciu, kde je obsah prezentovaný v chronologickom poradí. Nechcete skončiť s prezentáciou, ktorá je neusporiadaná, pretože to bude pre vaše publikum ťažké sledovať. Budete sa musieť uistiť, že všetky zvukové klipy, ktoré vložíte do snímky, sú nielen synchronizované so zvyškom obsahu, ale že v mysliach divákov tvoria aj jasnú a logickú postupnosť nápadov.
Psychická príprava je kľúčová
Po zhromaždení všetkých potrebných zdrojov sa uistite, že ste sa s obsahom dôkladne oboznámili. Len tak dokážete premietnuť sebavedomie do svojho hlasového rozprávania. Dobrý spôsob, ako sa pripraviť, je načmárať si veci, ktoré chcete zahrnúť do svojho rozprávania, v dostatočnom predstihu. Pomôže vám to vytvoriť myšlienkovú mapu kľúčových bodov vašej prezentácie.
Otestujte mikrofón
Na nahrávanie zvukových klipov samozrejme potrebujete mikrofón. Našťastie sa väčšina moderných počítačov dodáva so vstavaným mikrofónom, ktorý si vyžaduje minimálnu prípravu. Stále sa však budete chcieť uistiť, že ste dostatočne počuteľní. Veci, ako je hlasitosť, môžete upraviť otvorením nastavení počítača a kliknutím na položku „Zvuk“ v ponuke na ľavej strane obrazovky.
Tiché prostredie
Zvuky bez okolitého prostredia môžu zničiť aj tie najlepšie prezentácie. Pred spustením nahrávania sa uistite, že vaša miestnosť je takmer zvukotesná. Mali by ste vypnúť veci ako ventilátory a klimatizácie.
Ako pridať hlasový komentár do prezentácie v PowerPointe
Ak používate akýkoľvek balík Microsoftu iný ako Office 365, takto môžete do prezentácie pridať hlasový komentár:
- Otvorte súbor Microsoft PowerPoint a kliknite na „Prezentácia“ na paneli s ponukami. Potom vyberte „Nahrať prezentáciu“. Budete mať možnosť spustiť nahrávanie od začiatku alebo od aktuálnej snímky.

- Potom sa zobrazí okno s prezentáciou, ktoré vám umožní vybrať, čo chcete zaznamenať pred spustením procesu. Začiarknite políčka, ak chcete zaznamenať časovanie snímok a animácií, ako aj rozprávanie, atrament a laserové ukazovátko. V tomto bode Microsoft automaticky spustí režim prezentácie.

- V pravom hornom rohu uvidíte panel s nástrojmi nahrávania. To vám umožní prejsť na ďalšiu snímku, zastaviť nahrávanie alebo znova nahrať aktuálnu snímku.

- Ak chcete použiť laserové ukazovátko, pero, zvýrazňovač alebo gumu, jednoducho kliknite pravým tlačidlom myši na aktuálnu snímku, vyberte „Možnosti ukazovateľa“ a potom vyberte požadovaný nástroj.

- Po dokončení nahrávania kliknite pravým tlačidlom myši na poslednú snímku a vyberte možnosť „Ukončiť prezentáciu“.

PowerPoint automaticky pripojí ikonu zvuku pod každú snímku, ktorá obsahuje hlasový komentár. Tiež si všimnete, že je zahrnutý aj čas zaznamenania snímky.
Po dokončení nahrávania je vždy dobré zobraziť ukážku vašej prezentácie. Ak to chcete urobiť, kliknite na „Prezentácia“ na karte Domov na paneli s ponukami. Ak si chcete vypočuť zvuk, ktorý ste nahrali pre konkrétnu snímku, jednoducho prejdite na „Normálne zobrazenie“ a kliknite na ikonu zvuku.
Ako pridať hlasový komentár do snímok programu PowerPoint
Hlasové rozprávanie môže byť rozdielom medzi prezentáciou, ktorá zapôsobí, a prezentáciou, ktorá skutočne vyniká. Hlasové rozprávanie premení vašu prezentáciu na samostatnú pomôcku a poskytne vášmu publiku kompletné samovzdelávacie prostriedky.
Tu sú kroky, ktoré by ste mali vykonať na pridanie hlasového rozprávania na snímky programu PowerPoint:
- Zostavte potrebné nástroje. Patrí medzi ne externý mikrofón, ak ho potrebujete, a zvuková karta.

- Pred začatím môže byť dôležité uložiť nový súbor PowerPoint, ktorý sa chystáte vytvoriť, pod iným názvom do iného priečinka. Pridanie hlasového rozprávania znamená, že zvukové klipy sa vygenerujú ako súčasť prezentácie a najlepšie by bolo mať ich všetky v jednom organizovanom priečinku.

- Otvorte súbor PowerPoint a kliknite na „Prezentácia“ na paneli s ponukami.

- Zobrazí sa výzva, aby ste sa rozhodli, či chcete začať nahrávať od aktuálnej snímky alebo od začiatku. Potom PowerPoint automaticky spustí režim prezentácie.

- Kliknutím na červené tlačidlo v pravom hornom rohu spustíte nahrávanie. V predvolenom nastavení vám PowerPoint poskytne trojsekundové odpočítavanie, ktoré vám pomôže pripraviť sa na predchádzajúcu úlohu.

- Ak chcete začať nahrávať novú snímku, jednoducho prepnite šípku na pravej strane okna. Ak sa chcete vrátiť na predchádzajúcu snímku, prepnite šípku vľavo.

- Po dokončení nahrávania kliknite na stredné štvorcové tlačidlo v ľavom hornom rohu.

Ako vložiť zvukové efekty do PowerPointu
Zvukové efekty sú dobrým spôsobom, ako urobiť vaše snímky zaujímavejšie pre vaše publikum. PowerPoint vám umožňuje pridať do animácií množstvo zvukov. A čo viac, máte možnosť prehrať zvuky zakaždým, keď počas prezentácie otvoríte novú snímku.
Pred pridaním zvuku musíte najskôr vytvoriť efekt animácie. Tu je postup, ako môžete do animácie pridať zvukový efekt:
- Otvorte snímku obsahujúcu efekt animácie.

- Kliknite na kartu „Animácie“ v ponuke hornej lišty a potom kliknite na „Panel animácií“ v časti Rozšírená animácia.

- Na table animácií vyberte požadovaný efekt.

- Kliknite na šípku nadol vedľa efektu a potom vyberte „Možnosti efektu“. Tým sa spustí nové menu.

- Z výslednej ponuky vyberte zvukový efekt, ktorý chcete vložiť. Prípadne môžete importovať svoje vlastné zvuky kliknutím na „Iný zvuk“.

- Kliknite na „OK“.

Ako vložiť hudbu do PowerPointu
Sotva môže existovať lepší spôsob, ako okoreniť vašu prezentáciu, ako pridanie hudby. Ak chcete prehrávať hudbu na snímkach, musíte urobiť nasledovné:
- Kliknite na kartu „Vložiť“ na paneli s ponukami.

- Kliknite na „Audio“ a potom vyberte „Audio na mojom počítači“.

- Nájdite hudobný súbor, ktorý chcete vložiť, a potom kliknite na „Vložiť“.

- Vyberte ikonu zvuku.

- Vyberte „Prehrávanie“.

- Kliknite na „Prehrať na pozadí“.

A práve tak sa vaša hudba začne prehrávať hneď po otvorení snímky.
Ako pridať hlasový komentár do PowerPointu na Macu
Ak vlastníte Mac, pridanie hlasového rozprávania do prezentácie v PowerPointe je jednoduché.
- Kliknite na „Prezentácia“ v hornom menu.
- Vyberte možnosť „Nahrať rozprávanie“. Tým sa otvorí nové okno.
- V novom okne zadajte vstupné zvukové zariadenie a vstupný zdroj.
- Kliknutím na „Nahrať“ spustíte nahrávanie. Tým sa spustí režim prezentácie na celej obrazovke.
- Po dokončení stlačte kláves Escape.
- Keď sa vás opýta, či chcete uložiť časovanie snímok, kliknite na „Áno“.
- PowerPoint automaticky pridá ikonu reproduktora pod každú snímku. Ak chcete, aby sa rozprávanie prehralo automaticky pri každom otvorení snímky, kliknite pravým tlačidlom myši na reproduktor a vyberte možnosť „Spustiť automaticky“.
Ako pridať hlasový komentár do PowerPointu na iPade
Do powerpointovej prezentácie na iPade môžete pridať hlasový komentár. Tu je postup:
- Otvorte prvú snímku prezentácie.
- Klepnite na „Prehrať“.
- Posuňte prst nadol z pravého horného rohu obrazovky. Tým sa spustí Control Center. Ak klepnete a podržíte tlačidlo „Nahrať“, uvidíte všetky možnosti nahrávania.
- Klepnutím na tlačidlo mikrofónu ho zapnete.
- Vyberte „Spustiť nahrávanie“. Teraz budete mať tri sekundy na prípravu.
- Vráťte sa do ovládacieho centra klepnutím na „Pozadie“.
- Vráťte sa do svojej prezentácie klepnutím na „Pozadie ovládacieho centra“.
- Pri pridávaní hlasového rozprávania pokračujte v navigácii po balíčku snímok.
- Keď skončíte, posuňte prst nadol z pravého horného rohu obrazovky, čím spustíte ovládacie centrum. Potom klepnite na tlačidlo „Nahrať“.
Váš záznam sa zobrazí v aplikácii Fotky.
Ďalšie často kladené otázky
Ako pridám rozprávanie do PowerPointu 365?
• Vyberte „Prezentácia“.

• Budete vyzvaní, aby ste sa rozhodli, či chcete začať nahrávať od aktuálnej snímky alebo od začiatku. Pre dosiahnutie najlepších výsledkov vždy začnite od začiatku. V tomto bode by mal PowerPoint automaticky spustiť režim prezentácie.

• V režime prezentácie si v pravom hornom rohu všimnete sériu tlačidiel. Prvý, ktorý sa zobrazí červenou farbou, vám umožňuje nahrávať. Druhý zastaví nahrávanie, zatiaľ čo tretí umožňuje prehrať nahratý zvuk.

• Snímka obsahujúca záznam je vždy na hlavnom paneli okna. Ak chcete začať nahrávať novú snímku, jednoducho prepnite šípku na pravej strane okna. Ak sa chcete vrátiť na predchádzajúcu snímku, prepnite šípku vľavo. Je dôležité poznamenať, že PowerPoint automaticky zaznamenáva čas strávený na každej snímke.

• Na prepínanie mikrofónu a fotoaparátu použite tlačidlá v pravom dolnom rohu. Ak z nejakého dôvodu chcete zopakovať časť nahrávky alebo celú, PowerPoint automaticky vymaže starú nahrávku a spustí vás s čistým štítom. Po dokončení nahrávania kliknite na stredné tlačidlo v tvare štvorca v ľavom hornom rohu.

Ako vytvorím hlas cez PowerPoint?
• Otvorte prezentáciu a kliknite na záložku „Slide Show“.

• Kliknite na „Nahrať prezentáciu“.

• Zobrazí sa rozbaľovacia ponuka a vyzve vás, aby ste si vybrali medzi spustením nahrávania od začiatku alebo od aktuálnej snímky.

Vytvárajte pútavý obsah pomocou hlasového rozprávania
Hlasové rozprávanie možno nie je najobľúbenejším nástrojom programu PowerPoint, ale predstavuje istý spôsob, ako pridať ďalšiu vrstvu kvality vašim prezentáciám, aby boli zaujímavejšie a pútavejšie. Aké sú vaše skúsenosti s funkciou hlasového rozprávania?
Dajte nám vedieť v sekcii komentárov.