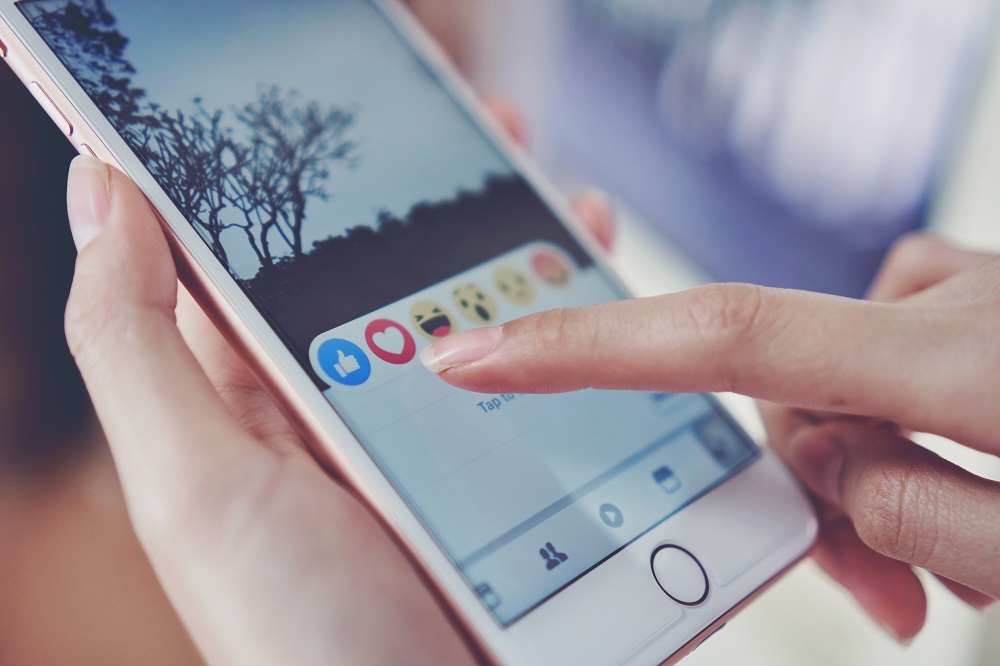Fotky Google sú vynikajúca cloudová služba s primeranou cenou a množstvom bezplatného úložiska. Je nabitý funkciami a je dostupný na akejkoľvek platforme a operačnom systéme. Bez dosiahnutia limitu kapacity však nemôžete uložiť všetky svoje fotografie v pôvodnej kvalite.

Nakoniec budete musieť zaplatiť, ak chcete naďalej pridávať fotografie do priečinka Fotky Google. To je v prípade, že nechcete ohroziť kvalitu obrazu. Ak však chcete uvoľniť miesto a pridať nové fotografie, vždy môžete niektoré alebo všetky z nich odstrániť.
Tu je návod, ako to môžete urobiť na akomkoľvek zariadení, ktoré vlastníte. Tento tutoriál vás tiež naučí, ako obnoviť odstránené fotografie a čo môžete urobiť, aby ste sa vyhli strate odstránených fotografií navždy.
Ako odstrániť všetky Fotky Google z počítača so systémom Windows, MacBooku alebo Chromebooku
Proces odstránenia Fotiek Google z počítača je rovnaký, či už používate PC, Mac alebo Chromebook. Môžete to urobiť vo svojom prehliadači, takže kroky sú rovnaké pre každý OS.
Prihláste sa na webovú stránku Fotiek Google pomocou poverení účtu Google.

Vyberte fotografie, ktoré chcete odstrániť.

Ak kliknete na tlačidlo Skontrolovať nad fotografiami, vyberú sa všetky fotografie v priečinku.

Ak chcete odstrániť, kliknite na ikonu koša (Kôš).

Potvrďte kliknutím na Presunúť do koša.

Poznámka že ak to urobíte a máte synchronizované zariadenia, proces vymaže fotografie aj z vašich ostatných zariadení, nielen z vášho cloudového úložiska. Aby ste tomu zabránili, tu je to, čo môžete urobiť.
Spustite aplikáciu Fotky Google na svojom zariadení iPhone alebo Android.

Prejdite na Nastavenia, potom na Google a potom na Zálohovanie.

Vypnite možnosť Zálohovať a synchronizovať.

Toto nastavenie zruší synchronizáciu vašich zariadení a zaistí, že budete môcť uvoľniť úložisko v cloude bez toho, aby ste čokoľvek vymazali z telefónu alebo tabletu. Funguje to aj naopak.
Ak chcete odstrániť jednotlivé fotografie, otvorte fotografiu, ktorú chcete odstrániť, a kliknite na ikonu koša v pravom hornom rohu. Táto akcia odošle obrázky do priečinka Kôš.
Ak chcete predísť potenciálnym problémom, odporúčame vám pri prehliadaní Fotiek Google a vykonávaní akýchkoľvek zmien použiť ako prehliadač Google Chrome.
Poznámka pre používateľov Chromebookov – Od roku 2019 sa Fotky Google a Disk Google už nesynchronizujú. Znamená to, že nemáte prístup k Fotkám Google pomocou odkazu Disku Google na Chromebooku. Na vymazanie obrázkov teda musíte použiť prehliadač a prejsť na stránku photos.google.com.
Ako odstrániť všetky fotografie Google zo zariadenia Android
Výber všetkých fotografií na ich odstránenie chvíľu trvá na mobilných zariadeniach, najmä ak máte veľkú knižnicu. Tu je metóda, ktorú môžete použiť.
Spustite na svojom smartfóne aplikáciu Fotky Google.

Klepnite na ikonu ponuky (tri bodky v pravej hornej časti).

Kliknite na položku Vybrať fotografie.

Klepnite a podržte na prvej fotografii.

Klepnite na fotografie, ktoré chcete odstrániť.
Po dokončení klepnite na modrú ikonu odpadkového koša v pravom hornom rohu obrazovky.

Klepnutím na Presunúť do koša potvrďte odstránenie.

Pre trvalé odstránenie sa vráťte do Menu.

Klepnite na priečinok Kôš.

Vyberte možnosť Empty Trash a potvrďte.

Ako odstrániť všetky fotografie Google z iPhone
Mnoho používateľov iPhonov používa aj Fotky Google a dôvod je jednoduchý. V porovnaní s iCloudom ponúkajú Fotky Google viac voľnej úložnej kapacity. Inovácia je zároveň lacnejšia s úložiskom Google.
Ak chcete uvoľniť miesto vo Fotkách Google a používate iPhone, platia nasledujúce kroky.
Spustite aplikáciu zo svojho iPhone.

Klepnite na tlačidlo Uvoľniť miesto umiestnené pod priečinkom Kôš.
Týmto sa odstránia všetky vaše fotografie

Prípadne manuálne vyberte všetky fotografie vo svojom priečinku. Potom klepnite na ikonu odpadkového koša, aby ste odstránili fotografie.

Aj keď sa tým uvoľní miesto, nezabudnite, že svoje fotografie môžete stále obnoviť z priečinka Kôš.
Používatelia iPhone môžu čeliť určitým problémom. Ak napríklad odstránite fotografie z aplikácie Fotky Google, môžu sa odstrániť aj vo vašom úložisku iCloud. Mali by ste však dostať upozornenie, ktoré sa vás opýta, či súhlasíte s akciou.
Ďalšie často kladené otázky
Tu je niekoľko ďalších odpovedí na bežné otázky týkajúce sa Fotiek Google, ktoré majú používatelia počítačov a mobilných zariadení.
Ako obnoviť Fotky Google?
Ak ste používateľom PC, mali by ste poznať Kôš. Keď niečo vymažete, nezmizne to automaticky. Veľa súborov a fotografií končí v koši. Tento systém je výhodný, pretože vám umožňuje uvoľniť časť úložného priestoru, ale aj neskôr obnoviť súbory.
Môžete vstúpiť do priečinka koša a obnoviť všetky alebo len niektoré z vašich fotografií. Buďte však opatrní, pretože 60-dňová ochranná lehota sa nevzťahuje na celý priečinok, ale na obrázok na základe jednotlivého dátumu a času odstránenia.
Klepnite na obrázok, ktorý chcete obnoviť, a potom klepnite na tlačidlo Obnoviť. Prípadne klepnite na tlačidlo Odstrániť, ak chcete preskočiť počítadlo a okamžite zničiť obrázok.
Sú moje Fotky Google po odstránení natrvalo odstránené?
Odstránené Fotky Google skončia v koši. Nemôžete ich tam však nechať donekonečna. Predtým, ako navždy stratíte svoje fotografie, existuje predvolená ochranná lehota.
Fotky Google uchovávajú odstránené obrázky v koši po dobu 60 dní. Po 60 dňoch zmiznú. Každý obrázok má, samozrejme, 60-dňovú lehotu na obnovenie, odkedy ste ho pridali do priečinka koša. Najlepšie je skontrolovať nový systém indikátorov, aby ste videli, koľko času vám zostáva na obnovenie každého obrázka.
Po uplynutí týchto 60 dní už tieto fotografie nebudete môcť obnoviť. Platí to najmä vtedy, keď synchronizujete všetky svoje zariadenia. Ak svoje zariadenia nesynchronizujete, vymazanie niečoho z Fotiek Google nespôsobí stratu obrázka zo zariadenia, ktoré ste použili na fotenie.
Záverečné myšlienky
Ak vám naozaj nevadí strata kvality obrazu, je pravdepodobné, že sa vám minie úložisko Fotiek Google. Skôr či neskôr budete možno musieť čeliť skutočnosti, že je potrebná inovácia úložiska. Nie každý však na to bude chcieť minúť, napriek tomu, že Google ponúka rozumné ceny.
Dobrou správou je, že niektoré zo svojich starších fotografií alebo zlých záberov môžete kedykoľvek odstrániť. Ak zatlačíte, môžete všetky svoje fotografie odstrániť niekoľkými kliknutiami. A dokonca ich podľa vlastného rozmaru natrvalo zmazať.
Teraz, keď viete, ako uvoľniť úložný priestor Fotiek Google, myslíte si, že by sa tento proces dal zjednodušiť? Dajte nám vedieť, či považujete Fotky Google za výhodné alebo uprednostňujete iné možnosti cloudového úložiska. Povedzte nám tiež, ak narazíte na neočakávané problémy so synchronizáciou zariadenia a miznúcimi fotografiami.