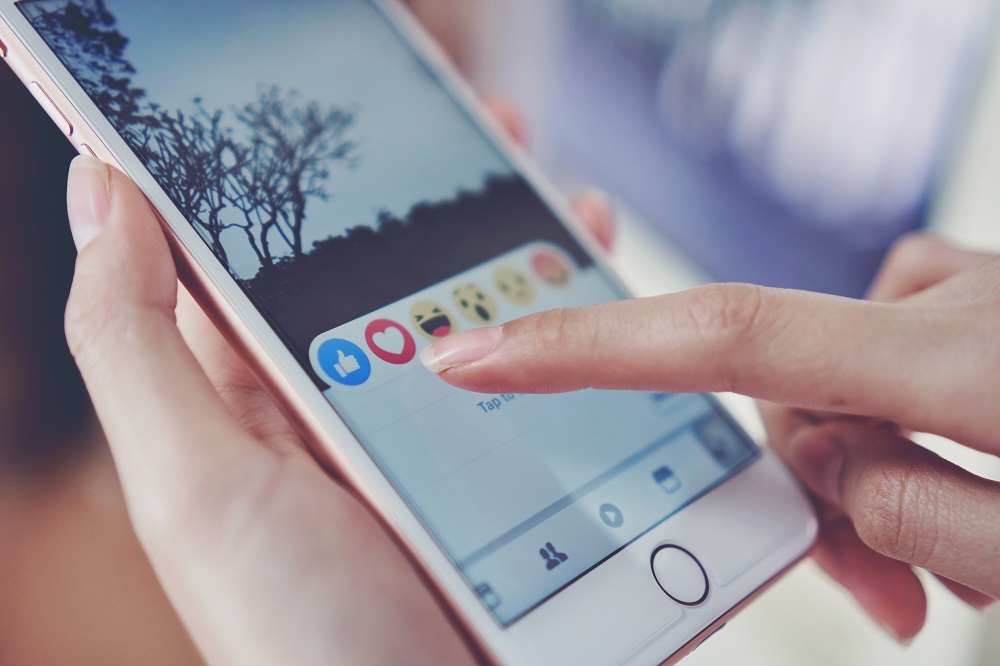Existuje niekoľko dôvodov, prečo by ste chceli preniesť fotografie z vášho iPhone do počítača: mať kópie na pevnom disku, upraviť obrázky alebo dať kópiu priateľovi. Prenos fotografií z iPhone do PC býval trochu komplikovanou úlohou, pretože boli oveľa menej kompatibilné. Tento scenár sa však už dávno zmenil a pokiaľ ide o zdieľanie obrázkov. Staré problémy už neexistujú.
V tomto článku uvidíte, ako rýchlo a jednoducho preniesť fotografie z iPhone do počítača. Vysvetlíme vám aj spôsoby, ako to urobiť z počítačov Mac alebo PC.
Preneste fotografie z iPhone pomocou iCloud
Pravdepodobne najjednoduchší spôsob, ako preniesť fotografie do počítača, je stiahnuť si ich zo služby iCloud. Tento proces vyžaduje, aby ste na svojom iPhone zapli úložisko iCloud. Keď to urobíte, všetky fotografie sa bezpečne uložia a budú dostupné z akéhokoľvek počítača – stačí sa prihlásiť pomocou svojho Apple ID.
Pri prenose na Mac je proces relatívne jednoduchý. Ak však prechádzate na počítač so systémom Windows, je potrebná určitá príprava. Ak chcete získať prístup k svojim iCloud fotkám, postupujte podľa týchto krokov:
- Uistite sa, že váš počítač beží na najnovšej verzii systému Windows 7, 8 alebo 10. Ak nie, vykonajte potrebné aktualizácie.
- Stiahnite si a nainštalujte iCloud pre Windows a uistite sa, že ho zhodujete s vašou verziou operačného systému.
- Prihláste sa do iCloud pomocou svojho Apple ID. Ak si nie ste istí, ako to urobiť, postupujte podľa pokynov dodaných s vaším iPhone.
- V iCloude pre Windows otvorte "Možnosti" vedľa položky „Fotografie“ a vyberte "Fotografie iCloud."
- Kliknite "Hotový," potom "Použiť."
Po dokončení všetkého si môžete prezerať a sťahovať svoje fotografie iCloud pomocou ikony „Stiahnuť“ (oblak so šípkou smerujúcou nadol). Okrem sťahovania môžete v iCloude upravovať obrázky aj v počítači a upravená verzia bude dostupná na akomkoľvek zariadení.
Preneste fotografie iPhone do počítača pomocou iTunes
Na prenos fotografií cez USB kábel do PC musíte mať nainštalovanú najnovšiu verziu iTunes. Keď sa ubezpečíte, že iTunes sú aktuálne, pripojte svoj iPhone k počítaču pomocou kábla USB lightning. Venujte pozornosť svojmu telefónu, pretože pred pokračovaním môže byť potrebné ho odomknúť. Ak sa zobrazí výzva „Dôverovať tomuto počítaču“, klepnite na "Dôveruj alebo povoľ," potom bude mať váš počítač prístup k fotografiám iPhone.
Upozorňujeme, že nemôžete preniesť žiadne fotografie iCloud, ak ste ich predtým nestiahli do svojho iPhone. Je to preto, že obrázok sa na zariadení nenachádza.
Preneste fotografie iPhone pomocou aplikácie Fotografie
Po pripojení iPhone k počítaču otvorte aplikáciu „Fotografie“. Môžete to urobiť tak, že prejdete na stránku "Úvodná ponuka" a výber "Fotografie." V aplikácii prejdite na "Import", potom vyberte "Z USB zariadenia," a postupujte podľa pokynov. Potom si môžete vybrať fotografie, ktoré chcete preniesť do počítača.
Ak prenášate na Mac, pripojte iPhone cez USB a otvorte aplikáciu „Fotografie“. Podobne ako pri pripájaní k počítaču, možno budete musieť odomknúť svoj iPhone a povoliť pripojenie telefónu na výzvu „Dôverujte tomuto počítaču“.
V aplikácii Fotky by ste mali vidieť obrazovku Import, na ktorej sú zobrazené všetky vaše fotografie v iPhone. Ak to nevidíte, kliknite na názov svojho telefónu na bočnom paneli vľavo. Ďalej môžete vybrať fotografie, ktoré chcete preniesť, alebo kliknúť na Importovať všetky nové fotografie a skopírovať všetky obrázky do Macu.
Preneste obrázky iPhone do počítača bez aplikácií
Ak v počítači nemáte iTunes alebo iCloud a chcete preniesť fotografie z iPhone bez dodatočných inštalácií, postupujte takto:
- Pripojte svoj iPhone k počítaču pomocou kábla USB. Ak nemáte iTunes, namiesto Dôverovať tomuto počítaču sa na vašom telefóne zobrazí výzva „Povoliť tomuto zariadeniu prístup k fotografiám a videám“. Klepnite na položku Povoliť.

- Na počítači otvorte Prieskumníka pre Windows 10 alebo Počítač pre Windows 7. Na ľavom bočnom paneli uvidíte iPhone uvedený ako nové zariadenie. Uvedomte si, že sa zobrazí názov zariadenia – nebude len uvedené ako „iPhone“.

- Dvakrát kliknite na telefón na bočnom paneli. Uvidíte iba priečinok DCIM, pretože pripojenie bez iTunes vám neumožňuje preskúmať ďalšie súbory a priečinky v iPhone.

- V priečinku DCIM uvidíte jeden alebo viacero podpriečinkov v závislosti od počtu fotografií, ktoré máte v iPhone, a od toho, či používate alebo nepoužívate iCloud. Predvolený priečinok pre obrázky je 100APPLE, zatiaľ čo pre ďalšie priečinky sa počet zvýši na 101, 102 atď. Sú tam umiestnené všetky vaše fotografie z iPhone.
- Keď nájdete súbory na prenos, presuňte ich myšou na zvolené miesto v počítači. Okrem toho môžete pretiahnuť celý priečinok DCIM. Uistite sa, že súbory kopírujete a nepresúvate, pretože možnosť Presunúť ich úplne odstráni z iPhone.

Fotografie môžete skopírovať do priečinka Obrázky alebo do nového priečinka, ktorý ste predtým vytvorili. Okrem toho, ak chcete preniesť fotografie a súčasne vyčistiť pamäť telefónu, presun súborov by bol lepším riešením ako kopírovanie.
Preneste obrázky z iPhone do PC cez Bluetooth
Ďalšou možnosťou prenosu fotografií je použitie Bluetooth. Skoršie verzie telefónov iPhone nepodporovali pripojenie Bluetooth k systému Android alebo PC, ale moderné zariadenia takéto problémy nemajú.
Pripojenie iPhonu k počítaču pomocou Bluetooth je rovnako jednoduché ako prepojenie akýchkoľvek dvoch zariadení cez Bluetooth. Všetko, čo musíte urobiť, je povoliť pripojenie v telefóne a uistiť sa, že je viditeľné. Potom zapnite Bluetooth na počítači a nechajte ho objaviť nové zariadenia. Pripojte sa k iPhone, zadajte jednorazový bezpečnostný kód a je to.
Po nadviazaní pripojenia Bluetooth preneste fotografie rovnakým spôsobom, aký je popísaný pre pripojenia USB.
Preneste fotografie iPhone do počítača pomocou e-mailu
Ak narazíte na nejaké nepredvídané problémy s pripojením iPhone k počítaču, existuje alternatívne riešenie, ktoré vždy funguje. Možno nemáte so sebou kábel Lightning-USB alebo váš počítač nepodporuje Bluetooth? Možno by ste chceli poslať rovnaký obrázok viacerým ľuďom súčasne? Vždy môžete použiť e-mail.
Obrázky je možné pripojiť k e-mailom pomocou iPhonu rovnako jednoducho ako z pracovnej plochy. Uistite sa, že sú v správnom formáte a neprekračujú limit veľkosti, pridajte ich do správy, pridajte príjemcov a odošlite. Ak nepotrebujete preniesť veľké množstvo fotografií, toto môže byť najlepší spôsob – dokonca nemusíte byť v rovnakej miestnosti ako počítač a môžete si poslať e-mail.
Manipulácia so špecifickými formátmi súborov
Väčšina súborov, ktoré prenášate z vášho iPhone, bude mať obvyklé prípony JPEG, MOV a PNG. Avšak od iOS 11 vyššie, predvolený formát obrázkov na telefónoch iPhone sa presunul na HEIF alebo HEIC. Tento nový formát obrazu umožňuje rovnakú kvalitu obrazu ako JPEG, ale s menšou veľkosťou súborov. Má to jednu nevýhodu: príponu súboru nie je možné zobraziť na ničom inom ako na zariadení Apple bez použitia prehliadača tretej strany.
Ak na svojom iPhone nájdete fotografie HEIF alebo HEIC a nechcete inštalovať softvér tretej strany na ich zobrazenie alebo konverziu na počítači, existuje integrované riešenie. V nastaveniach iPhone prejdite na "Fotografie" a klepnite na "automaticky" v časti „Prenos do počítača Mac alebo PC“. iPhone potom pri prenose do počítača obrázky automaticky prevedie do formátu JPEG.
Okrem toho môžete svoj iPhone nastaviť tak, aby vždy vytváral obrázky vo formáte JPEG tak, že prejdete do nastavení fotoaparátu a vyberiete “Najkompatibilnejšie” v časti „Formáty“.
Vyhľadanie vašich fotografií v počítači
Po prenesení obrázkov do Macu alebo PC k nim možno budete chcieť pristupovať na kopírovanie alebo úpravu. V systéme Windows je to pomerne jednoduché – budú umiestnené v priečinku Fotografie alebo vo vlastnom priečinku, ktorý ste vytvorili, ak ste fotografie preniesli bez iTunes.
Ak však chcete nájsť skutočné súbory fotografií na Macu, budete musieť ísť trochu ďalej. Tu sú kroky na nájdenie vašich fotosúborov na Macu:
- V časti Finder kliknite na "Domov" a nájsť "Obrázky" priečinok.
- Nájsť "Knižnica fotografií." Toto je kompletná knižnica fotografií na vašom Macu. Neklikajte naň dvakrát, pretože tým otvoríte iba aplikáciu Fotografie. Namiesto toho kliknite pravým tlačidlom myši a vyberte "Zobraziť obsah balíka."
- V novom okne otvorte "Majstri" priečinok.
Teraz máte prístup ku všetkým obrázkom na Macu a môžete ich upravovať alebo kopírovať, ako uznáte za vhodné.
Prípadne môžete použiť vyhľadávanie „Spotlight“ na vyhľadanie fotografií podľa typu. Táto metóda je o niečo komplikovanejšia a funguje najlepšie, ak presne viete, čo hľadáte.
Nakoniec existuje slušný počet aplikácií tretích strán vytvorených na vyhľadávanie a organizovanie fotografií na Macu. Ak sa vám prvé dva spôsoby zdajú príliš skľučujúce, môžete nechať softvér, aby to urobil za vás.
Pri zatváraní už prenos súborov a fotografií z iPhone do počítača, konkrétne PC, nepredstavuje problém. Zdieľanie medzi rôznymi platformami je postupom času stále pohodlnejšie. Teraz, keď ste sa naučili všetky relevantné metódy, ako je používanie cloudových služieb, pripojenia USB a Bluetooth a dokonca aj e-mailu, môžete okamžite preniesť fotografie z iPhone do počítača.