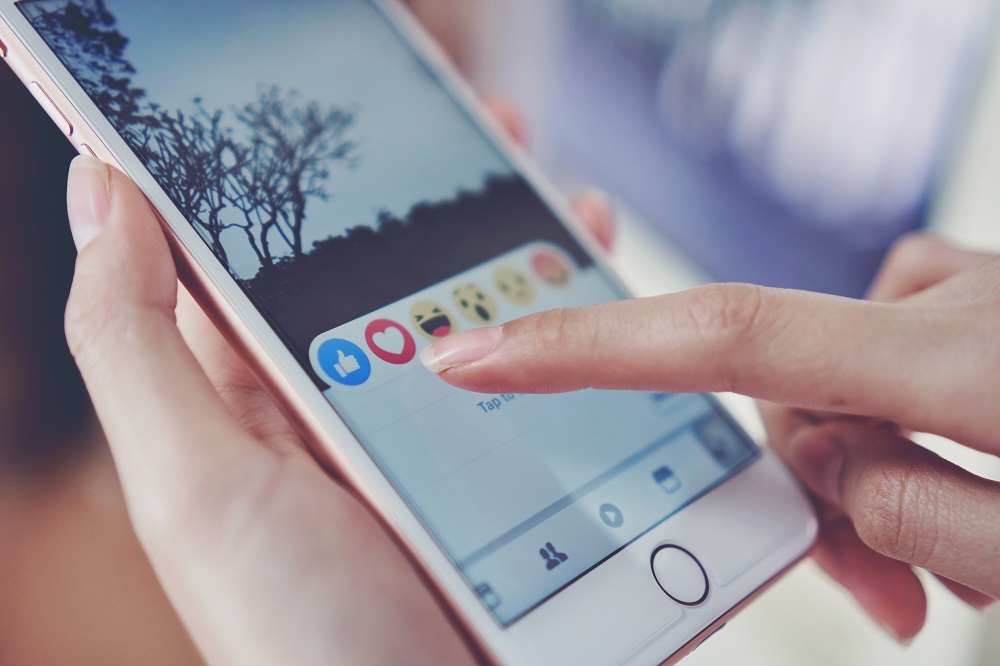Žijeme vo veku integrácie aplikácií. Hoci nemôžete vložiť každú jednu aplikáciu, ktorú potrebujete, do jednej hlavnej aplikácie, existuje veľa integrácií, ktoré spájajú funkcie z rôznych aplikácií.
Slack je dobrým príkladom takejto aplikácie. Sám o sebe je to softvér na správu a komunikáciu. Ponúka však aj rôzne integrácie aplikácií. Kalendár Google je príkladom takejto aplikácie, ktorá vám výrazne uľahčí život a organizáciu.
V tomto článku vás naučíme, ako pridať Kalendár Google do služby Slack, a poskytneme vám niekoľko užitočných informácií na túto tému.
Prečo pridať Kalendár Google do Slacku?
Slack neobsahuje samotnú funkciu kalendára. Táto komunikačná aplikácia je však založená na rôznych automatizáciách robotov. A áno, môžete si nastaviť včasné pripomienky pre seba alebo iných ľudí vo svojom pracovnom priestore. Môžete si dokonca prispôsobiť pripomienku a nastaviť ju na ľubovoľný dátum v budúcnosti. Navyše, predvolený robot Slack môže pomôcť priradiť rôzne úlohy členom pracovného priestoru a robiť ďalšie užitočné a užitočné veci.
Tieto pripomienky však nikdy nebudú také podrobné ako Kalendár Google. Po prvé, Kalendár Google sa používa nezávisle od Slacku. Takže namiesto vytvárania úloh v Kalendári Google a následnej automatizácie robota Slack tak, aby zodpovedal týmto úlohám a ich termínom, môžete do Slacku pridať Kalendár Google ako miniaplikáciu a synchronizovať tieto udalosti všade.
Toto je len príklad toho, ako môžete použiť tento skvelý nástroj Google na Slacku. Aplikáciu môžete nastaviť tak, aby posielala pripomienky pre konkrétne kanály, pre kanál „#general“ alebo len pre vás. Kanály, s ktorými zdieľate Kalendár Google, budú tiež dostávať automatické pripomienky a aktualizácie pri zmene udalostí.
Ale čo je najdôležitejšie, prepojením Kalendára Google so Slackom získate integrácia. So Slackom môžete komunikovať pomocou Kalendára Google a naopak. Vďaka tejto možnosti bude váš pracovný tok plynulejší.
Ako pridať Kalendár Google do Slack na Windows, Mac a Chromebook
Hoci existujú aplikácie Slack pre Android a iOS, väčšina ľudí používa tento komunikačný nástroj predovšetkým na počítačoch. Zariadenia so systémom MacOS a Windows OS je možné nainštalovať pomocou vyhradených aplikácií Slack, ale pridávanie funkcií, ako je Kalendár Google, sa vykonáva prostredníctvom prehliadača Google. Inými slovami, či už používate Slack na počítači so systémom Windows, Macu alebo Chromebooku, princíp pridávania aplikácií do Slacku funguje rovnako.
- Prejdite na stránku Kalendár Google na Slacku.

- Vyberte „Pridať do Slacku.”

- Do dostupného poľa zadajte Slack URL pre váš pracovný priestor.

- Prihláste sa do svojho pracovného priestoru pomocou svojich poverení.

- Udeľte Kalendáru Google prístup k svojmu pracovnému priestoru kliknutím na „Povoliť.”

- Vyberte účet, do ktorého pridáte funkciu Kalendár Google.

- Potvrďte kliknutím na „Povoliť.”

Aplikácia Kalendár Google by teraz mala byť úspešne pridaná do vášho pracovného priestoru Slack.
Ako pridať Kalendár Google do Slack v systéme Android a iOS
Ak sa ocitnete na cestách a chcete si pridať aplikáciu Kalendár Google prostredníctvom smartfónu alebo tabletu, je to úplne realizovateľné. Či už je vaším preferovaným zariadením iPad/iPhone alebo telefón/tablet s Androidom, na pridávanie Kalendára Google platia rovnaké pravidlá.
Tu je krátky návod, ako pridať Kalendár Google do svojho pracovného priestoru Slack pomocou zariadenia so systémom iOS alebo Android.
- Otvorte preferovaný prehliadač.

- Do vyhľadávacieho panela zadajte „//slack.com/app-pages/google-calendar“ a prejdite na danú stránku.

- Na stránke Kalendár Google Slack vyberte „Pridať do Slacku.”

- Postupujte podľa pokynov pre počítačovú verziu aplikácie, ktoré sú uvedené vyššie.

- Po dokončení synchronizácie vás vaše zariadenie presmeruje do vašej mobilnej/tabletovej aplikácie Slack. Ak nie, zobrazí sa výzva na stiahnutie a inštaláciu.

Ako odpojiť Kalendár Google od Slacku
Hoci je aplikácia Google Calendar Slack neuveriteľne užitočná a pohodlná, niektorí ľudia s ňou nemusia klikať alebo ju jednoducho nepotrebujú. Ak chcete vyčistiť neporiadok nechcených aplikácií, možno budete chcieť vedieť, ako odpojiť Kalendár Google od Slacku. Tu je návod, ako to urobiť v aplikáciách pre počítače a mobilné zariadenia.
Desktop
- Prejdite do svojho pracovného priestoru v počítačovej aplikácii Slack.

- Na ľavom paneli kliknite na „Viac.”

- Zo zoznamu vyberte „aplikácie.”

- Zadajte „google kalendár“ vo vyhľadávacom paneli.

- Vyberte Kalendár Google vstup.

- Na obrazovke Kalendár Google vyberte „nastavenie.”

- Prejdite nadol na „Odpojte svoj účet Google od Slacku.”

- Vyberte „Odpojiť.”

- Potvrďte výberom „Odpojiť“ znova.

Mobil/tablet
- Otvorte aplikáciu Slack.

- Vo svojom pracovnom priestore klepnite na „Skoč do…" vyhľadávacie pole v hornej časti obrazovky.

- Zadajte „google kalendár“ a potom klepnite na „Kalendár Google” výsledok.

- Postupujte podľa pokynov uvedených vyššie.

Ako pridať pripomienky Kalendára Google do Slacku
Pre každú udalosť Kalendára Google, ktorú vytvoríte, vy a ľudia zapojení do udalosti dostanete upozornenia ako pripomienky. V predvolenom nastavení sú tieto pripomienky nastavené tak, aby sa spustili minútu pred udalosťou. Aplikácia Kalendár Google vám samozrejme umožňuje tieto nastavenia zmeniť. Tu je návod, ako upraviť pripomienky udalostí Kalendára Google.
- Prejdite na ľubovoľný chat na Slacku.

- Zadajte „/gcal nastavenia“ v chate a stlačte “Zadajte.”

- V položke Kalendára Google, ktorá sa zobrazí, vyberte „Aktualizovať upozornenia.”

- Na ďalšej obrazovke môžete vybrať, kedy sa majú odosielať pripomienky udalostí. Kliknite na prvý záznam v okne upozornení a nastavte jednu z ponúkaných možností.

- Vyberte „Aktualizovať” potvrďte úpravu pripomienky.

Na tejto obrazovke môžete nastaviť aj rôzne ďalšie nastavenia. Pozrite si dostupné možnosti pre ďalšie možnosti prispôsobenia upozornení.
Pomocou „/gcal nastavenia” môžete tiež prispôsobiť svoje správy denného plánu. Vyberte „Zmeniť čas doručenia” upraviť nastavenia plánovania doručenia alebo “Vypnúť" na vypnutie tejto funkcie. Podobne aj Kalendár Google automaticky aktualizuje váš stav na Slacku. Ak chcete túto funkciu vypnúť, kliknite na „Vypnúť."
Ďalšie často kladené otázky
Ako stlmím Kalendár Google v službe Slack?
Pomocou nástroja „/gcal settings“ môžete nastaviť upozornenia pre každý kanál Slack vo vašom pracovnom priestore. Ak chcete zakázať pripomienky udalostí, aktualizácie stavu a doručovanie denného plánu, použite rovnaký príkaz na úpravu nastavení pre každý kanál, v ktorom ste aktivovali Kalendár Google. To je to, čo sa často myslí „stlmením“ aplikácie Google Calendar Slack.
Je na Slacku kalendár?
Na výber sú rôzne možnosti aplikácie kalendára Slack. Kalendár Google je pre väčšinu ľudí najlepšou voľbou. V porovnaní s podobnými aplikáciami síce neponúka najširšiu škálu funkcií, no základné funkcie sú tu stále. Najväčšou výhodou Kalendára Google je však jeho integrácia s veľmi populárnym Slackom.
Ako pridám kanál do Slacku?
Aj keď je pridávanie kanálov Slack veľmi jednoduché, mali by ste vedieť, že kanály môžu do pracovného priestoru Slack pridávať iba ľudia s povoleniami od vlastníka/správcu a/alebo samotných vlastníkov/správcov. Ak chcete vytvoriť kanál na počítačovej alebo webovej verzii aplikácie, prejdite na panel vľavo a kliknite na ikonu plus vedľa položky Kanály. Vyberte možnosť „Vytvoriť kanál“, pomenujte ho a prispôsobte si ho podľa svojich preferencií.
Podobne v aplikáciách pre mobilné zariadenia/tablety klepnite na ikonu plus vedľa kanála a vyberte možnosť „Vytvoriť“. Postupujte podľa rovnakých pokynov, ako sú uvedené vyššie. Majte na pamäti, že ľudia bez povolenia nebudú môcť vytvárať kanály Slack. Ikona plus (+) vo verziách pre počítače ich prenesie do prehliadača kanálov, zatiaľ čo tlačidlo „Vytvoriť“ vo verziách mobilnej aplikácie nebude mať žiadny vplyv.
Ako prepojím svoj účet Gmail so službou Slack?
Existuje aplikácia Slack pre Gmail, ktorá je v podstate nainštalovaná rovnakým spôsobom ako Kalendár Google. Umožňuje používateľovi odosielať e-maily priamo do Slacku. To v podstate znamená „označenie“ konkrétneho e-mailu, čo je oveľa jednoduchšie ako použitie funkcie kopírovania/vkladania. Týmto spôsobom môžu ľudia s prístupom priamo pristupovať k e-mailu zo služby Slack a dokonca si z neho stiahnuť prílohy, čo pomáha urýchliť mnohé obchodné procesy.
Ako nastavím Slack na Nerušiť?
Či už nemáte pracovnú dobu, ale stále chcete mať aplikáciu Slack otvorenú, alebo ste len zaneprázdnení a chcete sa sústrediť na prácu bez toho, aby vás niekto rušil, môžete si stav Slack nastaviť na „Nerušiť“. To znamená, že každý, kto vám pošle správu cez Slack, bude požiadaný, či vás chce na správu upozorniť špeciálnym upozornením alebo nie. Týmto spôsobom je pravdepodobnejšie, že budete dostávať len tie najnaliehavejšie upozornenia.
Ak chcete nastaviť režim „Nerušiť“, vyberte svoje meno v časti „Priame správy“. Potom kliknite na svoje meno pod profilovým obrázkom v pravej ponuke. Vyberte „Nastaviť stav“ a potom kliknite na „Nerušiť“. Môžete tiež nastaviť ďalšie stavy a dokonca si vytvoriť vlastný.
Slack a Kalendár Google
Ako vidíte, Slack a Kalendár Google sú plne integrovateľné. Väčšina pracovných priestorov využíva všetky funkcie Kalendára Google, čo umožňuje oveľa plynulejšie a profesionálnejšie pracovné prostredie. Ale čo je najdôležitejšie, aplikácia Slack je plne integrovaná s Kalendárom Google, čo značne uľahčuje prácu.
Pomohol vám tento záznam zorientovať sa v Kalendári Google? Dokážete rýchlo a hladko vytvoriť udalosť a nastaviť jej pripomienky? Ak máte ďalšie otázky týkajúce sa Kalendára Google alebo Slack vo všeobecnosti, kontaktujte nás v sekcii komentárov nižšie.