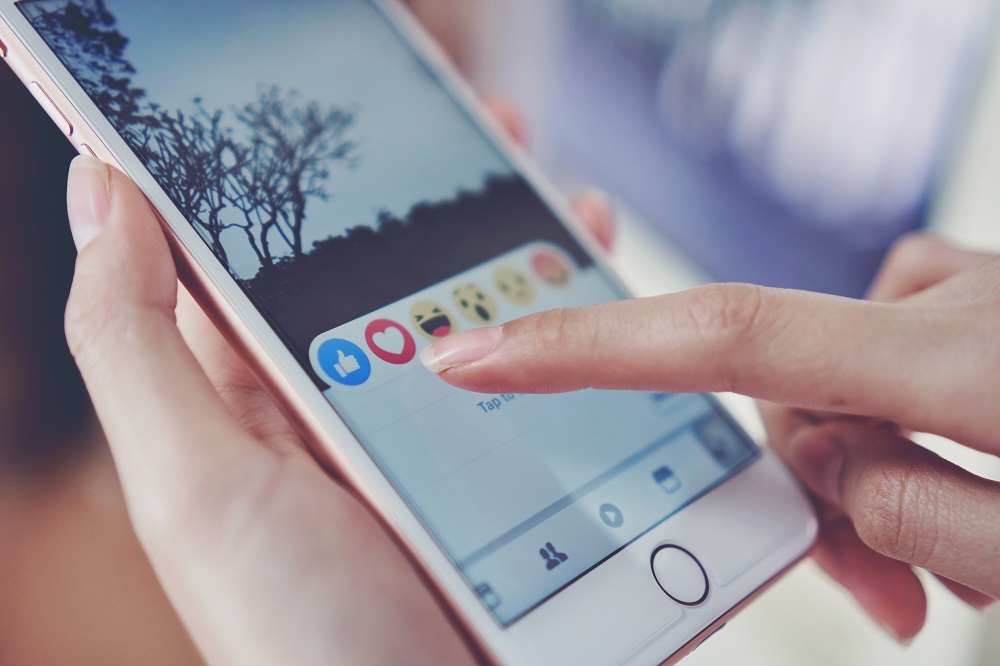Prehliadač Google Chrome v systéme Windows 10 a macOS vám poskytuje možnosti na vymazanie histórie prehliadania, vyrovnávacej pamäte, prihlasovacích údajov a súborov cookie, no Google má inú „databázu“, ktorú mnohí ľudia nepoznajú, známu ako „Moja aktivita“.
Čo je Moja aktivita na Googli?
Google "Moja aktivita" je špeciálna zbierka vašej histórie prehliadania a aktivít, ktorá často súvisí so službou Google.
pôvodne „Webová história“ bol druhý „databázový“ nástroj, ktorý sa používal na ukladanie vašich aktivít pri prehliadaní a internete, aby Google mohol využiť a poskytnúť lepší zážitok. Tento nástroj bol nakoniec odstránený a presmerovaný na „Moja aktivita“, ktorá pôvodne uložené údaje o vyhľadávaní, ktoré spoločnosť Google použila na prezentáciu lepších funkcií vyhľadávania a skúseností. Položky, ktoré boli uložené v starom nástroji, sú teraz zlúčené do časti Moja aktivita. Ukladajú sa tam však iba položky, ktoré nejakým spôsobom súvisia s Google. Nástroj „Moja aktivita“ od spoločnosti Google sa preto používa na zlepšenie osobných skúseností so službami Google a zahŕňa mnoho používateľských prvkov súvisiacich s Googlom.
Teraz vaše stránky Moja aktivita odrážajú viac než len vyhľadávania. Zbierka tiež obsahuje stránky, na ktoré klikáte pri vyhľadávaniach, stránky produktov Google, aktivitu v službe Google Play, históriu YouTube, informácie o mapách a ďalšie. V tomto článku sa dozviete, ako vymazať históriu vyhľadávania v systémoch iOS, Android, macOS a Windows 10, ale uvedomte si, že odstránením informácií v časti „Moja aktivita“ sa môžu zmeniť prispôsobené/prispôsobené služby a informácie, ktoré vám poskytuje spoločnosť Google.
Ako funguje „Moja aktivita“ Google?
Ak ste niekedy začali hľadať konkrétnu tému a potom ste vykonali viac vyhľadávaní s minimálnym počtom slov, možno ste si všimli, že Google zobrazuje výsledky súvisiace s pôvodným vyhľadávaním. Napríklad vyhľadávanie „modrých áut“ prinesie výsledky pre modré autá. Potom vyhľadávanie výrazu „tónované sklá“ poskytne modré autá s tónovanými sklami (plus reklamy súvisiace s danými výrazmi) a jediné, čo ste urobili, bolo hľadanie tónovaných skiel.
Uložené informácie o vyhľadávaní spoločnosti Google pre každú reláciu pomáhajú Vyhľadávaniu Google zobraziť to, čo si myslí, že by ste mohli hľadať. Nikdy to nie je 100% správne alebo presné, ale robí to rozdiel a zjednodušuje vyhľadávanie. Údaje Google tiež pomáhajú zobrazovať vhodné reklamy, videá, obrázky a ďalšie.
Ako odstrániť históriu vyhľadávania Chrome na PC alebo Mac
Pokiaľ ide o odstránenie histórie vyhľadávania Chrome, máte niekoľko možností. Môžete odstrániť všetko v časti Moja aktivita Google alebo odstrániť konkrétne adresy URL. Tu je návod, ako spravovať informácie, ktoré o vás Google ukladá.
Možnosť č. 1: Vymazať všetko
Ak chcete vymazať celú históriu súvisiacu s Google (prehliadanie, vyrovnávacia pamäť, vyhľadávanie atď.), proces je pomerne jednoduchý. Nie je to to isté ako vymazanie histórie webových stránok. Ako už bolo spomenuté, spravujete údaje uložené spoločnosťou Google, ktoré nejakým spôsobom súvisia so spoločnosťou Google.
- Otvorte Chrome alebo akýkoľvek iný prehliadač. Prejdite na stránku Môj účet Google a prihláste sa.

- Nájsť „Ochrana osobných údajov a prispôsobenie“ v ľavom hornom rohu a potom kliknite na "Spravujte svoje údaje a prispôsobenie."

- Posúvajte sa nadol, kým neuvidíte „Aktivita a časová os“ box. Keď tam budete, kliknite na "Moja aktivita."

- Ak chcete odstrániť celú históriu vyhľadávania alebo vlastný rozsah, vyberte možnosť „Odstrániť aktivitu podľa“ na ľavej strane obrazovky.

- Vyberte časové obdobie na odstránenie aktivity („Posledná hodina“, „Posledný deň“, „Celé obdobie“ alebo „Vlastný rozsah“.)

- Svoj výber potvrďte výberom "Odstrániť."

Možnosť č. 2: Odstráňte konkrétnu adresu URL
Niekedy možno budete musieť odstrániť iba jednu webovú adresu v časti Moja aktivita Google a nechcete odstrániť všetko. Tu je to, čo robíte.
- Otvorte Chrome alebo iný prehliadač. Navštívte Môj účet Google a prihláste sa do svojho účtu, ak ste tak ešte neurobili.

- Nájsť „Ochrana osobných údajov a prispôsobenie“ v ľavom hornom rohu a potom kliknite na "Spravujte svoje údaje a prispôsobenie."

- Prejdite nadol na „Ovládacie prvky aktivity“ sekciu a kliknite na „Aktivita na webe a v aplikáciách.“

- Posuňte sa nadol na stránku „Ovládanie aktivity“ a vyberte „Spravovať aktivitu“.

- V „Aktivita na webe a v aplikáciách“ prejdite nadol, kým nenájdete názov webovej lokality, z ktorej chcete odstrániť adresy URL, napríklad Sling TV. Kliknite na ikonu zvislej elipsy vpravo. Odtiaľ si môžete vybrať "Odstrániť" odstrániť všetky adresy URL v tejto sekcii. Ak chcete odstrániť iba jednu alebo dve adresy URL, prejdite na ďalší krok.

- Ak chcete pred odstránením čohokoľvek prejsť do histórie adries URL, kliknite na tlačidlo zvislú elipsu a vyberte "Podrobnosti" na zoznam všetkých adries URL vo vyskakovacom rámci alebo „Zobraziť # ďalších položiek“ na konci zoznamu.

- Ak chcete odstrániť konkrétnu adresu URL, kliknite na jej ikonu zvislej elipsy vpravo a potom vyberte "Odstrániť." Ak potrebujete viac informácií, kliknite "Podrobnosti" namiesto toho.

Okrem prechádzania cez informácie „Moja aktivita“ na odstránenie konkrétnych adries URL je tu pole aktivity vyhľadávania, kde môžete vyhľadať konkrétnu aktivitu, ktorú chcete odstrániť. To vám môže ušetriť čas.
Ak si vôbec neželáte ukladať históriu adries URL/webových stránok, existuje spôsob, ako to úplne vypnúť, ktorý nájdete v hornej časti stránky Moja aktivita na Googli. Tu je postup.
- Vráťte sa do časti Údaje a prispôsobenie.

- Kliknite na „Spravovať riadenie aktivity“ v spodnej časti sekcie.

- Keď ste vo vnútri, nájdite prepínač „Aktivita na webe a v aplikáciách“ a vypnite ho.

Google teraz nebude ukladať vašu históriu vyhľadávania. však Chrome bude naďalej sledovať vaše súbory cookie, históriu prehliadania a ďalšie údaje.
Ako odstrániť históriu vyhľadávania Chrome v systéme Android
Ako je to v prípade prehliadača Chrome pre Mac a Windows 10, históriu vyhľadávania nemôžete vymazať priamo z možností prehliadača a budete to musieť urobiť vo svojom účte Google.
Vymazať všetko
Otvorte Chrome a prejdite na Moja aktivita. Klepnite na tri vodorovné bodky v pravom hornom rohu.
Krok 1

Krok 2
Vyberte možnosť „Odstrániť aktivitu podľa“.

Krok 3
Ako časový rámec vyberte „Celý čas“.

Teraz potvrďte vymazanie a počkajte niekoľko sekúnd. Celá vaša história bude vymazaná.
Odstráňte konkrétnu adresu URL
Krok 1
Otvorte Chrome a prejdite na Moja aktivita. Posuňte zobrazenie nadol a nájdite odkaz, ktorý chcete odstrániť.

Krok 2
Klepnite na tri vodorovné bodky vedľa nej.

K dispozícii sú preddefinované možnosti, ktoré vám umožnia vymazať históriu vyhľadávania v aktuálny deň alebo vytvoriť vlastný rozsah.
Krok 3
Vyberte možnosť Odstrániť. Buďte opatrní, pretože neexistuje žiadne potvrdzovacie okno.

Ako odstrániť históriu vyhľadávania Chrome na iPhone
Odstránenie histórie vyhľadávania Chrome na iPhone je podobné ako na telefóne s Androidom. Napriek tomu je tu malý rozdiel.
Vymazať všetko
Krok 1
Otvorte Chrome, Safari alebo akýkoľvek iný prehliadač a prejdite na Moja aktivita.

Krok 2
Pred výberom možnosti „Odstrániť aktivitu podľa“ klepnite na tri vodorovné bodky

Krok 3
Vyberte možnosť „Všetko“ a potom zrušte výber všetkých údajov, ktoré si chcete ponechať. Po vykonaní výberu kliknite na tlačidlo „Ďalej“ v ľavom dolnom rohu.

Dostanete upozornenie, že celá vaša história vyhľadávania bude vymazaná. Potvrďte to.
Odstráňte konkrétnu adresu URL
Krok 1
Prejdite na stránku Moja aktivita. Prejdite nadol a skontrolujte zoznam položiek vyhľadávania. Môžete tiež použiť vyhľadávanie.
Klepnite na tri vodorovné bodky vedľa vchodu, ktorý chcete vymazať.

Krok 2
Vyberte vymazať a odkaz sa odstráni bez obrazovky s potvrdením.

Upozorňujeme, že po odstránení histórie vyhľadávania na Googli ju už nebude možné obnoviť.
Ďalšie často kladené otázky
Môžem po zatvorení prehliadača Chrome automaticky vymazať históriu vyhľadávania prehliadača Chrome?
Hoci Chrome podporuje automatické vymazanie súborov cookie pri každom opustení prehliadača, v predvolenom nastavení nemôžete urobiť to isté s vyrovnávacou pamäťou a históriou vyhľadávania. Pre Windows a Mac existuje riešenie na obídenie, pretože môžete navštíviť Internetový obchod Chrome a nainštalovať rozšírenie Click&Clean.
Potom kliknite na tlačidlo Click&Clean na paneli s nástrojmi a potom vyberte položku Možnosti. V sekcii Extra vyberte možnosť odstrániť súkromné údaje po zatvorení prehliadača Chrome. Uvedomte si, že táto akcia odstráni vašu históriu vyhľadávania a všetko ostatné vrátane vyrovnávacej pamäte prehliadača a súborov cookie. Ak chcete odstrániť iba históriu vyhľadávania, budete to musieť urobiť ručne.
Bohužiaľ, Click&Clean nemôžete použiť na zariadeniach iPhone alebo Android, pretože Chrome pre mobilné zariadenia nepodporuje rozšírenia. Jedinou možnosťou je manuálne vymazanie z účtu Google alebo zakázanie histórie vyhľadávania.
Kde zobrazím svoju históriu prehliadania vyhľadávania?
Ak chcete vidieť každé vyhľadávanie, ktoré ste vykonali v prehliadači Chrome, budete musieť navštíviť domovskú stránku Moja aktivita na Googli a prihlásiť sa. Potom sa vám zobrazí zoznam všetkých nedávnych vyhľadávaní na webe. Môžete ich preskúmať pomocou možností zobrazenia položiek alebo balíkov alebo vyhľadávacieho poľa v hornej časti obrazovky. Je to cenné, ak chcete odstrániť konkrétny záznam alebo každé vyhľadávanie, ktoré ste vykonali od vytvorenia účtu Google.
Je možné obnoviť moju históriu vyhľadávania po jej odstránení?
Aj keď ste omylom alebo zámerne odstránili svoju históriu vyhľadávania, existuje niekoľko spôsobov, ako ju obnoviť.
Ak máte účet Google, navštívte stránku Moja aktivita na Googli. Na tejto stránke sa zobrazí každá vaša aktivita v prehliadači Chrome vrátane histórie prehliadania a histórie vyhľadávania. Táto metóda má však obmedzenia, pretože históriu vyhľadávania nemôžete importovať späť do prehliadača. Napriek tomu môžete ako alternatívu použiť možnosti obnovenia systému.
1. Vo Windowse 10 kliknite na „Štart“ a potom napíšte „Obnovenie“.
2. Vyberte „Otvoriť obnovenie systému“.
3. V nasledujúcom systéme Windows kliknite na „Vybrať iný bod obnovenia“.
4. Zvoľte, či chcete obnoviť dátum pred odstránením histórie vyhľadávania.
5. Reštartujte počítač a vaša história vyhľadávania sa obnoví.
Uvedomte si, že Obnovovanie systému vráti všetky ostatné zmeny, ktoré ste vykonali v iných programoch, nielen v prehliadači Chrome. O svoje súbory však neprídete.
Ukladá sa moja história vyhľadávania pri používaní režimu inkognito?
V režime inkognito budete musieť na skrytie svojej polohy použiť sieť VPN. Chrome však nesleduje vaše aktivity, keď ste v režime inkognito, vrátane súborov cookie, histórie prehliadania a histórie vyhľadávania. Ak nechcete, aby sa vaše aktivity sledovali, namiesto vypnutia vyhľadávania v účte Google môžete použiť režim inkognito. Režim inkognito je k dispozícii pre počítačovú aj mobilnú verziu prehliadača Chrome.
Kde stiahnem svoju históriu vyhľadávania Google?
V roku 2015 Google predstavil možnosť stiahnuť si všetky dáta, ktoré zbiera. To zahŕňa vyhľadávania na YouTube, nastavenia profilu Android, e-maily, históriu polohy a Chrome. Postup:
1. Navštívte Google Takeout a v prípade potreby sa prihláste.
2. Zobrazí sa úplný zoznam údajov. V predvolenom nastavení je vybraté všetko, existuje však tlačidlo „Zrušiť výber všetkého“. Začiarknite políčko Chrome a potom vyberte možnosť „Všetky údaje Chromu zahrnuté“. Teraz vyberte, ktoré údaje prehliadača chcete stiahnuť.
3. Google zobrazí varovanie, ktoré vás informuje, že sťahovanie údajov na verejnom počítači je riskantné. (Uvedomte si tiež, že niektoré krajiny môžu mať zákony, ktoré obmedzujú používanie tejto možnosti.)
4. Kliknite na položku Archív kreatív.
5. Keď bude všetko pripravené, dostanete e-mail s odkazom na stiahnutie archívu histórie vyhľadávania Google.
Ak sa rozhodnete stiahnuť všetko, súbor môže byť veľmi veľký (niekoľko GB) v závislosti od toho, ako dlho používate svoj účet Google. Google Takeout je vynikajúci spôsob, ako zálohovať údaje offline a uchovávať ich na bezpečnom mieste.
Prevezmite kontrolu nad históriou vyhľadávania
Bez ohľadu na to, aké zariadenie používate, k odstráneniu histórie vyhľadávania Chrome stačí niekoľko kliknutí alebo ťuknutí. Bohužiaľ to v predvolenom nastavení nie je možné vykonať automaticky a rozšírenia ponúkajú iba obmedzenú pomoc. Môžete tiež vypnúť históriu vyhľadávania v niekoľkých jednoduchých krokoch a v prípade potreby ju rýchlo zapnúť.
Je Chrome vaším primárnym prehliadačom na stolných aj mobilných platformách? Ako často potrebujete vymazať históriu vyhľadávania?