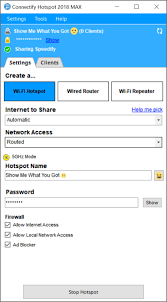- Ako používať Chromecast: Všetko, čo potrebujete vedieť
- 20 najlepších aplikácií pre Chromecast za rok 2016
- Ako zlepšiť výkon Chromecastu
- Ako používať Chromecast na zrkadlenie obrazovky
- Ako používať Chromecast na hranie hier
- Ako používať Chromecast na streamovanie zvuku
- Ako vypnúť Chromecast
- Ako streamovať prehrávač VLC do Chromecastu
- Ako používať Chromecast bez Wi-Fi
- Ako resetovať Chromecast
- Tipy a triky pre Chromecast
Google Chromecast sa pripája k vášmu televízoru cez HDMI a využíva Wi-Fi na pripojenie a streamovanie z väčšiny sieťových zariadení, ako sú smartfóny a notebooky, a tiež používa predinštalované aplikácie, ktoré vyžadujú prístup na internet. Čo teda môžete robiť, ak nemáte Wi-Fi? Odpoveď je jednoduchá; vytvoríte Wi-Fi, aby sa zariadenie mohlo pripojiť k Chromecastu a ovládať ho online alebo zrkadliť jeho displej.

Chromecast môžete používať bez vyhradenej siete Wi-Fi pomocou jednej z nasledujúcich možností:
- Použite režim hosťa Chromecastu
- Na zrkadlenie zariadenia použite WLAN bez internetu (podľa postupov predbežného nastavenia).
- Použite mobilný hotspot ako smerovač a druhé zariadenie na pripojenie k Chromecastu
- Na pripojenie k Chromecastu použite cestovný smerovač pre sieť WLAN a vaše zariadenie
- Použite aktívny ethernetový port (vyžaduje špeciálny napájací adaptér Chromecast)
- Použite Connectify Hotspot na prenosnom počítači cez aktívne ethernetové pripojenie
Existuje množstvo zdrojov, ktoré môžu poskytnúť bezdrôtový internet počas cestovania, vrátane hotelovej Wi-Fi, prenosných hotspotov, hotspotov pre smartfóny, ethernetových pripojení a ďalších. Môžete tiež vytvoriť sieť WLAN, ktorú budete neskôr používať bez internetového pripojenia, aj keď to obmedzuje možnosti zariadenia Chromecast. Tu sú podrobnosti.
1. Pripojte zariadenia k Chromecastu bez internetu
Spoločnosť Google určite veci zlepšila, keď pridala režim hosťa, ktorý umožňuje Chromecastu pripojiť sa k akémukoľvek zariadeniu s podporou prenosu Google, ktoré nemá Wi-Fi internet. Chromecast však stále vyžaduje internetový zdroj prostredníctvom hostiteľa (hotspot, smerovač alebo ethernet), ako je znázornené na obrázku Google nižšie.

Môžete teda používať Chromecast bez Wi-Fi v režime hosťa? Odpoveď je áno a nie. Chromecast môžete používať na zariadenia bez Wi-Fi na zrkadlenie obrazovky zariadenia. Plnú funkčnosť Chromecastu však nemôžete využívať bez internetového pripojenia od hostiteľa, ako je znázornené na obrázku Google nižšie.

Ak ste si ešte neuvedomili funkčnosť majáku Wi-Fi v režime hosťa Chromecastu, umožní vám to aplikácie na streamovanie 4G a 5G vášho tabletu alebo smartfónu Android pracovať priamo na vašom televízore. Používatelia s iOS 11.0+ môžu tiež používať režim hosťa s určitými obmedzeniami, ako je znázornené na obrázku Google nižšie.

Ak sa vám vyššie uvedené informácie o používaní Chromecastu bez Wi-Fi zdajú mätúce, nie ste sami. Inými slovami, môžete pripojiť zariadenie k Chromecastu bez použitia internetu, takže táto časť je pravdivá. Na to, aby Chromecast ponúkal režim hosťa, je však stále potrebné internetové pripojenie. Zariadenia môžete tiež zrkadliť do Chromecastu, ktorý je uvedený nižšie.
2. Používajte Chromecast na Wi-Fi bez internetu
Dokonca aj s predchádzajúcimi informáciami o prenášaní, to neznamená, že nemôžete zrkadliť svoj tablet, telefón alebo laptop bez Wi-Fi. Google hovorí, že Chromecast potrebuje hostiteľa, ale to neznamená, že hostiteľ musí mať internetové pripojenie.
Chromecast si jednoducho nastavíte doma s internetovým pripojením pomocou dvoch zariadení, jedného pre nastavenie a druhého pre WLAN. Aktivujete hotspot na svojom smartfóne, pripojíte zariadenie 2 (PC, tablet atď.) k hotspotu telefónu, nakonfigurujete Chromecast pomocou zariadenia 2 a potom vypnete zariadenie 2. Chromecast je teraz nakonfigurovaný na hotspot telefónu (WLAN), či už má alebo nemá internetové pripojenie.
Keď pripojíte Chromecast k vopred nakonfigurovanému mobilnému hotspotu počas cestovania, televízor oznámi, že stratil internet. Ignorujte toto upozornenie a vyberte možnosť zrkadlo z aplikácie Home, ktorú nájdete vo svojom smartfóne. Potom uvidíte svoj telefón s Androidom zrkadlený v televízore. V tomto scenári prehratie streamov na požiadanie a nainštalovaných aplikácií nebude fungovať, ale zrkadlenie áno.
3. Použite Hot Spot vášho smartfónu
Pri cestovaní má Chromecast len zriedka prístup k vyhradenej sieti Wi-Fi, ako je napríklad hotelový internet a verejné prístupové body Wi-Fi. Dvojfaktorový systém poskytovateľa vyžaduje, aby ste prijali zmluvné podmienky služby, čo si vyžaduje funkčnosť prehliadača, ktorú Chromecast nemá.
Spustením možnosti hot spot vo svojom smartfóne poskytujete internet, ktorý Chromecast potrebuje na správne fungovanie. Bohužiaľ, stále potrebujete vyhradený zdroj na pripojenie a ovládanie Chromecastu. Tento scenár znamená, že váš smartfón musí slúžiť ako smerovač, takže na pripojenie k sieti a pripojenie k zariadeniu Chromecast, ktoré sa používa ako zdroj na zrkadlenie, je potrebné druhé zariadenie.

Ak váš smartfón z akéhokoľvek dôvodu nemá žiadnu mobilnú širokopásmovú službu, nemôžete ho použiť ako zdroj internetového pripojenia. Stále sa však môžete pripojiť v režime hosťa. Čo teda môžete robiť bez mobilného Wi-Fi? Pozrite si metódu č. 2 nižšie.
4. Používajte Chromecast s cestovným smerovačom
Vezmite si prenosný smerovač 3G/4G/5G s platenou službou a použite ho ako hot spot. Je to také jednoduché. Nevyžadujú sa žiadne verejné dohody o Wi-Fi na prijatie a žiadne nezabezpečené internetové pripojenia. Pripojte Chromecast k hotspotu pomocou smartfónu a domovskej stránky Google a potom pripojte zariadenie, ktoré chcete používať s Chromecastom, napríklad tablet, laptop alebo dokonca smartfón.
5. Použite Ethernet
Chromecast nemá ethernetový konektor, ale Google pre toto zariadenie vyrába ethernetový napájací adaptér. Zapojíte ethernetový kábel do konektora napájacieho adaptéra a ethernetového konektora internetového zdroja, zapojíte napájací adaptér do steny a potom zapojíte kábel USB z adaptéra do Chromecastu, aby sa zariadenie napájalo.
Okrem špeciálnych napájacích adaptérov majú niektoré mobilné smerovače aj ethernetové pripojenie, ktoré môžete použiť na vytvorenie Wi-Fi, ktoré vám chýba pre Chromecast a ďalšie zariadenia. Jediné, čo musíte urobiť, je zapojiť mobilný smerovač do hotelovej „aktívnej“ ethernetovej zásuvky v stene a všetko je pripravené!
Poznámka: Ak chcete použiť cestovný smerovač, zariadenie najskôr nastavte doma pridelením SSID a hesla, pokiaľ nepoužíva mobilné širokopásmové pripojenie pre Wi-Fi a už nie je nastavené.
Po dokončení vyššie uvedených postupov postupujte podľa krokov uvedených nižšie.
- Pripojte svoj Chromecast k vreckovému smerovaču / hotspotu prostredníctvom aplikácie Chromecast na smartfóne alebo tablete so systémom Android alebo iOS.

- Ak je to potrebné, pripojte vreckový smerovač vo vašom hoteli k ethernetovému pripojeniu a do zásuvky alebo portu USB na jeho napájanie. Niektoré zariadenia majú nabíjateľné batérie, väčšinou ak ako zdroj internetu používajú 3G/4G/5G.


- Pripojte svoje zariadenia bezdrôtovo k pripojeniu vreckového smerovača generovanému ethernetom z hotelovej internetovej služby alebo mobilným širokopásmovým signálom, ktorý prijíma.

6. Použite Connectify Hotspot
Connectify Hotspot je skvelý spôsob, ako zdieľať Wi-Fi alebo káblové internetové pripojenie vášho notebooku ako umiestnenie hotspotu bezdrôtovej lokálnej siete (WLAN). Aj keď ide o platenú aplikáciu, existuje bezplatná verzia so základnými funkciami.
Webová stránka uvádza, že aplikácia vyžaduje Windows 7, 8, 8.1 alebo 10. Platené edície Hotspot PRO a MAX vám však tiež umožňujú používať hotspot vášho smartfónu ako smerovač pre Chromecast. Ale opäť to používa váš telefón ako špecializovaného poskytovateľa internetu, takže na prenášanie budete potrebovať ďalšie zariadenie.
Tu je návod, ako používať Connectify Hotspot na svojom notebooku.
Používanie Connectify Hotspot na zariadení so systémom Windows alebo smartfóne s hotelovou Wi-Fi
- Pripojte svoj smartfón, tablet alebo notebook k hotelovej sieti Wi-Fi a prijmite zmluvné podmienky, čo Chromecast nedokáže.

- Otvorte Connectify Hotspot a zdieľajte svoje pripojenie ako sieť Wi-Fi.
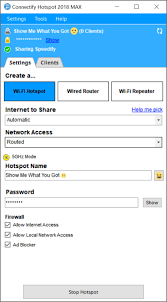

- Pripojte svoj Chromecast k novému hotspotu, ktorý ste vytvorili pomocou aplikácie Chromecast vo svojom smartfóne.

Ako môžete vidieť, Chromecast je jedinečný od iných televíznych vysielačov/vysielačov, pretože je vybavený majákom Wi-Fi, ktorý sa používa pre režim hosťa. Tento maják však nebude fungovať, pokiaľ Chromecast nebude mať platné internetové pripojenie. Pripojenie umožňuje vášmu tabletu, smartfónu alebo notebooku pripojiť sa, aj keď nemajú Wi-Fi. Nezabudnite, že Chromecast stále potrebuje hostiteľa Wi-Fi internetu, pokiaľ nechcete zrkadliť iba zariadenie.
 Chromecast 3. generácie
Chromecast 3. generácieKeď sa prenosné smerovače (známe aj ako vreckové smerovače, mobilné smerovače, prenosné prístupové body) používajú ako zdroj internetu/sieť WLAN, ponúkajú zariadeniu Chromecast skutočný internet ako alternatívny zdroj Wi-Fi. Tento scenár je len ďalším spôsobom, ako používať Chromecast, keď nemá prístup k vyhradenému internetovému pripojeniu, ako je napríklad hotelové Wi-Fi.
Možnosť ethernetu umožňuje používanie Chromecastu bez Wi-Fi, pokiaľ máte špeciálny AC adaptér alebo pripojíte ethernetový kábel k prenosnému smerovaču.
Na záver, áno, stále MÔŽETE pripojiť Chromecast (bez aktívneho internetu) k zariadeniam, pokiaľ sa používa na zrkadlenie. V opačnom prípade je potrebné vyhradené internetové zariadenie a zariadenie na prácu s Chromecastom.