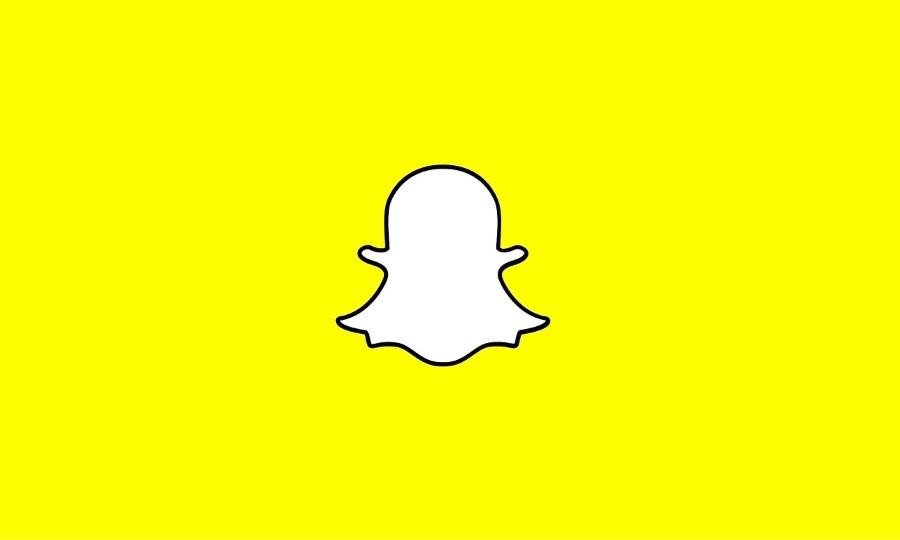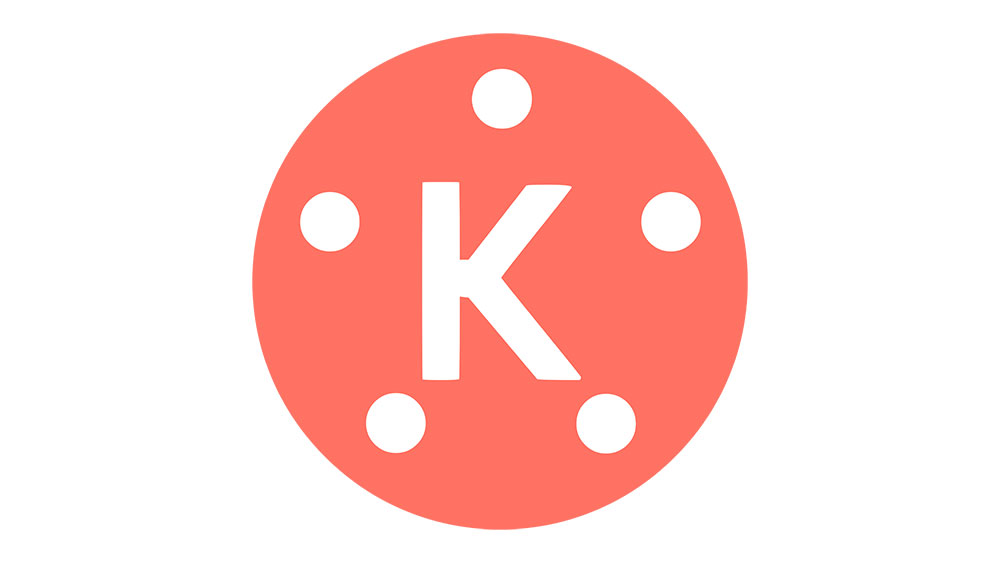Dokumenty Google prešli dlhú cestu od jednoduchého textového procesora k výkonnému nástroju, ktorý sa môže pochváliť kreatívnymi textovými funkciami. Napríklad existujú spôsoby, ako vytvoriť zakrivený rámček a pridať tam text, urobiť text vertikálnym a dokonca použiť programy na pridanie zakriveného textu. Či už používate Dokumenty Google na prácu alebo zábavu, toto je len niekoľko spôsobov, ako vytvoriť kreatívny text.

Ak sa chcete naučiť zakrivenie textu v Dokumentoch Google, pokračujte v čítaní.
Ako zakriviť text v Dokumentoch Google
Na rozdiel od Wordu, Dokumenty Google nemajú vstavaný spôsob zakrivenia textu. Existujú však spôsoby, ako to urobiť. V podstate môžete použiť niekoľko fantastických, užívateľsky prívetivých nástrojov, ktoré vám pomôžu vytvoriť zakrivený text a potom ho skopírovať do Dokumentov Google.
Troygram
Troygram je jednoduchý online program, ktorý svojim používateľom umožňuje bez námahy zakrivenie textu. Jediné, čo musíte urobiť, je prejsť na ich webovú stránku. Tu je postup, ako zakriviť text:
- Kliknite na pole „Zadajte text“ pod „Tipy“.

- Odstráňte existujúci text a začnite písať svoj vlastný.

- Po dokončení klepnite na „Vybrať písmo“ a upravte typ a veľkosť písma.

- Keď ste s textom spokojní, kliknite naň pravým tlačidlom myši a vyberte možnosť „Uložiť obrázok ako“. alebo vyberte možnosť 2 „Pre stiahnutie kliknite sem“.

- Vyberte, kam chcete obrázok uložiť.
Teraz, keď ste obrázok uložili, môžete ho použiť v Dokumentoch Google. Tu je to, čo by ste mali urobiť:
- Otvorte Dokumenty Google tam, kde chcete mať zakrivený text.
- Klepnite na kartu „Vložiť“.

- Vyberte „Obrázok“.

- Potom kliknite na „Nahrať z počítača“.

- Nájdite obrázok so zakriveným textom vo svojom počítači a odovzdajte ho do služby Dokumenty Google.

- Umiestnite ho tak, ako chcete.

MockoFun
Rovnako ako ostatné nástroje v našom zozname, aj MockoFun je zadarmo, ale musíte sa zaregistrovať. Keď to urobíte, budete môcť program preskúmať. Takto zakrivený text:
- Kliknite na „Text“ v ponuke bočného panela vľavo.

- Vyberte „Zakrivený text“.

- Keď to urobíte, zobrazí sa na bielom pozadí. Dvakrát naň ťuknite.

- Odstráňte slová z poľa pod zakriveným textom.
- Začnite písať text.

Toto je najzákladnejšia metóda na vytváranie zakriveného textu. Ak vám to stačí, stačí obrázok uložiť a nahrať do služby Dokumenty Google. Tu je postup:
- Klepnite na „Stiahnuť“ v ponuke bočného panela vľavo.

- Potvrďte kliknutím na „Stiahnuť“.

- Otvorte Dokumenty Google.

- Kliknite na „Vložiť“ a potom na „Nahrať z počítača“.

- Nahrajte tento obrázok, ktorý ste práve vytvorili.
Ak však chcete urobiť zakrivený text ešte zaujímavejší, preskúmajte ďalšie možnosti MockoFun. Napríklad karta „Zakrivenie“ umožňuje používateľom vybrať typ krivky z rozbaľovacej ponuky a veľkosť. „Spacing“ vám umožňuje upraviť medzery medzi písmenami.
PicMonkey
PicMonkey je ďalší známy nástroj na úpravu, ktorý môžete použiť na vytvorenie zakriveného textu. Keď navštívite webovú stránku, mali by ste urobiť nasledovné:
- Vyberte možnosť „Upraviť fotografiu“.
- Kliknutím na „X“ zatvorte vyskakovacie okno.
- Klepnite na „Kliknite na Nový“ a vyberte „Prázdne plátno“.

- Klepnite na modré tlačidlo „Make it“.

- V ponuke bočného panela vľavo vyberte položku „Text“.

- Klepnite na „Pridať text“ a zadajte slová do textového poľa.

- Vyberte „Efekty“ a vyberte „Zakrivený text“.

- Stiahnite si súbor a nahrajte ho do služby Dokumenty Google.

Poznámka: Sťahovanie nie je možné, pokiaľ nespustíte bezplatnú skúšobnú verziu, takže na to pamätajte.
Ako vytvoriť textové pole v Dokumentoch Google
Dokumenty Google umožňujú svojim používateľom vkladať textové polia a tvary a vytvárať zábavné a jedinečné dokumenty. Textové pole môže oddeliť jednu časť textu od druhej a upozorniť na ňu.
- Otvorte Dokumenty Google.
- Kliknite na kartu „Vložiť“ z hlavnej ponuky.

- Vyberte „Kresba“.

- Klepnite na „Nový“.

- Uvidíte nové pozadie. Kliknite na šípku nadol vedľa ikony „Čiara“.

- Vyberte typ linky.

- Nakreslite textové pole potiahnutím myši a po dokončení ho uvoľnite.

- Ak chcete zadať text, vyberte „T“.

- Dokončite kliknutím na „Uložiť a zavrieť“.

- Textové pole sa teraz zobrazí vo vašom dokumente.
Ale prečo sa tam zastaviť? Povedzme, že chcete použiť konkrétny tvar ako textové pole:
- Spustite aplikáciu Dokumenty Google.
- Klepnite na „Vložiť“ a potom na „Kresba“.

- Vyberte „Nový“.

- Kliknite na ikonu „Tvar“.

- Vyberte tvar, ktorý sa vám páči.

- Pomocou myši ho nakreslite na pozadí.

- Dvojitým klepnutím pridáte text.

- Kliknutím na „Uložiť a zatvoriť“ pridáte do Dokumentov Google.

Ako urobiť text zvisle v Google Dos
Vedeli ste, že v Dokumentoch Google je možné zmeniť orientáciu textu? To je správne; je to užitočná možnosť, ak na vytváranie letákov používate Dokumenty Google. Ak chcete, aby bol text vertikálny, postupujte podľa nasledujúcich krokov:
- Otvorte Dokumenty Google.
- Kliknite na „Vložiť“, „Výkres“ a potom na „Nový“.

- Dvakrát kliknite na „T“.

- Napíšte text.

- Klepnutím na bodku nad textom text otočíte.

- Opatrne otočte text, aby bol zvislý.
- Klepnutím na „Uložiť a zavrieť“ ho pridáte do Dokumentov Google.

Ďalšie často kladené otázky
Chcete sa dozvedieť viac o skvelých textových funkciách v Dokumentoch Google? Pozrite si ďalšiu časť.
Ako vytvoríte zakrivené textové pole v Dokumentoch Google?
Textové pole v Dokumentoch Google nemusí mať rovné čiary. Namiesto toho môžete vytvoriť zakrivené textové pole, aby bol dokument atraktívnejší.
Tu je postup:
• Otvorte Dokumenty Google.
• Prejdite na „Vložiť“ a potom vyberte „Kresba“.
• Vyberte „Nový“.
• Kliknite na šípku nadol vedľa položky „Čiara“.
• Zvoľte „Curve“.
• Nakreslite zakrivené textové pole.
• Dvojitým kliknutím pridáte text.
• Dokončite klepnutím na „Uložiť a zavrieť“.
Ako vytvoríte skvelý text v Dokumentoch Google?
Text v Dokumentoch Google môže vyzerať cool rôznymi spôsobmi.
Jednou z jednoduchých metód je použitie Word Art:
• Otvorte Dokumenty Google.
• Zvoľte „Vložiť“, „Kresba“ a potom „Nový“.
• Kliknite na „Akcie“.
• Vyberte „Word Art“.
• Zadajte text do textového poľa.
• Zmeňte písmo kliknutím na kartu „Font“.
• Vyberte farbu textu stlačením ikony vedierka farby.
• Kliknutím na pero vedľa neho vyberte farbu okraja.
• Dokončite kliknutím na „Uložiť a zavrieť“.
Ďalším spôsobom, ako urobiť text cool, je použiť doplnok:
• Keď ste v Dokumentoch Google, klepnite na „Doplnky“.
• Vyberte „Získať doplnky“.
• Do vyhľadávacieho poľa zadajte „Fun text“.
• Kliknutím na doplnok ho nainštalujete.
• Napíšte text v Google Docs.
• Vyberte ho.
• Prejdite na položku „Doplnky“ a umiestnite kurzor myši na položku „Zábavný text“.
Tu uvidíte rôzne možnosti. Slová sa môžu stať dúhovou farbou namiesto štandardných farieb. Môžu byť hore nohami a dokonca môžu vyzerať ako stredoveký text, ak v časti „Postavy“ vyberiete možnosť „Začarovaný“. Preskúmajte všetky vzrušujúce funkcie tohto doplnku!
Ako vložím obrázok za text v Dokumentoch Google?
Ak chcete umiestniť obrázok za text, postupujte takto:
• Otvorte obrázok, ktorý chcete použiť, a minimalizujte ho.
• Otvorte Dokumenty Google.
• Zvoľte „Vložiť“ a potom „Kreslenie“.
• Vyberte „Nový“.
• Potiahnite obrázok a pustite ho na pozadie.
• Vytvorte textové pole potiahnutím myšou cez tento obrázok.
• Napíšte text.
• Zmeňte farbu tak, aby zodpovedala obrázku.
• Klepnutím na „Uložiť a zavrieť“ sa zobrazí v Dokumentoch Google.
Ako môžem vytvoriť textovú bublinu v Dokumentoch Google?
Dokumenty Google môžu pridať aj textovú bublinu, čo môže byť užitočné, ak tento program používate na písanie komiksu. Postup:
• Otvorte Dokumenty Google.
• Kliknite na „Vložiť“, „Výkres“ a potom na „Nový“.
• Klepnite na ikonu „Shape“ a potom na „Callouts“.
• Nájdite textovú bublinu a klepnite na ňu.
• Pomocou myši nakreslite tvar.
• Dvojitým klepnutím pridáte text.
• Kliknutím na „Uložiť a zatvoriť“ ho pridáte do Dokumentov Google.
Ako vytvorím oblúk slov v službe Dokumenty Google?
Keďže Dokumenty Google nemajú možnosť vytvoriť zakrivený text, jediným spôsobom, ako to urobiť, je použiť iné programy. Napríklad TroyGram, MockoFun a PicMonkey sú užívateľsky prívetivé. Jediné, čo musíte urobiť, je vybrať si jeden a postupovať podľa krokov, ktoré sme načrtli v sekcii v hornej časti článku.
Po vytvorení zakrivených slov uložte obrázok a nahrajte ho do svojich dokumentov Google.
Bavte sa objavovaním služby Dokumenty Google
S toľkými zábavnými možnosťami, ktoré ponúka Dokumenty Google na úpravu textu, stačí začať hrať s rôznymi funkciami. Ak plánujete používať Dokumenty Google na písanie komiksov, môžete pridať textové bubliny alebo zvisle nastaviť text pre letáky. Aj keď Dokumenty Google nemajú vstavanú možnosť zakrivenia textu, dajú sa ľahko vykonať pomocou iných programov.
Vyskúšali ste niektorú z metód, ktoré sme tu spomenuli? Ktoré sa vám páčilo najviac? Podeľte sa o svoje skúsenosti v sekcii komentárov nižšie.