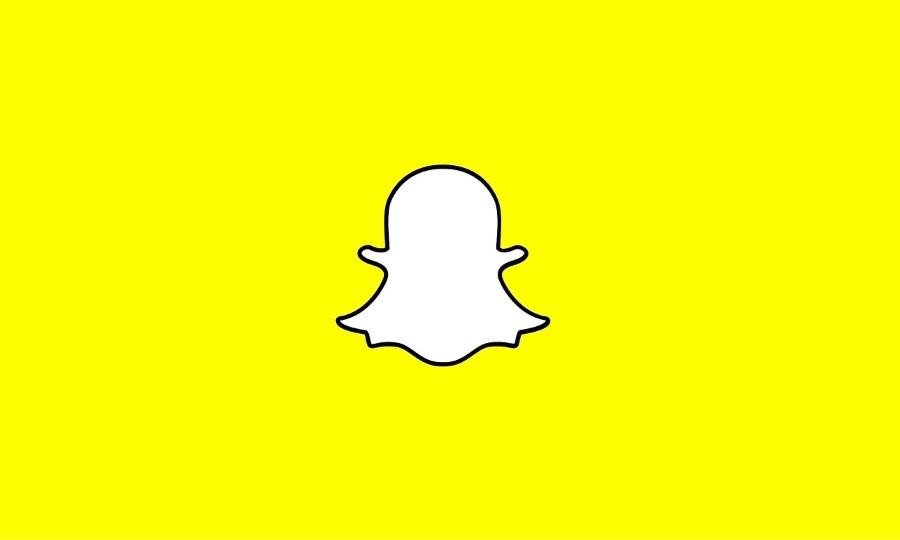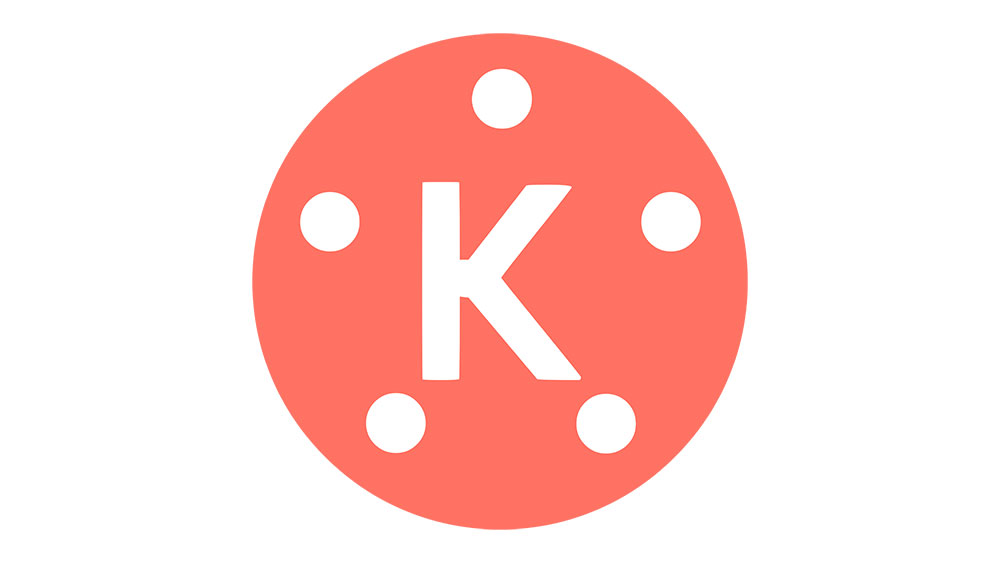Ak potrebujete vytvoriť inštruktážne video na YouTube alebo nahrať zvuk, pravdepodobne na to použijete počítač alebo smartfón. V súčasnosti tieto zariadenia nahradili mnoho každodenných nástrojov vrátane záznamníkov zvuku.

V tomto článku vám pomôžeme naučiť sa nahrávať zvuk pomocou počítača alebo smartfónu.
Ako nahrávať zvuk z počítača alebo telefónu
Ak chcete nahrávať akúkoľvek formu externého zvuku, budete potrebovať mikrofón. V súčasnosti sú ním vybavené všetky smartfóny. Tento mikrofón sa väčšinou používa na hovor s inou osobou počas hovoru, ale používa sa aj na nahrávanie zvuku.
S počítačmi sú veci trochu iné. Váš priemerný stolný počítač s najväčšou pravdepodobnosťou v predvolenom nastavení nemá mikrofón, aj keď má nainštalovaný nahrávací softvér. Vo všeobecnosti to bude vyžadovať, aby bol k nemu pripojený externý mikrofón.
Na druhej strane notebooky sú koncipované ako počítače „na cestách“. Takmer každý model prenosného počítača, či už ide o počítač so systémom Windows, Mac alebo Chromebook, je vybavený webovou kamerou aj vstavaným mikrofónom. Samozrejme, môžete tiež zaviesť externý mikrofón pre lepšiu kvalitu, rovnako ako na stolnom počítači.
Ako nahrávať zvuk na zariadeniach so systémom Android
Telefóny a tablety s Androidom, na rozdiel od zariadení so systémom iOS, nie sú „jednotné“. Hoci sú všetky založené na jednej alebo druhej forme operačného systému Android, predvolené aplikácie sa môžu líšiť model od modelu. Samsung Galaxy S20+ 5G napríklad prichádza s predinštalovanou aplikáciou na nahrávanie hlasu. Bez ohľadu na to, aký je váš model telefónu starý alebo nový, v predvolenom nastavení nemusí obsahovať takúto aplikáciu.
Ale skvelé na smartfónoch je, že si do svojho zariadenia môžete stiahnuť akúkoľvek aplikáciu. Ak takúto aplikáciu nemôžete nájsť na svojom telefóne alebo tablete s Androidom, stiahnite si ju podľa týchto krokov:
- Otvor Hračkárstvo aplikáciu na vašom zariadení.

- Klepnite na panel vyhľadávania.

- Zadajte „záznam“alebo „rekordér.”

- Klepnite na preferovanú aplikáciu na nahrávanie.
- Vyberte Inštalácia.

- Otvorte aplikáciu.

Väčšina aplikácií na nahrávanie zvuku ponúka jednoduchý červený kruh alebo tlačidlo mikrofónu na okamžité spustenie nahrávania. Nezabudnite povoliť konkrétnej aplikácii prístup k funkcii mikrofónu.
Vaše zaznamenané súbory sú uložené v súborovom systéme vášho zariadenia, ale pravdepodobne k nim budete mať prístup prostredníctvom samotnej aplikácie rekordéra.
Ako nahrávať zvuk na iPhone
Každé zariadenie so systémom iOS sa dodáva s predvolenou funkciou nahrávania ako súčasť predinštalovanej aplikácie. Nepokúšajte sa však hľadať túto aplikáciu zadaním „záznam“ vo vyhľadávacom paneli iOS, ako sa v skutočnosti volá Hlasové poznámky. Aplikácia sa pravdepodobne nachádza v predvolenom nastavení vášho zariadenia Extra priečinok na domovskej obrazovke. Ak nie, tu je návod, ako ho nájsť:
- Na domovskej obrazovke potiahnite prstom doľava alebo doprava.

- Klepnite na panel vyhľadávania v hornej časti obrazovky.

- Zadajte „hlasové poznámky.”

- Klepnutím na výsledok spustíte aplikáciu.

- Vo vnútri aplikácie klepnite na tlačidlo s červeným kruhom.

- Ak chcete zastaviť nahrávanie, klepnite na tlačidlo s červeným štvorcom.

Obsah, ktorý ste práve nahrali, bude teraz prístupný prostredníctvom samotnej aplikácie z hlavnej obrazovky aplikácie. Môžete ho odstrániť, zdieľať, uložiť do súborov, presunúť do iného priečinka atď.
Ak ju nemôžete nájsť na svojom zariadení (pravdepodobne preto, že ste ju odstránili), stiahnite si ju znova z App Store, ako by ste to urobili akúkoľvek inú aplikáciu.
Ako nahrávať zvuk v systéme Windows
Ak sa vaše zariadenie nedodáva so vstavaným mikrofónom, budete musieť použiť externý mikrofón. Nebojte sa; Ak máte pár slúchadiel, ktoré ste dostali so smartfónom, pravdepodobne sú vybavené mikrofónom (malá plastová škatuľka na kábli). Stačí zapojiť slúchadlá do 3,5 mm konektora na počítači a všetko je pripravené.
Ak však váš stolný počítač nemá na prednej doske 3,5 mm konektor, veci môžu byť zložité. Nebojte sa, mikrofónové zariadenia sú veľmi lacné a na výber je veľa cenovo dostupných herných slúchadiel s dlhými káblami.
Keď ste sa uistili, že mikrofónové zariadenie je správne nastavené na vašom počítači so systémom Windows, postupujte takto:
- Otvorte ponuku Štart.

- Zadajte „hlasový záznamník.”

- Kliknite na Hlasový záznamník výsledok.

- Povoľte prístup k mikrofónu.

- Kliknite na ikonu mikrofónu.

- Po dokončení nahrávania kliknite na ikonu zastavenia.

- Vľavo sa zobrazí zoznam so súborom, ktorý ste práve nahrali.

- Kliknite naň pravým tlačidlom myši a môžete ho zdieľať, mazať, otvárať priečinok, v ktorom je uložený atď.

Samozrejme, existujú rôzne iné, sofistikovanejšie možnosti nahrávania tretích strán pre váš počítač so systémom Windows. Hlasový záznamník je však najrýchlejší a najpriamejší spôsob nahrávania zvuku v systéme Windows.
Ako nahrávať zvuk na počítači Mac
Každé zariadenie MacBook, rovnako ako každý iný notebook, má vstavaný mikrofón. Počítače Apple sa často dodávajú ako monitory, ktoré tiež obsahujú mikrofón a webovú kameru. Monitory značky Apple sa navyše môžu pochváliť mikrofónmi a webovými kamerami.
Stolné počítače Mac mini a Mac sa však nedodávajú so vstavanými mikrofónmi. Tieto zariadenia budú vyžadovať zariadenie tretej strany. Buďte však opatrní s rozšíreniami dongle, ktoré môžete potrebovať pre mikrofón tretej strany. Zariadenia Apple sú všeobecne známe pre nedostatok možností vstupu/výstupu a ich rozšírenia dongle nie sú naozaj lacné.
Keď už máte všetko nastavené a váš počítač Apple je pripravený na nahrávanie hlasu, samotné nahrávanie je jednoduché. Postupujte podľa týchto krokov:
- Nájsť Hlasové poznámky aplikácie.

- Spustite ho.

- Ak chcete spustiť nahrávanie, kliknite na červený kruh.

- Nahrávanie zastavíte stlačením tlačidla pauzy (ak chcete, môžete v ňom pokračovať)
- Kliknite hotový ukončiť reláciu.
Aplikácia Voice Memos funguje ako jej súrodenecká aplikácia na zariadeniach so systémom iOS. Zaznamenané súbory sú prístupné prostredníctvom samotnej aplikácie. Súbory môžete upravovať, mazať, orezávať atď.
Ako je to v prípade počítačov so systémom Windows, na trhu sú k dispozícii rôzne nahrávacie nástroje kompatibilné s Mac. Najjednoduchším spôsobom je však použitie aplikácie Hlasové poznámky.
Ako nahrávať zvuk v prehliadači Chrome
Svet sa neustále posúva smerom k konektivite. Kamkoľvek cestujete, ste pravdepodobne online prostredníctvom telefónu/tabletu alebo počítača/konzoly. Mnohí z nás trávia hodiny a hodiny používaním webových prehliadačov, ako je Google Chrome. Skvelá správa je, že áno, existuje webová stránka, ktorá vám umožňuje nahrávať zvuk z vášho prehliadača. Volá sa Voice Recorder a je úplne zadarmo. Tu je návod, ako ho použiť:
- Prejdite na tento web.

- Ak sa zobrazí výzva, povoľte webovej stránke prístup k vášmu mikrofónu.

- Kliknite na ikonu mikrofónu.

- Po dokončení kliknite na tlačidlo zastaviť.

- Ak chcete súbor uložiť, kliknite na Uložiť.

Vaším cieľom však nemusí byť používanie prehliadača Google Chrome ako bežného záznamníka s mikrofónom. Koniec koncov, existujú aj iné spôsoby nahrávania externého zvuku. Možno však budete chcieť nahrávať interný zvuk z karty Chrome. Našťastie existuje typ rozšírenia, ktorý vám to umožňuje. Nazýva sa to Chrome Audio Capture. Tu je návod, ako ho nainštalovať a používať:
- Prejdite na tento odkaz.
- Vyberte Pridať do prehliadača Chrome.

- Potvrďte kliknutím Pridať rozšírenie.

- Kliknite na novo pridanú ikonu rozšírenia Chrome Audio Capture (dostupná napravo od panela s adresou).

- Ak chcete spustiť nahrávanie zvuku prehliadača, vyberte Spustite snímanie. Môžete tiež použiť klávesové skratky uvedené na hlavnej obrazovke rozšírenia.

- Po dokončení nahrávania alebo po dosiahnutí maxima 20 minút nahrávania; vybrať Uložiť snímku.

- Otvorí sa nová karta, ktorá vás vyzve na uloženie súboru. Stlačte tlačidlo Uložiť snímku a uložte súbor.

Nahrávanie telefonických rozhovorov
Predtým, ako sa ponoríme hlbšie do tejto témy, mali by ste vedieť, že zákony a predpisy týkajúce sa nahrávania telefonických hovorov sa v jednotlivých štátoch líšia. Ak niektoré štáty vyžadujú súhlas od jednej strany (vás), iné môžu nariadiť, aby všetky zúčastnené strany zapojené do konverzácie museli schváliť nahrávanie telefonických hovorov. Majte to na pamäti, aby ste sa vyhli prípadným právnym komplikáciám.
Ako nahrávať konverzácie na iPhone
Bohužiaľ, telefóny iPhone sa nedodávajú so vstavanou funkciou nahrávania telefonických hovorov. Našťastie sú však v App Store dostupné rôzne aplikácie, ktoré vám pomôžu nahrávať vaše telefonáty. Nemôžeme odporučiť ani jednu, ale ukážeme vám, ako sa môžete dostať k zoznamu aplikácií s funkciou nahrávania hovorov.
- Otvor Obchod s aplikaciami na vašom iPhone.

- Klepnite na panel vyhľadávania.

- Zadajte „telefónny záznamník.”

- Pozrite si aplikácie, ktoré sa objavia.
- Stiahnite si ten, ktorý sa vám zdá najpríťažlivejší.

Každá z týchto aplikácií funguje inak. Po stiahnutí a inštalácii aplikácie sa teda vráťte na jej stránku v obchode App Store a vyhľadajte pokyny.
Ako nahrávať konverzácie v systéme Android
Rovnako ako telefóny iPhone, ani telefóny s Androidom nemajú vstavanú funkciu nahrávania konverzácií. Pomocou obchodu Google Play však môžete nájsť rôzne aplikácie, ktoré vám s týmto problémom pomôžu. Princíp je tu rovnaký ako v prípade iPhonov – stačí otvoriť Google Play a pomocou vyššie uvedených kľúčových slov nájsť zoznam aplikácií, ktoré umožňujú nahrávať telefonické hovory.
Ďalšie často kladené otázky
Ako môžem nahrávať zvuk na svojom počítači bez mikrofónu?
Ak chcete nahrávať externé zvuky pomocou počítača, budete musieť použiť mikrofón. Na nahrávanie interného zvuku z počítača však nepotrebujete mikrofón.
Ak to chcete urobiť, otvorte Ovládací panel a kliknite na Hardvér a zvuky. Potom vyberte Zvuk. V zobrazenom dialógovom okne prejdite na kartu Nahrávanie. Nájdite položku Stereo Mix a kliknite na ňu pravým tlačidlom myši. Potom vyberte možnosť Povoliť. Ak máte v počítači nejaké mikrofónové zariadenia, vypnite ich. Výberom OK zatvorte okno. Teraz použite aplikáciu Voice Recorder Windows na nahrávanie interného zvuku z počítača.
Ako môžem zachytiť zvuk z webovej stránky?
Ak používate prehliadač Google Chrome, pozrite si časť Ako nahrávať zvuk v prehliadači Chrome. Pre Operu sa pozrite na rozšírenie Desktop Screen Recorder. Pre Safari môžete použiť Soundflower. Inštalácia tohto rozšírenia však môže byť o niečo zložitejšia ako ostatné.
Aká je najlepšia aplikácia pre Android na nahrávanie zvuku?
Najjednoduchší spôsob nahrávania zvuku pomocou zariadenia Android nájdete v časti Ako nahrávať zvuk v systéme Android vyššie. Ak však chcete rozsiahlejšie možnosti, rôzne zvukové formáty, integráciu cloudu, ovládanie rýchlosti prehrávania a rôzne ďalšie funkcie, vyskúšajte aplikáciu ASR Voice Recorder. Táto aplikácia je úplne zadarmo a je úplne nabitá funkciami.
Nahrávanie zvuku z PC a telefónnych zariadení
Väčšina počítačov a smartfónov sa dodáva s vlastnou predvolenou možnosťou nahrávania zvuku. Aj keď váš počítač nemá mikrofón, môže mať nainštalovanú aplikáciu Hlasový záznamník/Hlasové poznámky. Nemôžete však nahrávať externý zvuk bez mikrofónu nejakého tvaru alebo tvaru. Je pravda, že všetky smartfóny majú vstavaný mikrofón, ale pre niektoré počítače si budete musieť zaobstarať samostatný mikrofón alebo náhlavnú súpravu na nahrávanie zvuku.
Dúfame, že vám tento článok pomohol s vašimi potrebami na nahrávanie zvuku. Dostali ste nahrávku, ktorú ste hľadali? Akú aplikáciu ste použili? Ako sa ti to páčilo? Pridajte komentár nižšie a dajte nám vedieť a pripojte sa k našej rastúcej komunite.