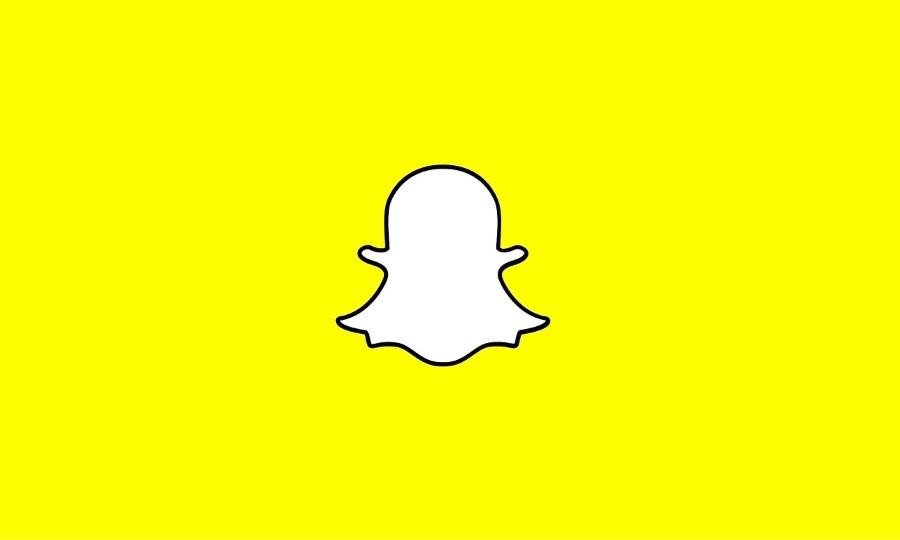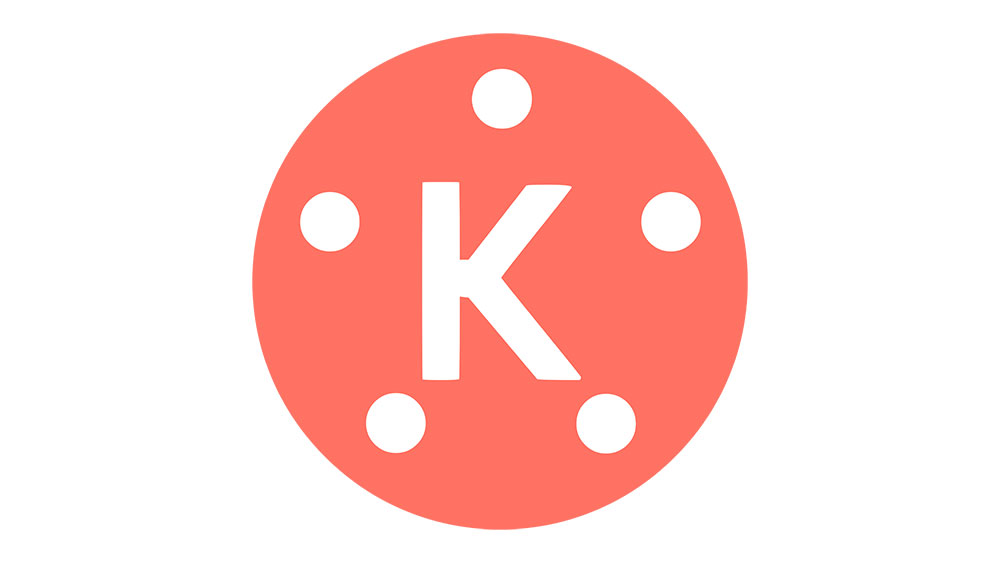GIFy sú úžasné funkcie, ktoré môžete použiť na odovzdanie špeciálnej správy niekomu. Či už ide o opis svojich emócií alebo situácie, je oveľa efektívnejšie to urobiť pomocou animovaného obrázka ako jednoduchého emotikonu. Ak hľadáte spôsoby, ako posielať obrázky GIF prostredníctvom aplikácie iMessage, ste na správnom mieste.

Tento článok obsahuje podrobné pokyny na odosielanie obrázkov GIF v iMessage pomocou zariadení iPhone, iPad a Mac. Dozviete sa, ako používať predvolenú klávesnicu svojho zariadenia, ale aj zdieľať súbory GIF z webových stránok tretích strán.
Bez ďalších okolkov sa do toho vrhnime.
Ako posielať GIF v iMessage na iPhone
Existujú dva rôzne spôsoby odosielania obrázkov GIF na iPhone – pomocou predvolenej klávesnice alebo prostredníctvom aplikácií tretích strán. Predvolená klávesnica pre iOS podporuje vyhľadávanie GIF priamo v iMessage. Všetky telefóny iPhone so systémom iOS 10 a novším majú túto funkciu. Ak patríte do tejto kategórie, postupujte podľa krokov nižšie.
Posielajte GIFy pomocou predvolenej klávesnice pre iOS
Tu je postup, ako odosielať súbory GIF v iMessage pomocou predvolených nastavení klávesnice:
- Otvorte aplikáciu iMessage na svojom iPhone.

- Vyberte chat, kam chcete poslať GIF.

- V spodnej časti obrazovky sa zobrazí zoznam ikon. Vyberte červenú ikonu s lupou. Je to funkcia „#images“.

- Zadajte kľúčové slová pre váš GIF do vyhľadávacieho poľa. Napríklad, ak chcete poslať GIF s gratuláciou, môžete zadať „Happy Birthday“ alebo „Gratulujeme“ alebo podobné kľúčové slová v závislosti od príležitosti.

- Vyberte GIF, ktorý sa vám páči, klepnutím naň.

- Klepnite na „Odoslať“.

Aplikácia iMessage vám tiež umožňuje pridávať komentáre ku GIF. Pred stlačením tlačidla „Odoslať“ napíšte správu pod GIF a správa bude doručená spolu s GIF.
Ako vidíte, odoslanie GIF pomocou predvolenej klávesnice iOS vyžaduje iba niekoľko jednoduchých krokov.
Možno ste však nenašli GIF, ktorý sa vám páči, a rozhodli ste sa namiesto toho hľadať na webe. Ak áno, poďme preskúmať, ako zdieľať GIF do iMessage z inej aplikácie.
Zdieľajte obrázky GIF z inej aplikácie
Predvolená galéria systému iOS možno nemá GIF, ktorý prenáša emócie, ktoré chcete vyjadriť. Našťastie môžete vyhľadávať mimo rámca iOS a vybrať si takmer akýkoľvek GIF na internete. Napríklad GIHPY je vedúcou svetovou databázou GIF a môžete odtiaľ tiež poslať jeden.
Postupujte podľa nasledujúcich krokov:
- Nájdite GIF, ktorý sa vám páči, na GIPHY alebo na akejkoľvek inej webovej stránke.

- Klepnutím na GIF ho otvoríte.

- Klepnite a podržte GIF a vyberte možnosť „Kopírovať“.

- Otvorte konverzáciu iMessage, do ktorej chcete poslať tento GIF.

- Klepnite na textové pole. Zobrazí vašu klávesnicu.

- Znova klepnite na textové pole. Zobrazí sa výzva „Prilepiť“.

- Klepnite na „Prilepiť“, ako sa zobrazí.

- V textovom poli uvidíte ukážku obrázka GIF. Keď budete pripravení, stlačte tlačidlo „Odoslať“.

Ako odosielať súbory GIF v iMessage na iPade
GIFy dodávajú konverzáciám dávku zábavy a dynamiky. Niekedy nie je lepší spôsob, ako vyjadriť svoje pocity, než pomocou animovaného obrázka. Našťastie odosielanie GIF na iPad je skutočne jednoduchá úloha. Ak používate iOS 10 alebo vyšší, budete môcť odosielať animované obrázky pomocou predvolenej klávesnice iPadu.
Postupujte podľa nasledujúcich krokov:
- Otvorte aplikáciu iMessage na svojom iPade.
- Prejdite do vlákna rozhovoru, do ktorého chcete odoslať GIF.
- V spodnej časti obrazovky sa zobrazí zoznam ikon. Vyberte si červenú s lupou v strede.
- Zadajte kľúčové slová pre váš GIF do vyhľadávacieho poľa. Napríklad, ak chcete poslať špeciálnu správu vo formáte GIF, môžete zadať „Čoskoro sa uzdrav“ alebo „Blahoželáme“ alebo iné kľúčové slová v závislosti od situácie.
- Vyberte GIF, ktorý sa vám páči, klepnutím naň.
- Ak chcete pridať komentár k obrázku GIF, urobte to tak, že správu napíšete do textového poľa pred stlačením tlačidla „Odoslať“.
- Klepnite na „Odoslať“.
Možno používate starší iPad s verziami pred iOS 10 alebo ste v galérii nenašli vhodný GIF. V takom prípade pokračujte nasledujúcou časťou.
Posielajte obrázky GIF pomocou aplikácií tretích strán
Vždy môžete navštíviť webové stránky tretích strán a odtiaľ odosielať súbory GIF. Napríklad GIPHY má milióny GIF, ktoré môžete vyhľadať a odoslať cez iMessage.
Tu je postup, ako vyhľadávať a odosielať súbory GIF na iMessage pomocou nástrojov tretích strán:
- Navštívte webovú stránku s GIF, ktorý sa vám páči.
- Klepnutím na GIF ho otvoríte.
- Klepnite a podržte GIF a potom vyberte možnosť „Kopírovať“.
- Otvorte vlákno iMessage, kam chcete tento GIF odoslať.
- Klepnutím na textové pole zobrazíte klávesnicu.
- Opätovným klepnutím na textové pole zobrazíte výzvu „Prilepiť“.
- Klepnite na čiernu výzvu „Prilepiť“.
- Vo vašom textovom poli sa zobrazí ukážka obrázka GIF. Keď budete pripravení, stlačte tlačidlo „Odoslať“.
Ak použijete inú webovú stránku ako GIPHY, odoslaný GIF sa môže zobraziť ako odkaz a nie ako obrázok. Ak s tým nie ste v poriadku, uistite sa, že adresa animovaného obrázka, ktorý zdieľate, končí príponou „.gif“, aby ju vaša iMessage mohla načítať ako takú.
Ako posielať GIF v iMessage na Macu
Hľadanie a zdieľanie GIF na Macu sa nelíši od toho na akomkoľvek inom iOS zariadení. Stačí vyhľadať GIF v galérii a stlačiť tlačidlo odoslať. Ak váš Mac beží na systéme iOS 10 a novšom, budete to môcť urobiť z predvolenej klávesnice systému. Ak nie, môžete ho nájsť online a poslať ho do chatu.
V závislosti od vašich potrieb a operačného systému postupujte podľa nasledujúcich krokov:
Posielajte GIFy pomocou predvolenej klávesnice Mac
Najjednoduchší spôsob, ako poslať GIF na chat iMessage, je pomocou funkcie „#images“. Podrobné pokyny získate podľa nasledujúcich krokov:
- Otvorte vlákno správ, do ktorého chcete odoslať GIF, v aplikácii Správy.

- Klepnite na ikonu App Store naľavo od poľa iMessage.

- Vyberte „#images“. Je to červená ikona s lupou.

- Do vyhľadávacieho poľa zadajte kľúčové slová pre GIF.

- Klepnite na GIF, ktorý chcete odoslať.
- (Voliteľné) Zadajte správu, ktorá sa má pridať k obrázku GIF.

- Stlačením klávesu „Return“ na klávesnici správu odošlete.
Posielajte obrázky GIF pomocou aplikácií tretích strán
Ak ste nenašli GIF, ktorý sa vám páči, vždy môžete vyhľadať na webe a odoslať GIF do chatu iMessage. Aplikácia Správy rozpoznáva všetky odkazy končiace príponou „.jpg“ a po odoslaní odkazu ich ako také uvádza. Ak však odkaz nemá tento koniec, odošle sa ako bežný odkaz.
GIPHY môžete použiť na odosielanie obrázkov GIF do chatovacieho poľa bez obáv o formát, pretože sa vždy doručujú ako GIF.
Postup:
- Prejdite na stránku www.giphy.com a vyhľadajte GIF, ktorý sa vám páči. Môžete použiť iné webové stránky, ale vedzte, že váš GIF nemusí byť doručený ako animovaný obrázok.

- Kliknite na GIF, ktorý chcete odoslať.

- Kliknite na tlačidlo „Zdieľať“ vedľa obrázka GIF.

- Vyberte možnosť „Kopírovať odkaz GIF“.

- Otvorte vlákno iMessage, kam chcete tento GIF odoslať.
- Vložte GIF do textového poľa.

- Kliknutím na tlačidlo „Späť“ odošlite GIF.
Vysvetlenie obrázkov GIF iMessage
Nálepky a emotikony niekedy nestačia na vyjadrenie našich emócií a posielanie obrázkov GIF je najlepší spôsob, ako ísť. Našťastie to na iPhone, iPade a Macu je hračka. Väčšina používateľov používa predvolenú klávesnicu a vyhľadáva GIF pomocou funkcie „#images“. Iní jednoducho skopírujú odkaz GIF z ľubovoľnej webovej stránky a prilepia ho do textového poľa.
Aký je váš obľúbený spôsob odosielania GIFov? Používate predvolenú funkciu alebo hľadáte perfektný GIF online? Dajte nám vedieť v sekcii komentárov nižšie.